
Whether you have made an error, left out something important, or just plain regret the email that you sent, there are ways to undo emails that you have already sent, as long as you act relatively fast. Better yet, maybe you are the kind of individual who values planning ahead, and scheduling emails is your go-to strategy. Thankfully, these tools are built right into the operating system via the built-in Mail app on your iPhone or iPad if you happen to be running iOS/iPadOS 16.
How to Schedule Emails in the Mail App in iOS 16
- Open the default Mail app on your iPhone or iPad.
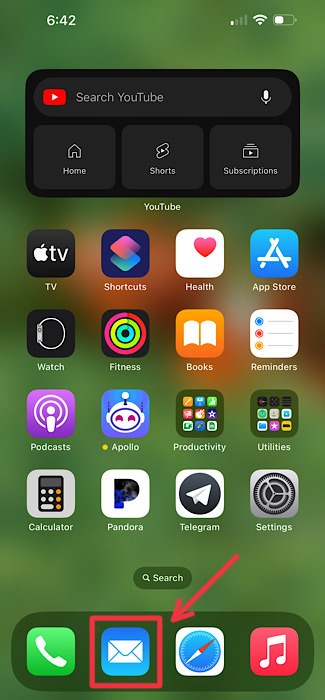
- Tap the compose button located in the bottom-right corner to begin writing a new email,
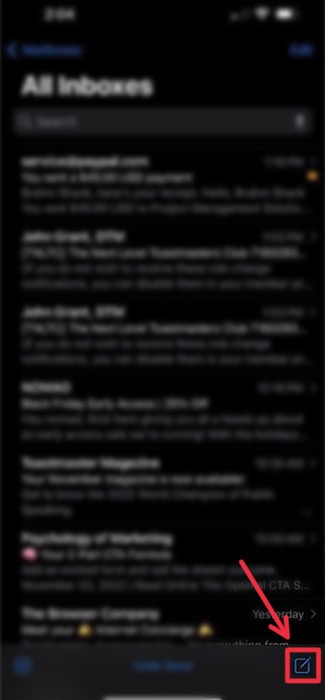
- When you are finished composing your email, you will see the send button illuminate in blue in the upper-right corner after you’ve entered the recipient’s address.

- Press and hold the Send button with one finger to reveal a drop-down menu that contains scheduling options.
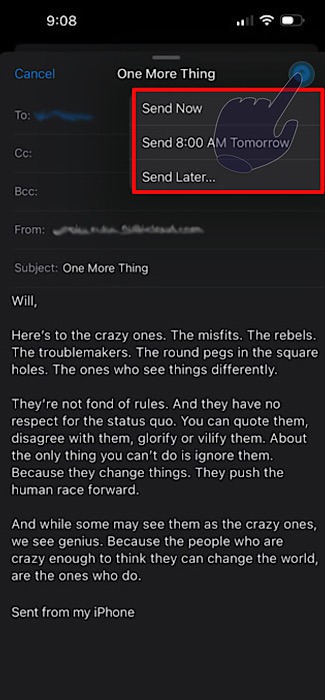
- To access more granular scheduling options, select the menu item titled “Send Later.”
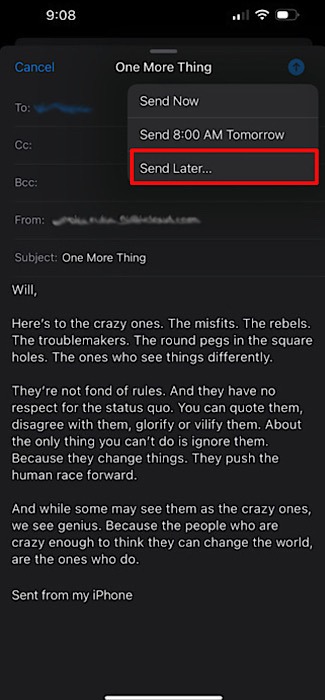
- Use the built-in date picker to select a date and time to send your email. When you are finished, tap “Done” in the upper-right corner. Your email is now scheduled for delivery.
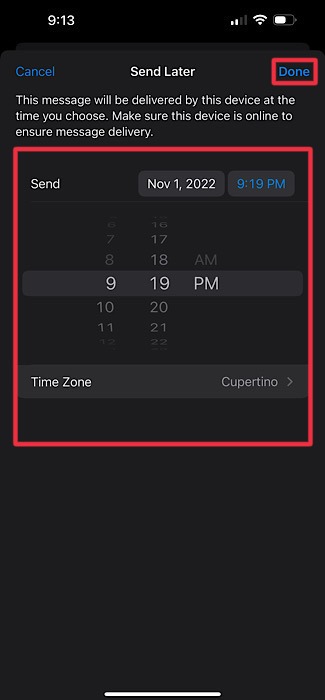
Note: if you opt to schedule an email message, it will be delivered by the device that you used to schedule the email at the given time that you chose. Your device must be powered on and connected to Wi-Fi or a cellular network to ensure that your message is delivered successfully.
Taking a well-deserved vacation? Here’s how to schedule an out-of-office message in Outlook.
How to Undo Sending an Email in the Mail App in iOS 16
While it is not possible to actually rescind a sent email, iOS 16 will automatically delay sending an email, giving you the opportunity to cancel a message before it has actually been sent. Be sure to act fast, as you will only have a few seconds.
- Immediately after you send an email you will see a blue “Undo Send” button surface near the bottom of the display. Tap this toggle to retrieve your email before it sends.
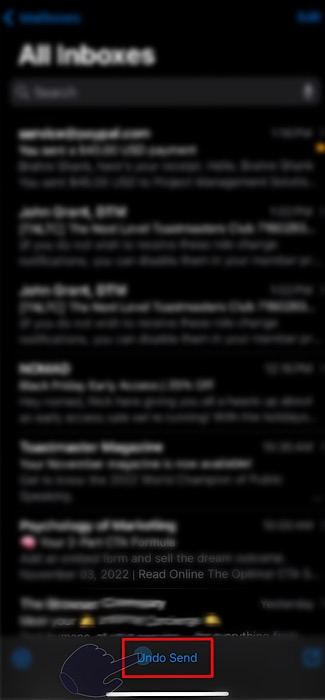
- On the next screen you will be able to view a draft of your email. You can edit and resend or simply tap “Cancel” to revisit the email later.
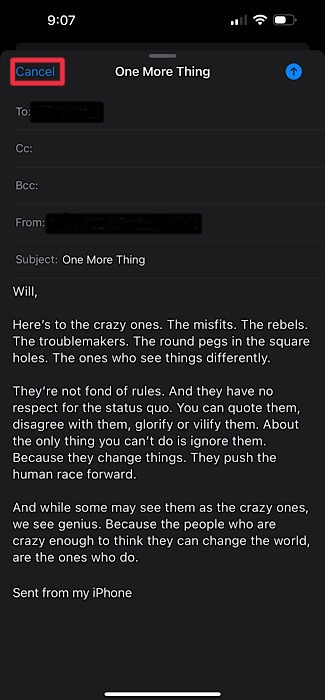
How to Customize the Undo Send Delay Time in iOS 16
By default, you will have 10 seconds to undo sending an email using the built-in Mail app in iOS 16. You can customize this to give yourself up to 30 seconds to cancel and retrieve your email before it sends.
- Start by opening the Settings app on your iPhone or iPad.
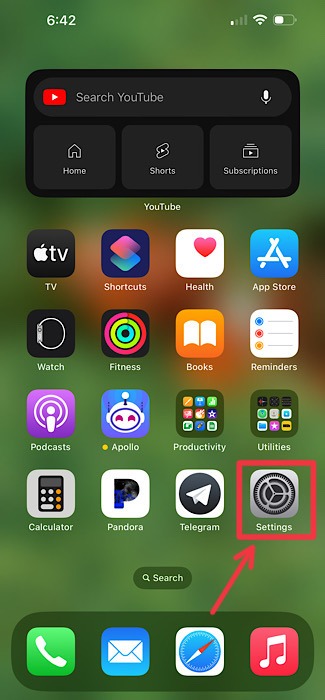
- Scroll down a bit and select “Mail.”
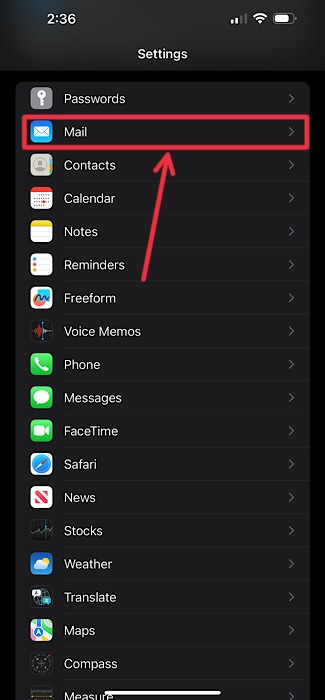
- On the following screen, scroll down once more and select “Undo Send Delay.”
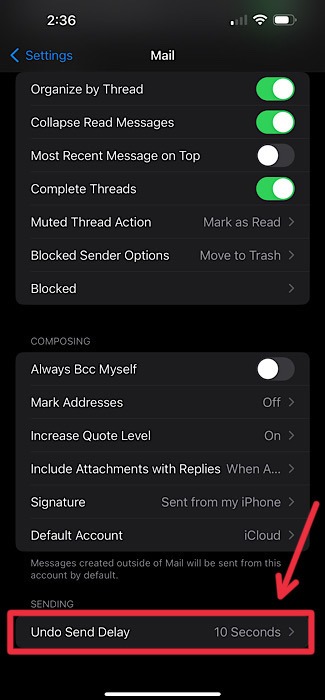
- The default undo send delay time is 10 seconds. Tap any menu items to extend the delay times up to 20 or 30 seconds.

Tip: since it integrates with many third-party apps, make sure your Gmail is always secured.
How to Schedule Emails Using a Third-Party App
Not running iOS/iPadOS 16? This section shows how to schedule and unsend emails using your favorite third-party email clients.
With the Gmail App
- To schedule an email using the Gmail app, tap on the “Compose” button below to begin writing a new email.
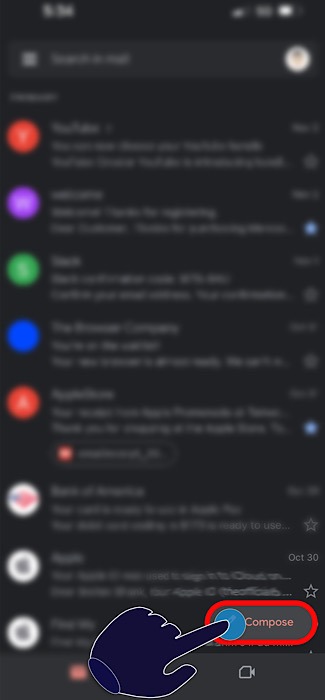
- After you have finished writing your email, tap on the “More Options” icon illustrated by three dots to the right of the Send button.
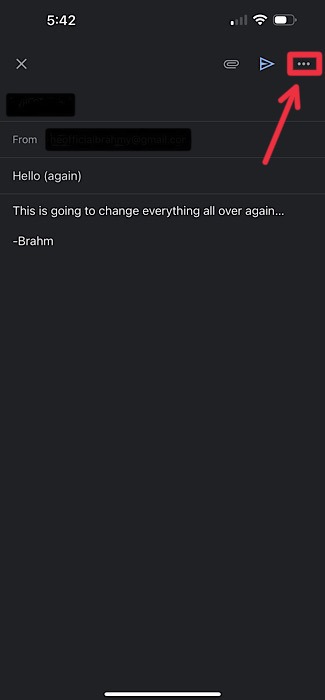
- Tap on the “Schedule send” button.
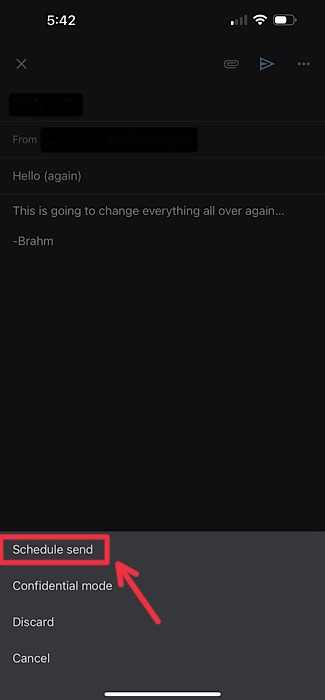
- Choose from the suggested scheduling options or select “Pick date & time” to access the built-in date picker.
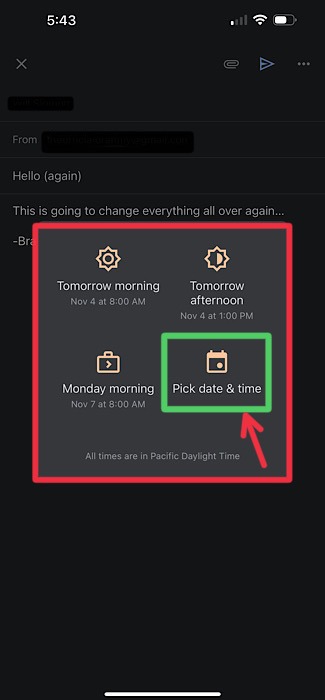
- If you are using the date picker, tap “Save” to confirm the new date/time.
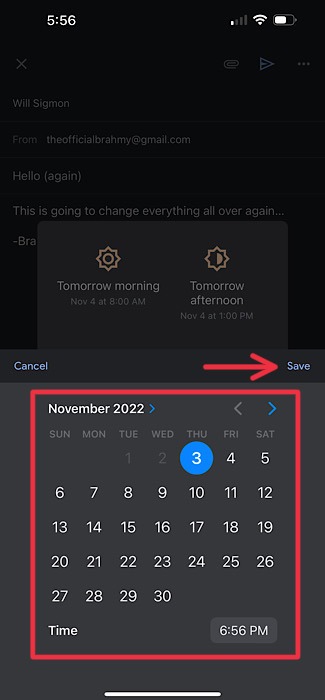
- After you schedule or send an email you, have five seconds to tap the undo button aligned to the right near the bottom of the display.
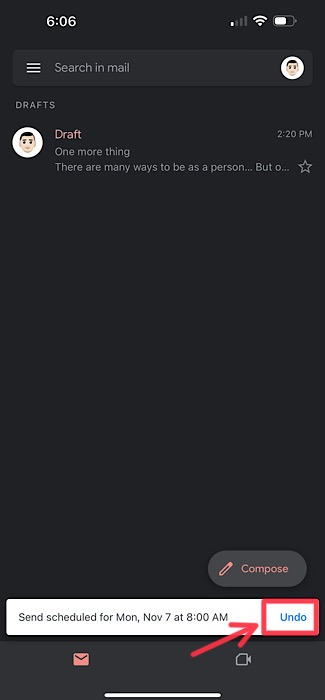
With the Spark App
- To schedule an email using the Spark app, start by tapping the compose button in the bottom-rightorner to begin writing a new email.
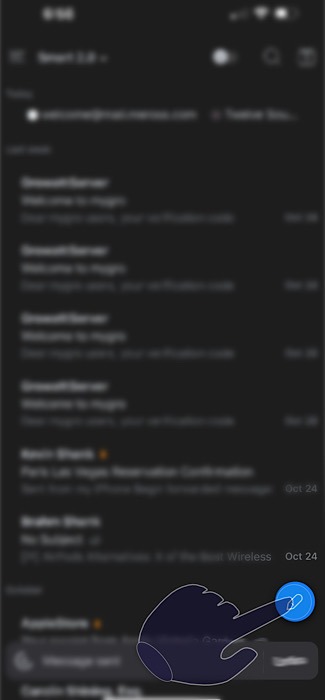
- Tap on the schedule button highlighted below.
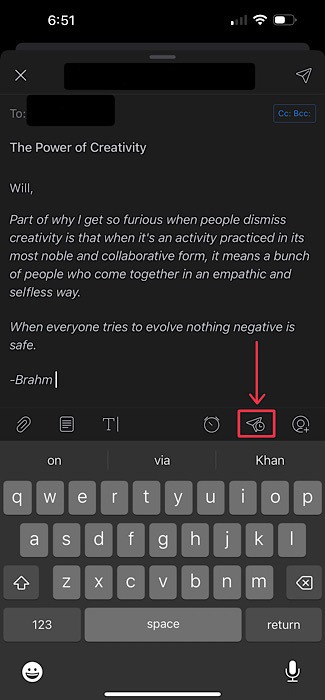
- Select from the available scheduling options or select the menu item titled “Pick date” to access the date picker.
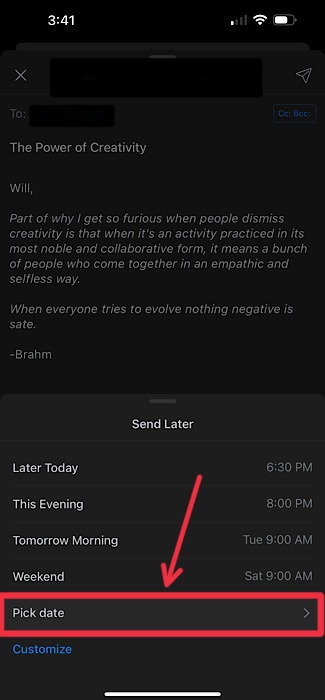
- Once you’ve selected your custom send date, tap the “Set” button to confirm your choice.
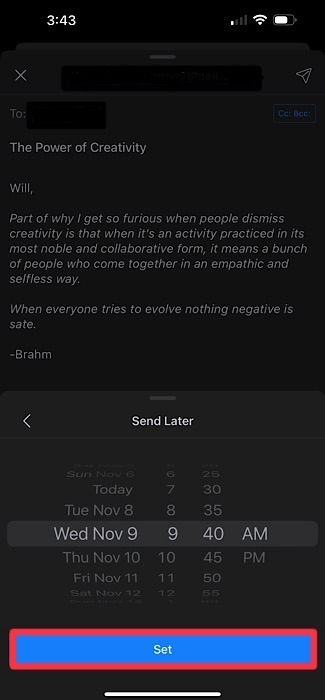
- After you schedule or send an email, you have five seconds to tap the undo button near the bottom of the display.
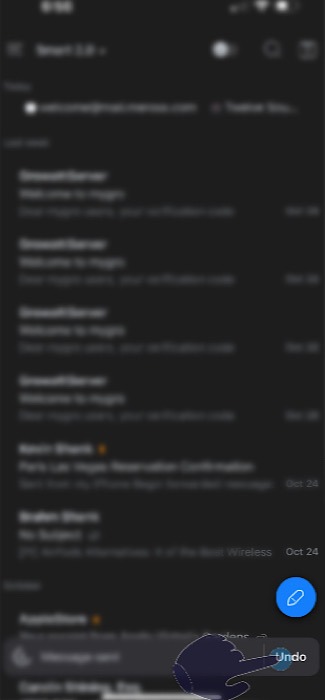
Tip: secure the data sent in your messages with email encryption. If you’re not sure what the term means, this explainer guide describes the concept in depth.
Frequently Asked Questions
Can I toggle email reminders without marking a message as unread using the Mail app in iOS 16?
If you receive an email but do not have time to respond right away, you can have the Mail app remind you to respond at a later date. Simply tap the reply button while viewing any email, then select the menu item labeled “Remind Me.” The selected email will resurface at the top of your inbox at the given date/time that you selected. If you are having trouble keeping your inbox organized, you can explore how to change your Gmail name on mobile and PC.
Can I customize the undo send delay time using Gmail or Spark?
Yes, but you cannot access this menu from the Gmail app for iOS. You will have to navigate to the Gmail settings page using your browser. Select “Settings -> See All Settings -> Undo Send.” You can delay sending your emails for 5, 10, 20, or 30 seconds. Spark does not allow users to customize the undo send delay time.
Are there any other alternatives for scheduling emails on iOS?
Yes. You can use Outlook, for instance. In fact we have a whole guide dedicated to the various methods that you can use to schedule an email in Outlook for Web, Windows, and mobile. Similar to the methods described above, you can also use Outlook to delay all of the emails that you send, giving you time to correct your mistakes in a pinch.
Image credit: Unsplash. All screenshots taken by Brahm Shank.
Our latest tutorials delivered straight to your inbox