
Have you lost or misplaced your Chromebook? It may be a difficult situation for you, but there are still some chances of locating the lost Chromebook device or protecting the data on it. Let’s learn how to find your lost Chromebook and some tips to protect your data.
How to Find a Lost Chromebook
Chromebooks do not come with any setting or app that must be installed or set up to find your Chromebook, as Chromebooks do not have GPS.
However, when you sign in to your Chromebook using your Google account for the first time, you are automatically registered for the Google’s Devices feature that lets you manage and track your devices.
While you can easily track the exact or real-time location of mobile devices using this feature, Google will only show an approximate location or IP address when it comes to computers like Chromebooks or Windows. While you can sign out from the lost Chromebook remotely, you cannot do anything else remotely.
If you have lost your Chromebook, follow these steps to find it using Google’s Manage Devices feature:
- Open the myaccount.google.com webpage from any other computer or phone. If you are using someone else’s device, make sure to open the web page in incognito mode.
- Sign in to the same Google account that is logged in on your Chromebook.
- Click on “Security” from the left side and go to the “Your devices” section. Click on “Manage all devices.”
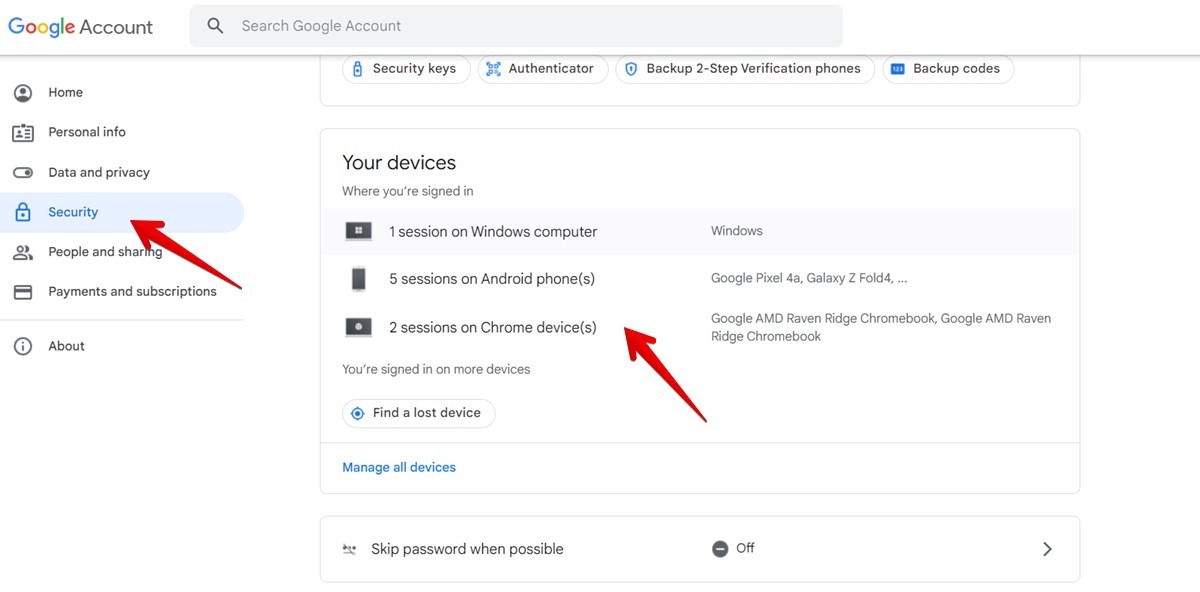
- Find all the devices where you are logged in with your Google account. Scroll down and select the Chromebook that you lost.
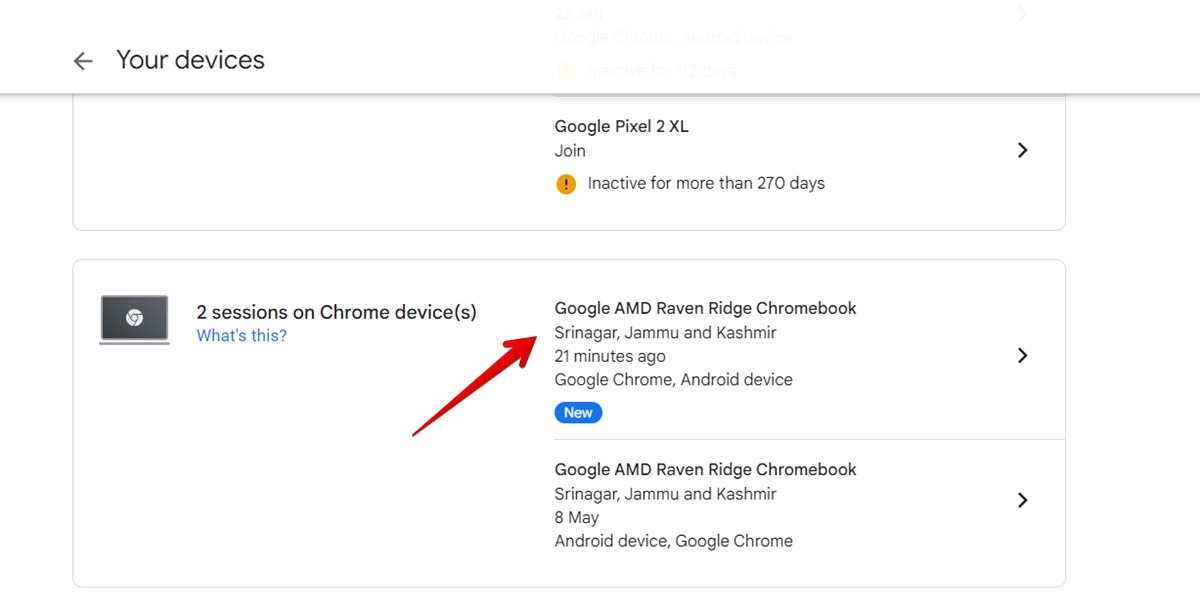
- You will see the rough location of your Chromebook, i.e., the city or the country of the Chromebook. If the Chromebook is still online, you will see its current location. If the Chromebook is offline, you will see the location where it was last online.

- Click on the “Sign out” button to remotely log out of your Chromebook. However, please remember you will be logged out only when your Chromebook is online, i.e., connected to the Internet.
Pro Tip: learn how to sign out of Google on mobile and desktop.
What to Do If You Lost a Chromebook
If you can’t find your Chromebook, it’s important to make sure your personal information stays safe and secure. Follow these tips to protect your personal information if you lose your Chromebook:
Ask Your Friends
Sometimes, when a bad thing happens, we forget to look in obvious places. Try to remember the places that you visited, or ask friends if they picked up your Chromebook.
Change Google Account Password
Next, change your Google account password from another device. Basically, when you sign in to your Google account on a Chromebook, your account information is stored on the device. This information includes your name, email address, password, and other settings.
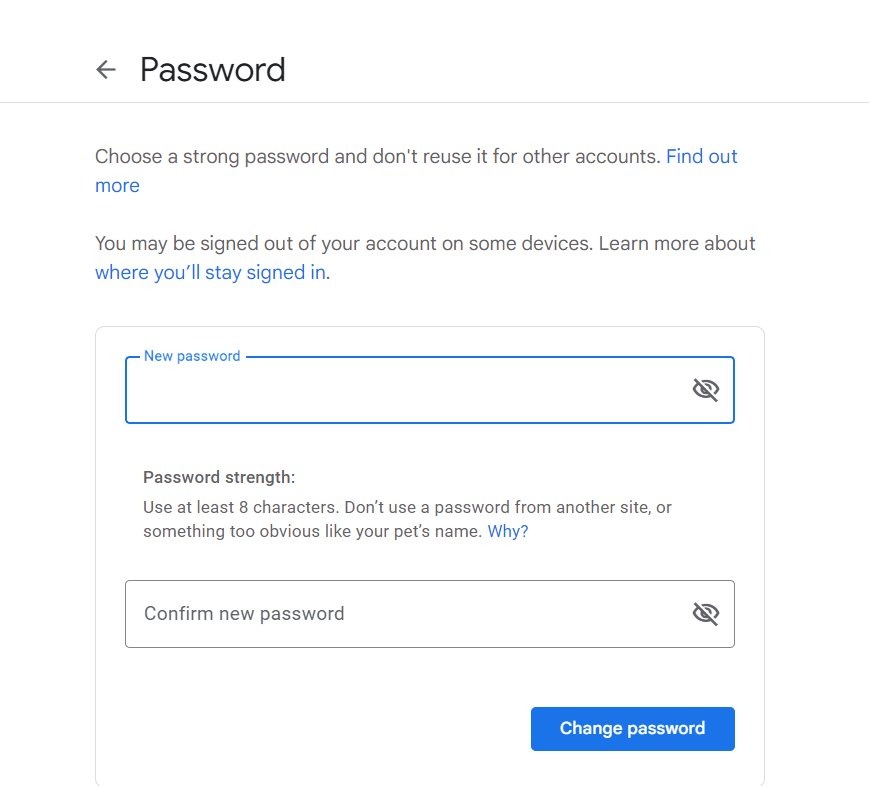
When your Chromebook connects to the Internet, it checks with Google to see whether there are any updates to your account information. If there are, your Chromebook will download the updates, then sign you out of your account since the password has been changed.
Tip: know how to secure your Google account.
Deactivate Payment Methods
You must deactivate or remove any payment methods linked to your Google account by first opening pay.google.com from any other device. Click on the “Payment Methods” option at the top and select “Remove” next to the preferred payment method.
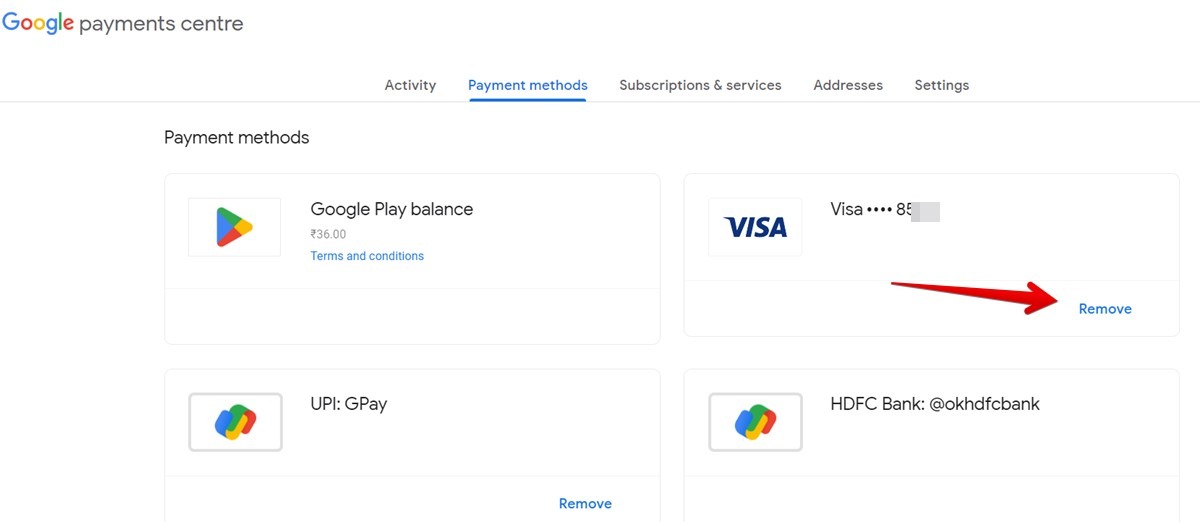
Check Google Account Activity
Also check your Google account activity to get clues to where your Chromebook could be. You will see recent searches made on your Chromebook that could help identify who or where the culprit can be.
Contact Police
Once you have taken all precautionary measures, file a police report as soon as you are sure that you have looked everywhere possible.
Frequently Asked Questions
Can I access my Chromebook remotely using Chrome Remote Desktop app?
No. While you can use it to access another Windows or macOS device from your Chromebook remotely, you cannot access your Chromebook remotely from it.
What is the IMEI number of my Chromebook?
Most Chromebooks do not have an IMEI number unless they have a SIM slot. You will find the IMEI or serial number of the Chromebook on the bottom of the device.
Our latest tutorials delivered straight to your inbox