
One of the most popular video-conferencing apps on the market, Zoom has seen a significant rise in user growth over the past few months. It can be installed on your smartphone or tablet and can even be used in your favorite browser. But what if a Chromebook is your laptop of choice? Zoom has now released an official app that works in the same way a native app would work on Mac or Windows. Here’s how to use Zoom on Chromebook.
Downloading the Zoom App
Using Zoom on your Chromebook is as easy as downloading an app.
1. The first thing you need to do is locate the Zoom app in the Google Chrome Store. Once you’ve located it, click “Add to Chrome.”
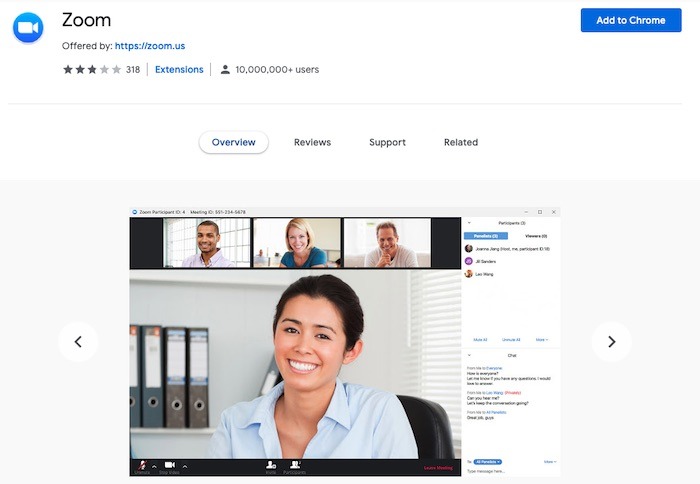
2. Go to the app launcher and click (or type in) Zoom so the application opens. The app launcher is easily located at the bottom-left of the screen with an icon of a dark circle surrounded by a ring of lighter circles around it.
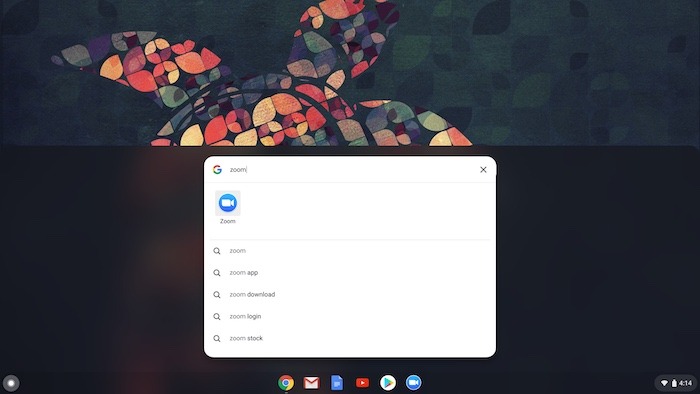
3. Sign in to the app using your school, work, or personal login credentials.
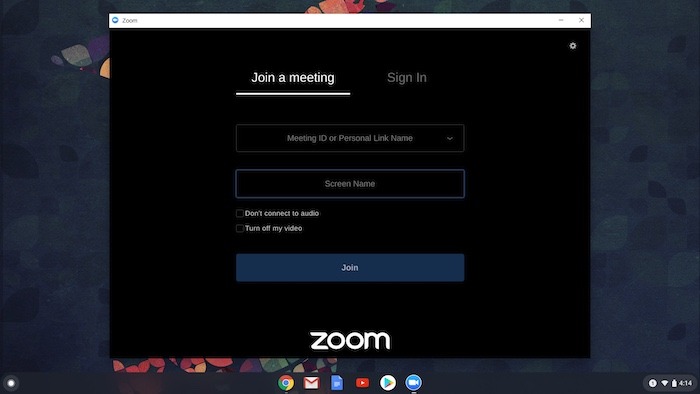
4. You’ve done it. Zoom is now successfully installed on your Chromebook.
Having successfully completed these steps, you can immediately join or start a Zoom meeting. It’s a good idea to join a test meeting with a friend or family member first to make sure your camera and mic are working properly as well.
Downloading Zoom from the Play Store
If you’re already familiar with the Play Store Zoom app, consider mirroring that experience on a Chromebook. Fortunately, adding the application to your Chromebook is as easy as any other Android app installation.
1. Click on the Google Play Store app from your app launcher. Again, that is located at the very bottom left of your screen.
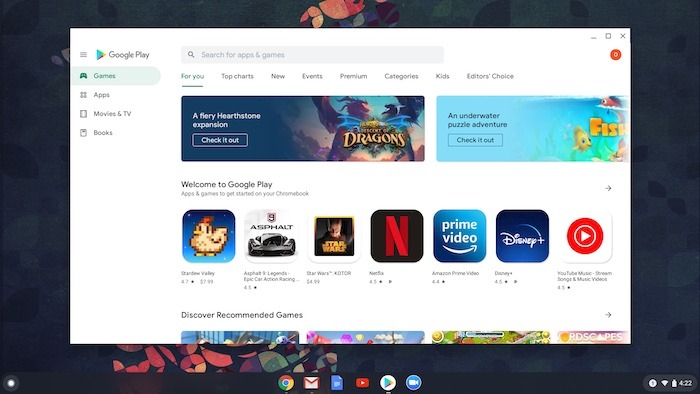
2. Type “Zoom” into the search bar that appears inside the Play Store application.
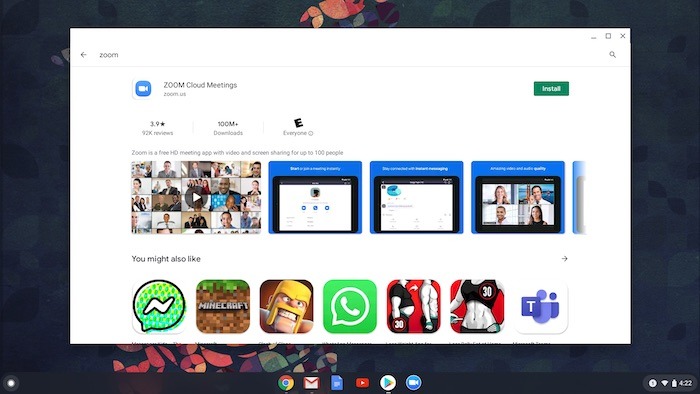
3. Locate the app “Zoom Cloud Meetings” and click Install.
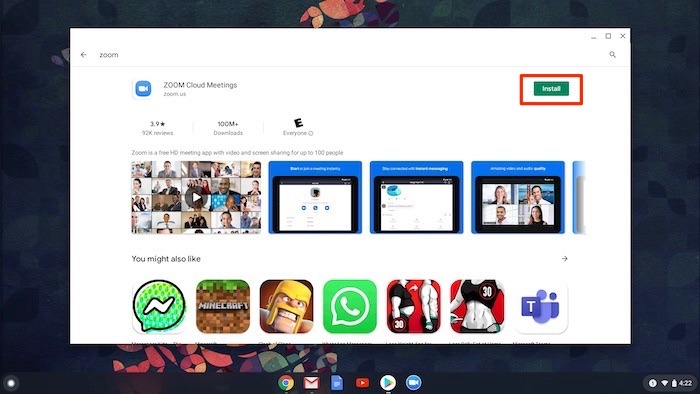
4. Once the app is installed, click on “Open” or go back and locate the application via the Chromebook app launcher.
5. Whichever method you choose, you will see a familiar Android Zoom application.
6. You can now join a meeting, sign up, or sign in.
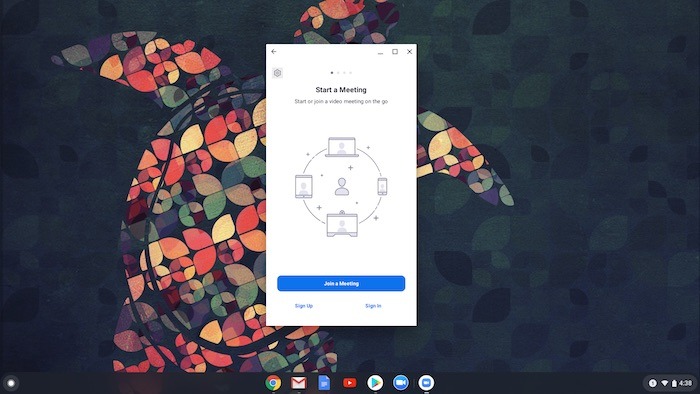
There is no question that for the full Zoom experience, the “native” application is a richer experience. The Play Store Zoom app is far more limited in its functionality. However, if all you want to do is video chat, the Play Store app works just fine.
Zoom Functionality on a Chromebook

Even as Zoom on a Chromebook won’t offer the complete functionality of a Mac or Windows application, it comes pretty close. There are a host of capabilities including:
- Joining audio or video meetings
- Managing participants
- Controlling screen share
- Using the in-meeting chat
- Inviting others to join a meeting
- Pinning a participant’s video
- Starting or stopping your video
- Switching to Gallery View
Most Chromebooks only come with a small amount of storage space. If you are planning to record a Zoom session, do make sure you have enough storage space on your Chromebook.
Our latest tutorials delivered straight to your inbox