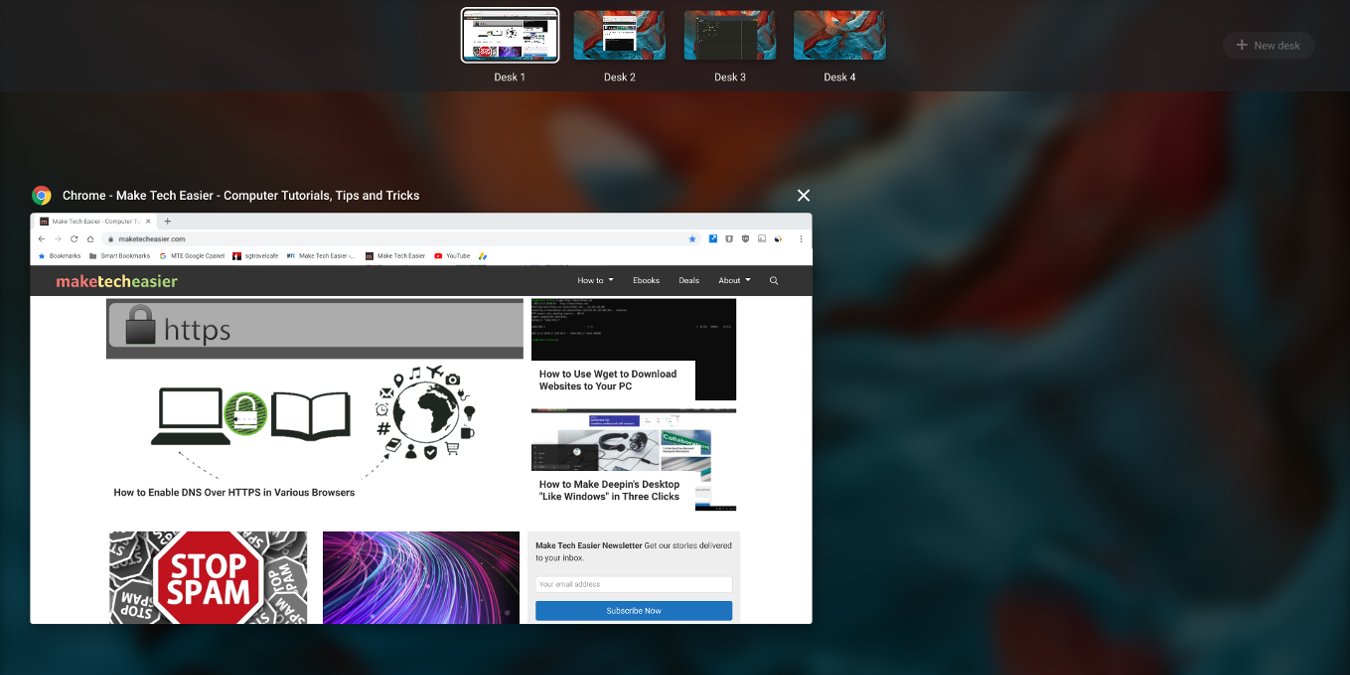
One way we can be productive and multitask while working on our computer is via the use of virtual desktop. Linux, macOS and Windows all have some form of virtual desktop that allows you to move and store running applications to another virtual space. As part of Google’s release of Chrome OS 76, the virtual desktop’s functionality also made its way to Chromebooks. In this tutorial we will show you how to make use of the virtual desk in Chrome OS.
The first step is to validate whether your Chromebook is running the proper version of Chrome OS. To update Chrome OS:

1. Go To Settings.
2. Select “About Chrome OS.”
3. Click “Check for Updates.”
Enabling Virtual Desk in Chrome OS
Once you have verified that your version of Chrome OS meets the requirements (Chrome 76 or above), you are ready to enable Virtual Desk functionality. To do so, you will begin by opening the Chrome browser and navigating to chrome://flags/#enable-virtual-desks.

Click the drop-down and select Enable.
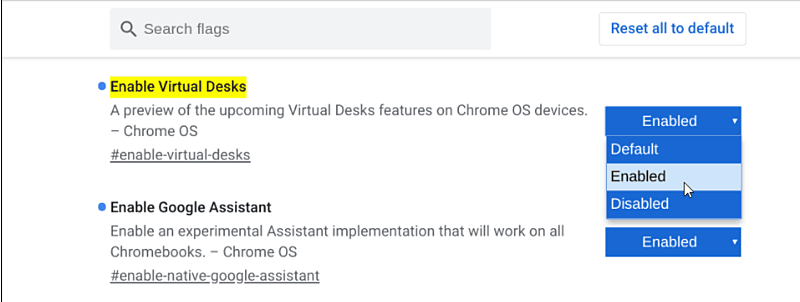
After this you will be requested to restart your Chromebook.
Adding a Virtual Desk
To begin using the virtual desk functions, you need to add a virtual desk. To do so, press the Overview key. This is the F5 key on a Windows keyboard (above the number 6) as shown below.
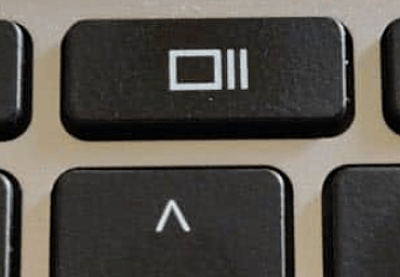
Once you have selected the “Overview” button, click “+ Add Desk.” You can do this up to four times.
Navigating Virtual Desks
To navigate between one virtual desk to another, the best method is to press the “Overview” key and select which desk you would like to work in.

By enabling a virtual desk on your Chromebook, you may just be able to multitask and be more productive.
Our latest tutorials delivered straight to your inbox