
A question never before heard but yet common nowadays is “Should I buy a Chromebook?” With the ability to run Linux, Android and possibly Windows apps on it and at a price that’s half of a conventional laptop, this seems like a great deal not to be missed. However, one major concern of everyone (who uses Windows) is whether it can run Windows apps.
If you are still tied to the Windows ecosystem, here are some ways you can run Windows apps on Chromebook.
1. Windows Online Apps
If the only Windows application you use is Microsoft Office suite, the easiest solution is sitting right in the Chrome browser.

1. Navigate to the relevant Microsoft site and choose from the selection of apps that are available for Office Online.
2. On the page select an app that you want to use, and a browser version of the app will open.
3. There are some limited functions that might irk high-end users, but for the average user’s purposes, all the usual apps are there as if loaded by Office 365.
2. Chrome Remote Desktop
Chrome Remote Desktop is an extension that lets users connect remotely to another computer. There’s only one problem with this seemingly elegant solution. Users need another connected machine running Windows 10 to be able to link up with. It’s obviously often cumbersome, but it doesn’t work any other way.

Although remote apps work well because of the need for Internet connectivity that may vary from place to place, it is easy to become frustrated. There is always the chance that the connection issues slow things down at times, but the app itself is seamless when up and running.
1. Access the Chrome Web Store and download the Chrome Remote Desktop extension.
2. Access the other Windows computer, open the Chrome browser and ensure that it is also loaded with the same app. If not, simply go through the steps to install from the same address. After successful downloading, this window will pop up, allowing you to select the desktop app.
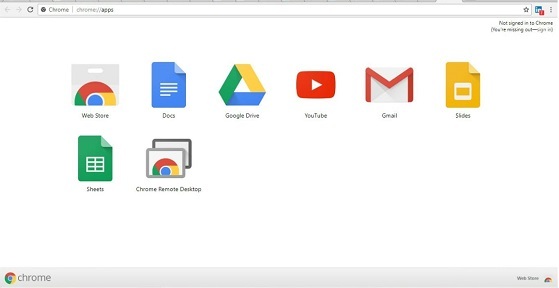
3. On the Windows machine look at the Chrome apps and select “Chrome Remote Desktop.”
4. Select “Get Started.”
5. Select “Share.” This generates an access code you’ll want to make a note of. The step also involves identifying your Chromebook for the purposes of linking up.
6. On your Chromebook open “Chrome Remote Desktop.” It should see the Windows computer as a potential partner. Select the Windows machine and put in the access code you noted earlier.
7. Click “Connect.”
That’s it. You can now run Windows apps on your Chromebook.
3. CrossOver
The CrossOver app was built by CodeWeavers as a solution to the need to run Windows apps on other operating systems. Recent updates have included the ability to run Windows apps on Chromebook. We’re getting into deeper waters now, as the CrossOver Chrome OS version is not yet stable and essentially still in a beta phase of development.
Something else that adds to the depth are the software requirements of employing this route. It can only run on an Intel-based Chromebook. All Android apps or devices will also have to be Android 5.x (or later)-compatible.
1. Open Google Play and select CrossOver on Chrome OS Beta. This deposits a new icon of two semicircles on your dashboard.
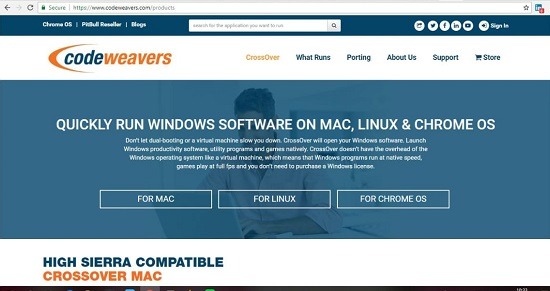
2. Click on it and allow it access to files and media on your Chromebook.
3. In CrossOver one of the easiest ways to search for Windows apps is to employ the search bar in the top of the window. Simply type in the name of any desired app to see what’s possible.
4. With CrossOver sometimes simply selecting an app begins the installation, but with others you’ll have to select an installation. In a detailed list, check carefully to see that you’re selecting the app you were after.
5. Remember that at this stage apps take up space! Perhaps in the future, smaller Android apps will flit seamlessly and lightly along with Chromebooks, but not for all of them just yet. Some Chromebooks simply don’t have the space for too many apps.
Full Conversion to Windows OS
A recent Chromebook update suggests that the user might be able to dual boot Windows and ChromeOS in the future. This would of course require plenty of hard disk space and CPU power, which most Chromebooks doesn’t have at the moment. In short, this is only meant for high-end Chromebooks like Google Pixelbook. And for the price you pay for the Pixelbook, you might as well get a Windows laptop instead.
In a nutshell, if you have a Chromebook, don’t do a full conversion to Windows OS! Chromebook was never designed for that. If you’re not the kind of person who enjoys fiddling with mechanical intelligence for months on end to try and iron out glitches, don’t do it. Lagging glitches in a conversion like this have a habit of never going away.
What other ways do you use to run Windows apps on Chromebook?
Image credit: Chromebook on a table, side top view by Konstantin Savusia/Shutterstock
Our latest tutorials delivered straight to your inbox