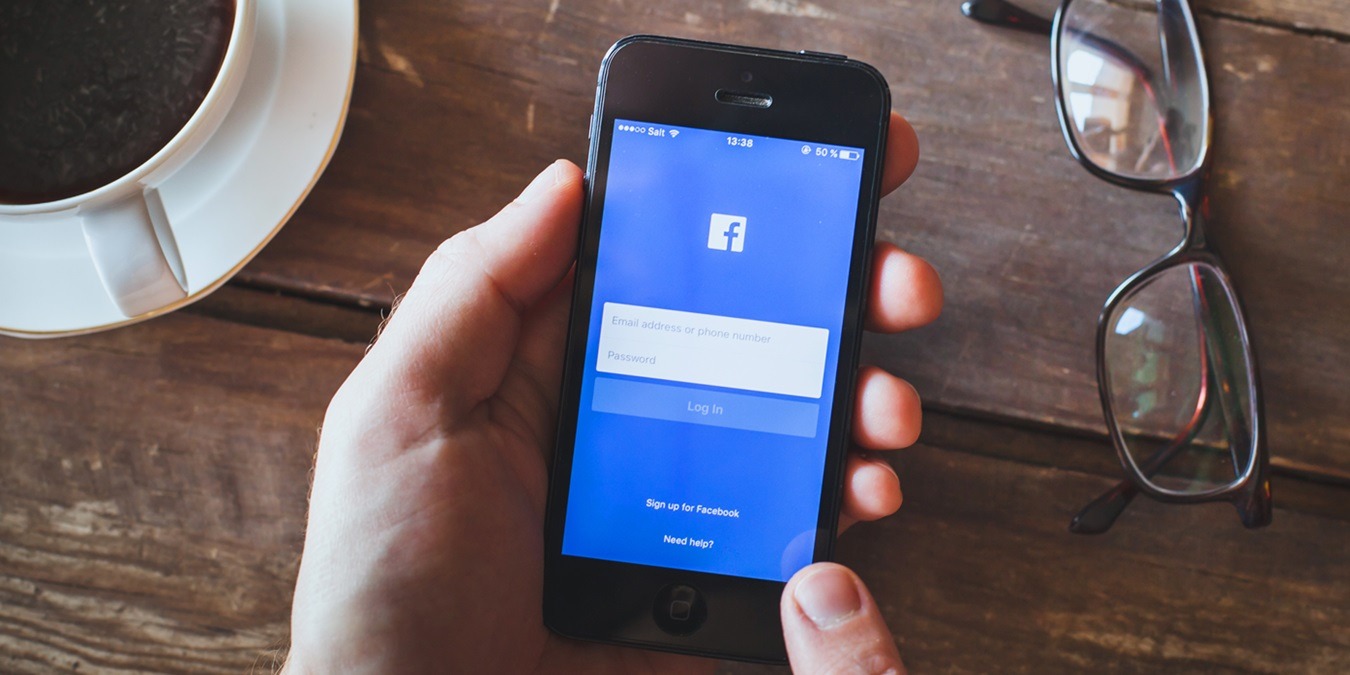
If you’d like to allow people who appreciate your Facebook posts to share them freely with a wider audience, the social app lets you manage visibility settings for all your posts. It doesn’t matter if you’ve adjusted your privacy settings so that only your friends can view most of your content, as you can still make select posts visible to more people. Check out our guide if you want to learn how to make a post shareable on Facebook.
Good to know: want to take a step back from social media? Learn how to deactivate your Facebook account or delete it for good.
- How to Create a Shareable Post on Facebook
- How to Make a Post Shareable on Facebook After Posting
- How to Make a Post Shareable in Facebook Public Group
- How to Make a Post Shareable in a Private Group on Facebook
- How to Make a Post Shareable on a Facebook Page
- How to Share a Facebook Post Outside Facebook
How to Create a Shareable Post on Facebook
You can ensure that a post is shareable as you’re creating it, either from your computer via a browser or the mobile app.
PC
On your Facebook page, click on the What’s on your mind bar to start creating your new post.
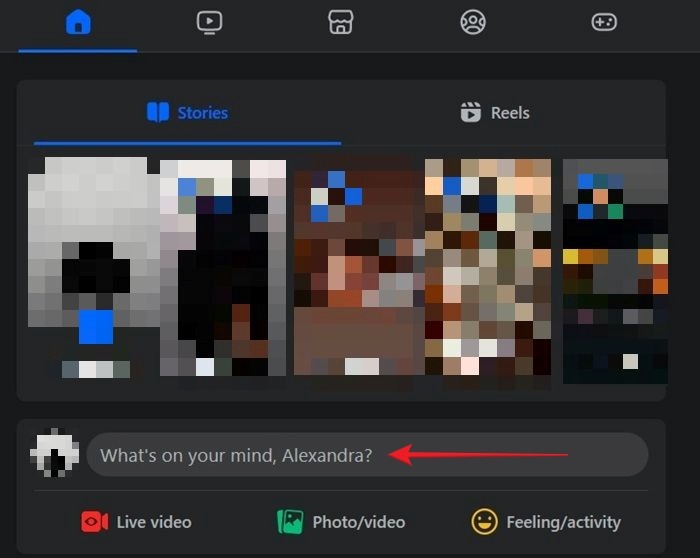
After writing your post, it’s time to ensure that others can share it. Click on the drop-down menu underneath your name to configure the post’s visibility. In our case, the post was set by default to be shared with just Friends on Facebook.
If you’ve set your posts to be visible only to Facebook Friends, it means that while your friends can share your posts, the content may not be visible to people on Facebook who have not friended you on the app.
To make sure that anyone who stumbles upon your post can share it on Facebook or outside the social network, change it to Public, and press Done. You can opt to make only select posts public, while the others can remain visible only to your Facebook friends.
Note: this applies to all kinds of posts, including photo posts, text posts, and posts that include links.
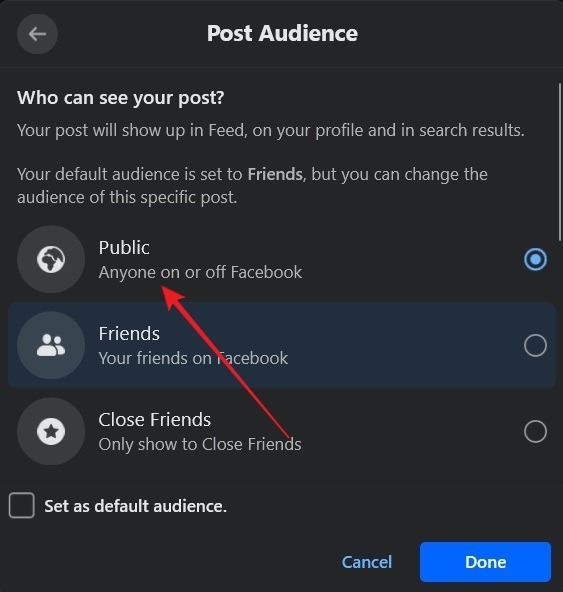
Once you’ve made the post public, others (including yourself) will be able to share it by pressing the Share button underneath the post. There are various options to choose from, including Share now (to your profile), Share to a Page, and Send to Messenger (sharing through direct message).
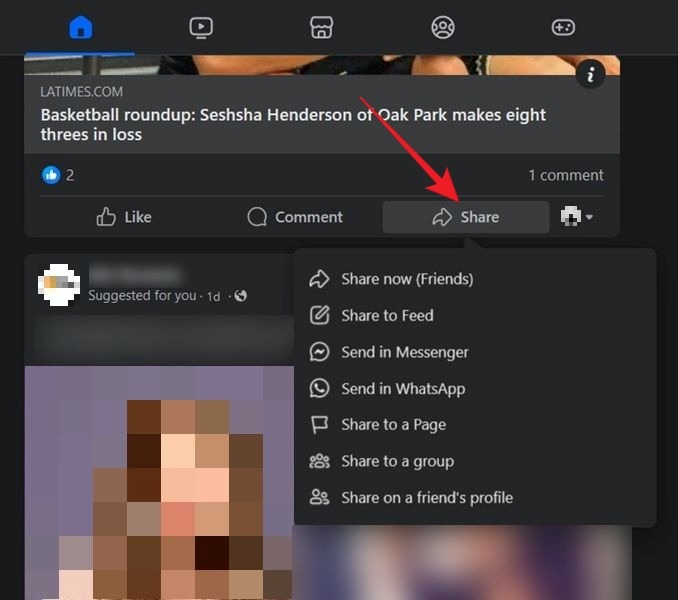
Mobile
If you’re using the Facebook mobile app (Android | iOS), tap on the What’s on your mind bar at the top to start creating a new post.
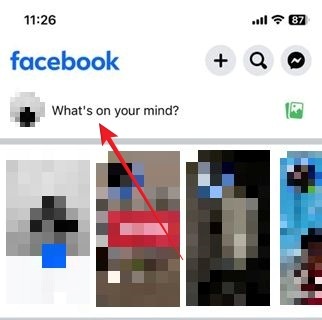
Write your post as usual, and tap on the visibility drop-down menu underneath your name.
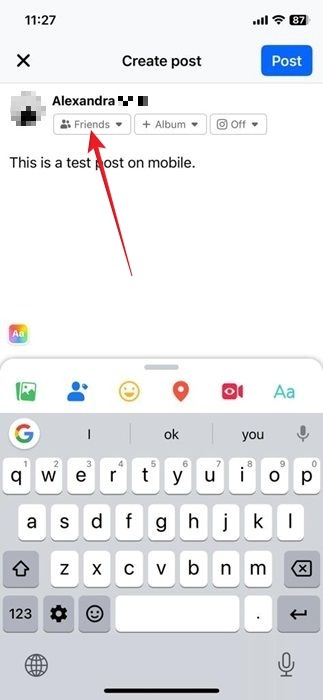
Select Public, then press Next to post.
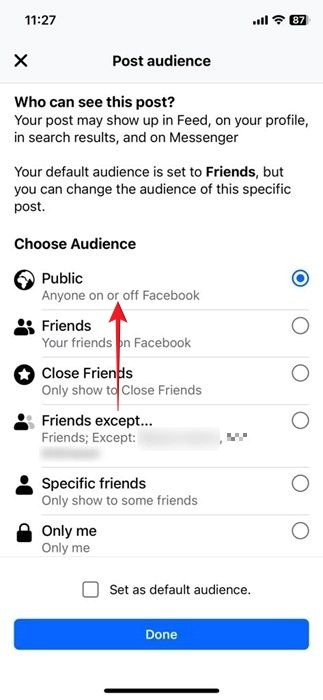
Tip: learn how to unlink your Instagram account from Facebook, if you previously connected the two.
How to Make Sure All Your Future Facebook Posts Are Shareable
If you wish to ensure that all your subsequent posts on Facebook will be shareable, tweak your privacy settings.
PC
Using Facebook on your browser, click on your profile picture in the top-right corner, and click Settings & privacy -> Settings.
On the left side menu, select Posts under Audience & visibility.
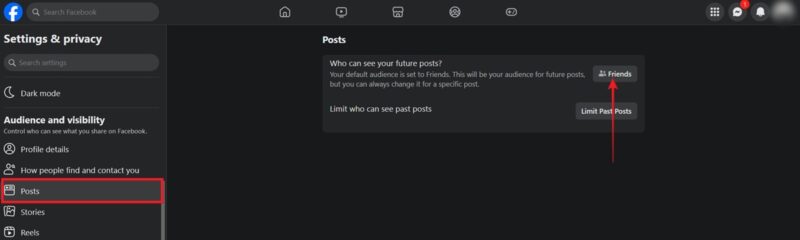
On the right, click on the button next to Who can see your future posts? Depending on your privacy settings, the button could display Friends, Friends except … or other options. Switch to the Public option.
Mobile
Tap on the hamburger menu in the top-right corner (Android) or lower-right corner (iOS), and go to Settings & privacy -> Settings.
Find Audience & visibility section, and select Posts. Tap on the button next to Who can see your future posts? and select Public.
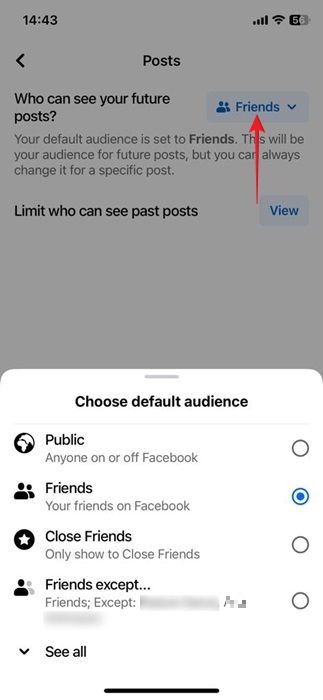
FYI: forget your Facebook password? Learn how to sign in again.
How to Make a Post Shareable on Facebook After Posting
If you want to make an older post shareable for anyone on Facebook, you won’t need to delete it and repost it again.
PC
Find the post in question on your feed, and click the three dots in the upper-right corner. Select Edit audience from the drop-down menu.
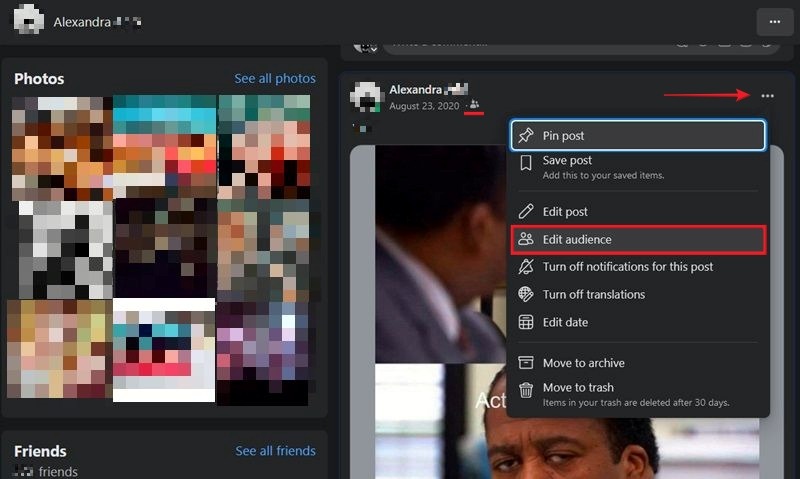
Alternatively, press on the tiny people icon next to the post’s date. Switch to Public, and press the Save button. Your post will be visible to everyone that visits your profile.
Mobile
To tweak the audience for a post, tap on the three dots in the upper right. Select Edit privacy from the menu at the bottom.
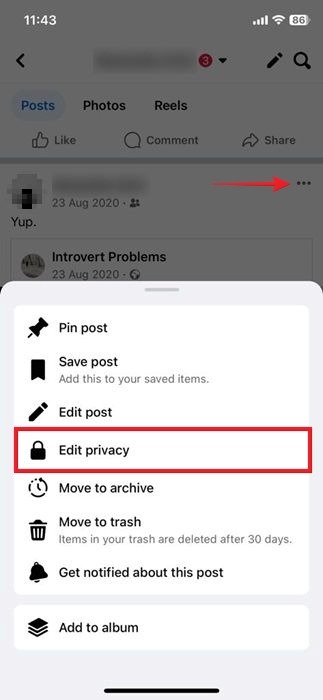
Switch to Public, and press Done.
How to Make a Post Shareable in Facebook Public Group
If you’re in a public group that is open to anyone, all your posts to that group can be shared by other group participants. You won’t have to change the audience visibility to make that happen, as posts are set to Public by default, regardless of your privacy settings.
How to Make a Post Shareable in a Private Group on Facebook
If you want to make a post shareable in a private group on Facebook while using PC or mobile, you’ll need to employ a workaround. This involves creating the post on your feed and ensuring it has been set to Public.
Once you’ve posted it, click on the Share button underneath, and select Share to a group. Select the desired private group.
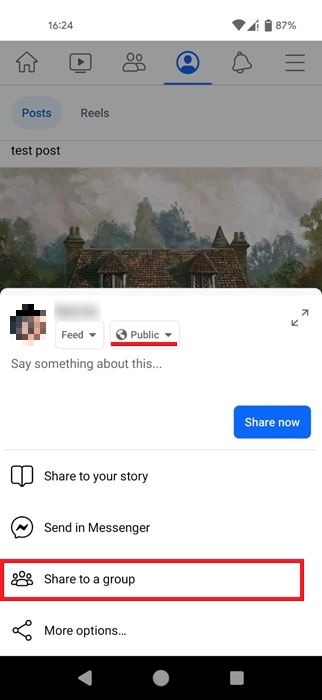
All members of the private group should be able to share the post outside the group. If you can’t see the Share button, or there’s a Send button instead, tap on the post (mobile) or click (PC) to expand it.
The Share button should now be visible.

How to Make a Post Shareable on a Facebook Page
All posts you create on a Facebook page are set to Public by default, and you won’t be able to change the audience. This makes them shareable by anyone who accesses the Facebook page.
Tip: learn how to disable read receipts on Facebook Messenger.
How to Share a Facebook Post Outside Facebook
If you wish to share a Facebook post with someone who is not on Facebook, follow the steps below.
Note: you can’t share posts that aren’t public. The other party will see an error page that says The link you followed may be broken, or the page may have been removed.
PC
On PC, you can right-click the post and select Open in new tab (or similar, depending on your browser). Copy the link in the browser address bar, and share it from there.
Alternatively, click the post’s date/time stamp underneath your name, then copy the link and share it.
Mobile
Find the Facebook post you wish to share on your phone, and press the Share button. On iOS, select More options from the menu that pops up at the bottom.
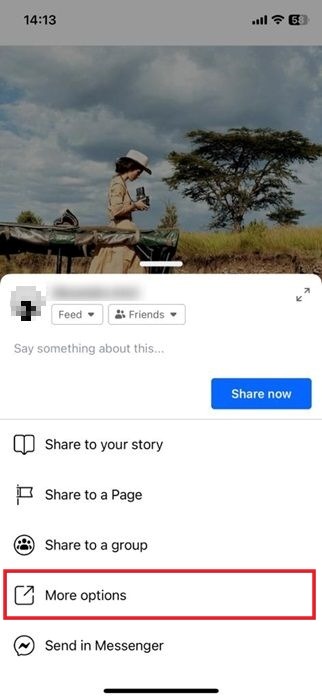
Select Copy to copy the link. On Android, select Copy link after pressing Share. Then distribute the link to whomever you want.
Tip: want to increase your Facebook privacy even further? Check out our list of suggestions.
If you care about your Facebook privacy and want to keep your presence on the social app on the down-low, you may be interested in learning how to turn off your Active status (green dot) so that people won’t know you’re online. Also check out our guide on how to post or comment anonymously in a Facebook group.
Image credit: DepositPhotos. All screenshots by Alexandra Arici.
Our latest tutorials delivered straight to your inbox