
The Raspberry Pi is a popular and economical single-board computer with a ton of exciting use cases. If you have one and want to check your Raspberry Pi version or other system information like CPU details, CPU temperature, GPU info, memory details, and more, you can do so easily using a Terminal window.
FYI: Just bought a new Raspberry Pi? Here’s how to set up Raspberry Pi OS on a Raspberry Pi.
- Check Raspberry Pi Version or Board Model
- Check Raspberry Pi CPU model
- Check Raspberry Pi OS version
- Check Raspberry Pi CPU Temperature
- Check Raspberry Pi CPU Clock Speed
- Check Raspberry Pi CPU Voltage
- Check Raspberry Pi GPU Temperature and Memory Usage
- Check Raspberry Pi RAM Information
- Check Raspberry Pi Hardware Codecs
Check Raspberry Pi Version or Board Model
Every Raspberry Pi is based on a specific board model or version, such as Raspberry Pi 5, Raspberry Pi 4, and so on. On the Raspberry Pi OS, a lot of the system information can be found under the “/proc” filesystem.
If you want to check your Raspberry Pi version, execute the following command in a Terminal window:
cat /sys/firmware/devicetree/model
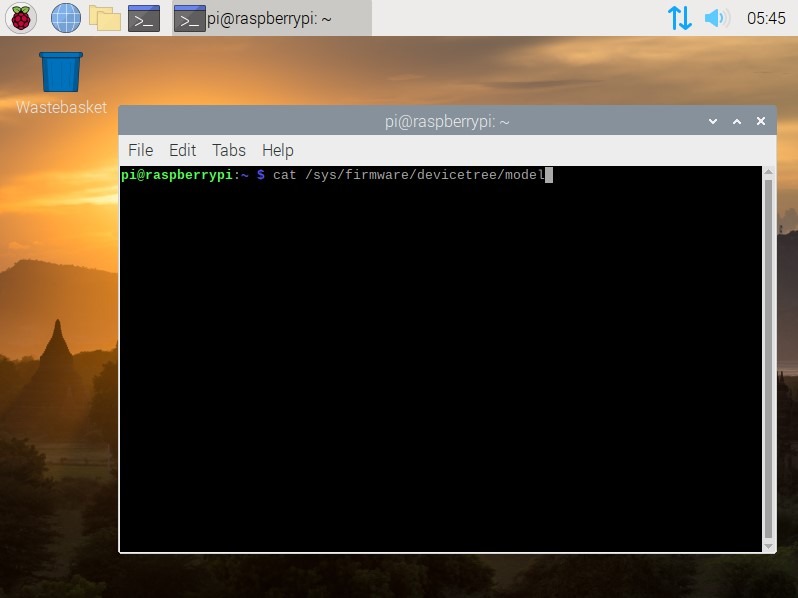
The output will show the board model number of your Raspberry Pi which you’ll probably need if you want to replace it or need spare components for it. You might also need this information for various Raspberry Pi projects you have in mind.
You can also use an alternate command to check your Raspberry Pi version. Type in the following command and press Enter:
sudo raspi-config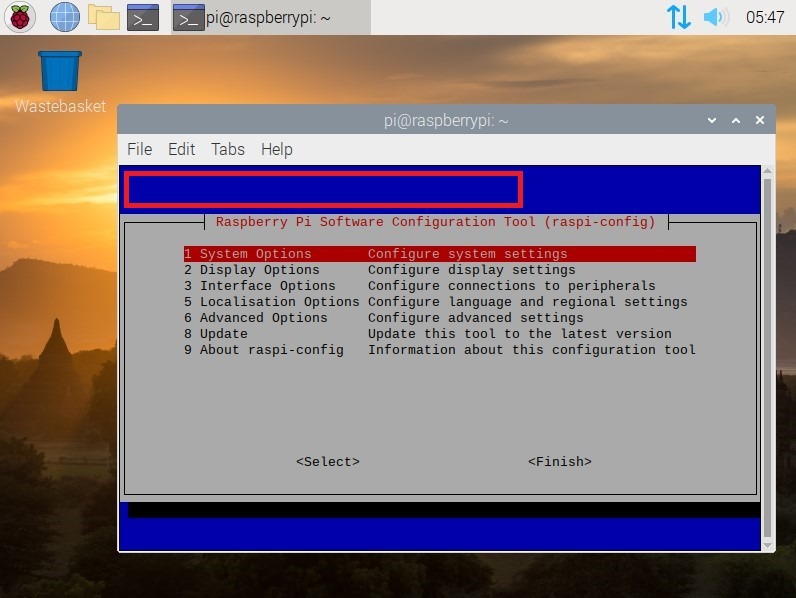
The output will open the Raspberry Pi Software Configuration Tool and will display the board model at the top of the window, just below the menu options.
Good to know: Want to run Raspberry Pi OS on Windows? Make a Raspberry Pi virtual machine.
Check Raspberry Pi CPU model
Within the “/proc” filesystem, you can access the cpuinfo file, which contains data about your Raspberry Pi’s CPU. This comes in handy when you’re curious about the CPU architecture, manufacturer, serial number, and more.
To access this information, simply execute the following command:
cat /proc/cpuinfo
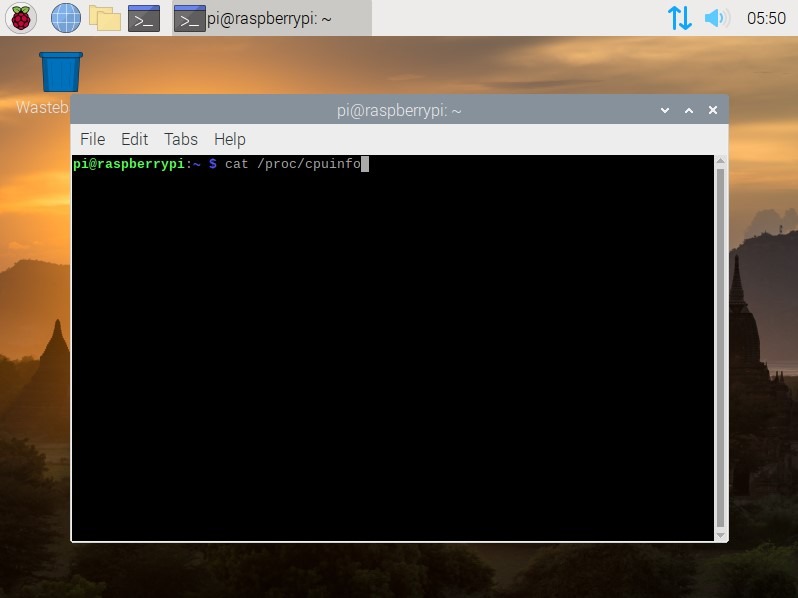
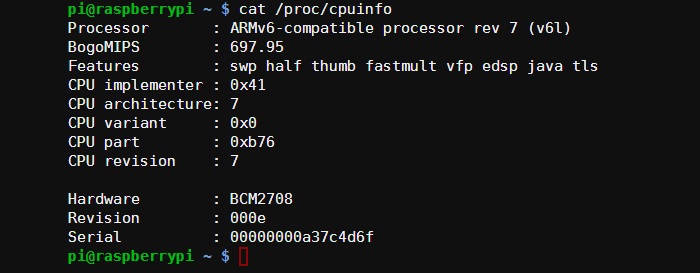
The output will tell you a number of things about your Raspberry Pi. You’ll see the CPU model and vendor under the respective line items. For instance, if you see something like ARMv6 Processor or ARMv7 Processor, this is because Raspberry Pi has a processor based on the ARM architecture (rather than Intel as in Windows PCs and Macs)
You can also see that the processor uses the ARMv6 or AMRv7 instruction set. The ARMv6 instruction set is one of the older ARM designs. Most modern smartphones and tablets use the ARMv7 architecture, and increasingly the new 64-bit ARMv8 instruction set is becoming more mainstream.
Check Raspberry Pi OS version
Besides the hardware information, you can also access software information about your Raspberry Pi, such as the OS version. Almost all Raspberry Pi units will be running some or the other version of Linux (although you can also run Windows 11 on a Raspberry Pi).
To check exactly which Linux distro and version you’re running, you can execute the following command:
cat /proc/version
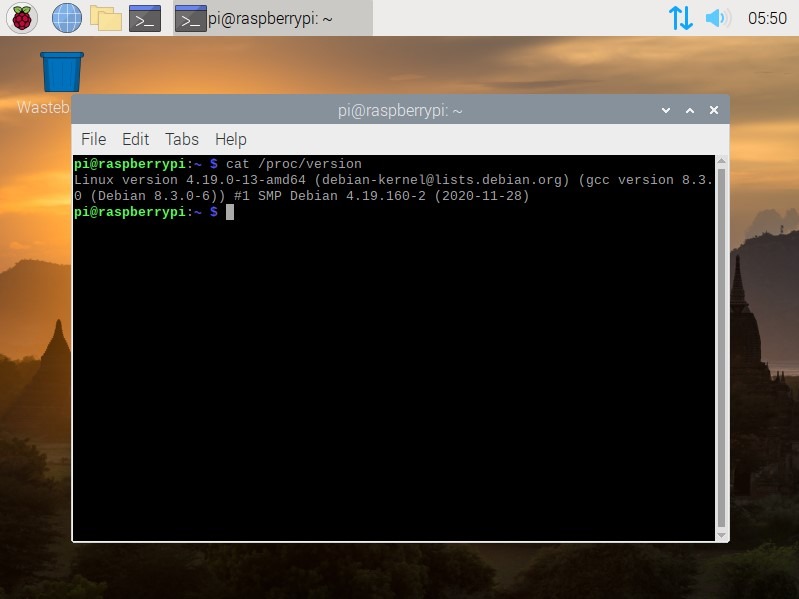
The output will show you a single line of detailed information about your OS version.
Check Raspberry Pi CPU Temperature
The information found under “/proc” is available on all Linux systems; however, Raspberry Pi also has a special command available that displays information specific to the Raspberry Pi board. The vcgencmd command can access a lot of Raspberry Pi–specific information, one of which is the CPU temperature.
If you’re fond of overclocking your Raspberry Pi, you’ll need to access the CPU temperature a lot. Execute the following command to do so:
vcgencmd measure_temp
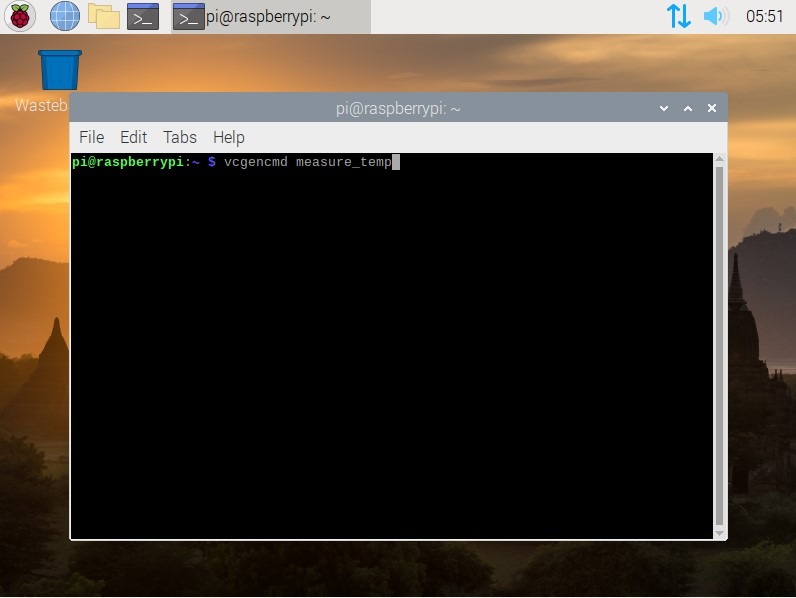
The output will be a single line reporting the temperature:
temp=50.8'C
Check Raspberry Pi CPU Clock Speed
If you’re overclocking or simply using one of the cases for Raspberry Pi that are too compact for sufficient airflow, you’ll probably want to check your CPU frequency as well. Using a simple command, you can see the current CPU frequency or clock speed along with the minimum and maximum frequencies.
Execute the following commands respectively:
cat /sys/devices/system/cpu/cpu0/cpufreq/scaling_cur_freq cat /sys/devices/system/cpu/cpu0/cpufreq/scaling_min_freq cat /sys/devices/system/cpu/cpu0/cpufreq/scaling_max_freq
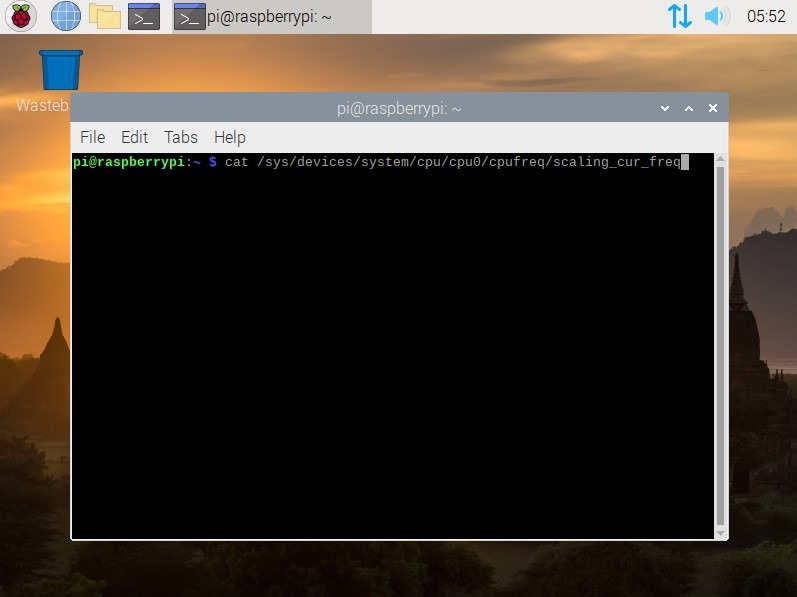
The output will be in kilohertz (kHz), so, for example, 950,000 will mean the CPU frequency is 950MHz.
Check Raspberry Pi CPU Voltage
If you want to find the internal voltage of your Raspberry Pi CPU, there’s another vcgencmd command that you might find useful. Type in the following in a Terminal window and press Enter:
vcgencmd measure_volts core
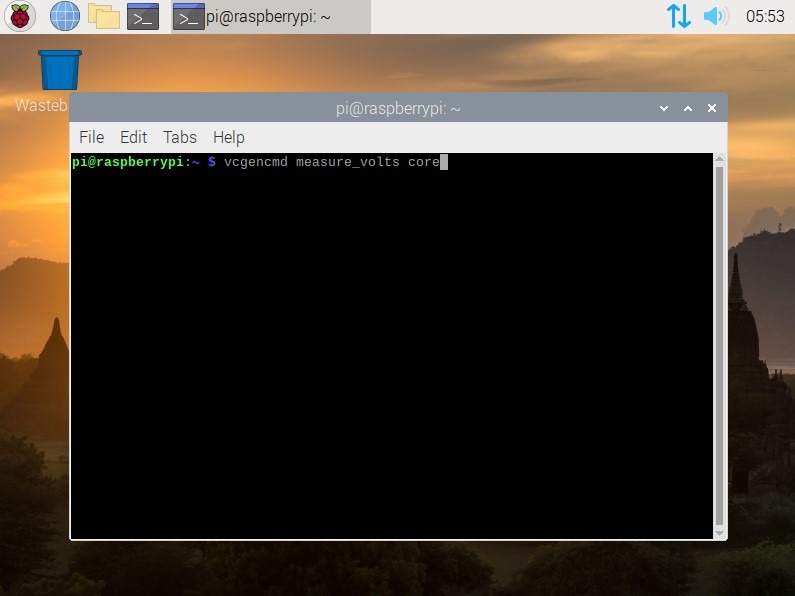
The output will look something like this:
volt=1.20VThis command can also be used to find the voltages for sdram_c, sdram_i, and sdram_p. The following shell command will display all the voltages:
for id in core sdram_c sdram_i sdram_p ; do echo -e "$id:t$(vcgencmd measure_volts $id)" ; done
Tip: Curious about Raspberry Pi and voltage? Here’s all you need to know about Raspberry Pi GPIO pins.
Check Raspberry Pi GPU Temperature and Memory Usage
On a Raspberry Pi board, the temperature sensor for the CPU and GPU is the same. Hence, the same command that’s used for checking the CPU temperature can be used here as well:
vcgencmd measure_temp
To check the GPU memory usage, you can execute the following command:
vcgencmd get_mem gpu
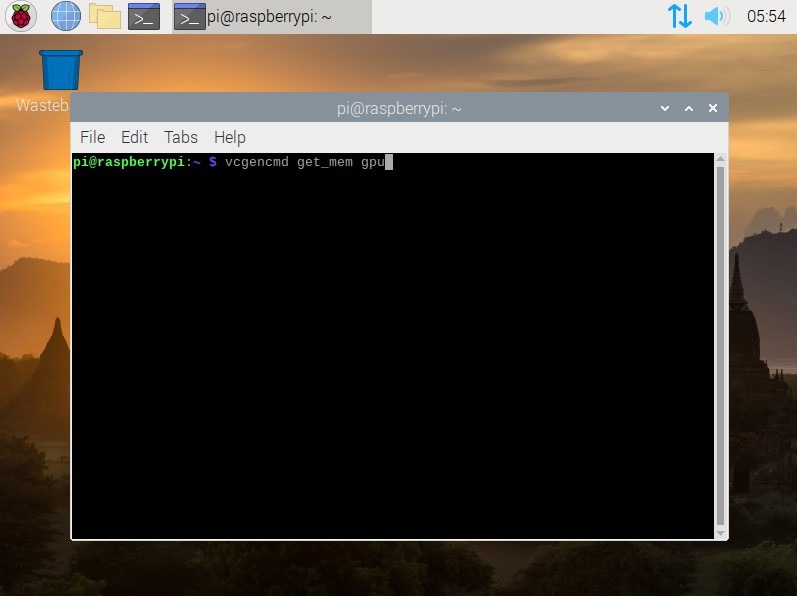
What this command actually displays is the GPU memory allocation in megabytes (MB).
Tip: Need a new project? Turn your Raspberry Pi into a video conferencing station.
Check Raspberry Pi RAM Information
You can also check the RAM or memory details of your Raspberry Pi if you want to know, say, how much RAM is free or even how much hard drive memory you have. To do this, execute the following command:
free -h
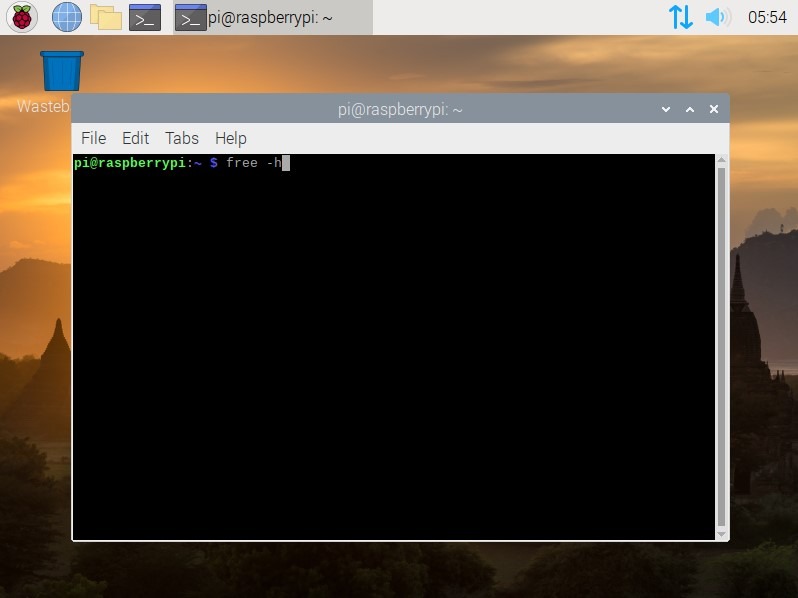
The output will show you the total memory, used memory, free memory, shared memory, cache memory, and available memory in the same line. You can also see the hard drive memory in the Swap line.
If you want even more details about your RAM, you can execute the following command:
cat /proc/meminfo
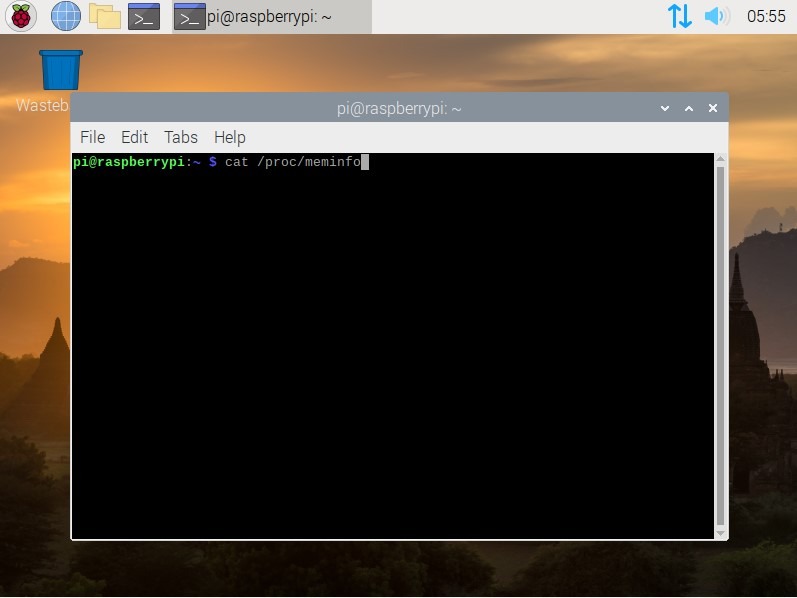
This output will show you information such as active memory, inactive memory, mapped memory, dirty memory, and hardware-corrupted memory.
Check Raspberry Pi Hardware Codecs
If you want to see which hardware codecs have been enabled on your Raspberry Pi, the codecname parameter can be pretty useful. You simply need to input the command along with the name of the codec you want to query. Type in the following and press Enter:
vcgencmd codec_enabled CODECNAME
Here, CODECNAME should be replaced with one of H264, MPG2, WVC1, MPG4, MJPG, or WMV9.
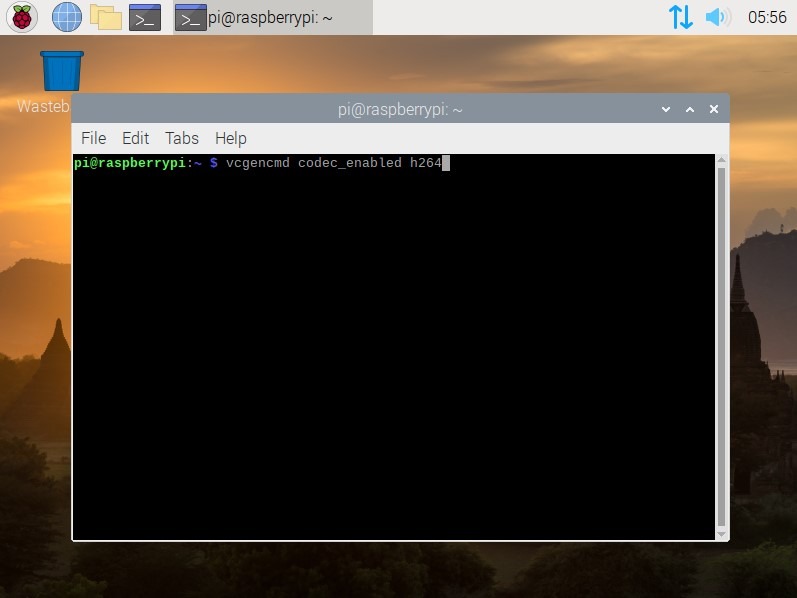
To save time repeating the command for every codec, you can use this simple piece of shell script:
for codec in H264 MPG2 WVC1 MPG4 MJPG WMV9 ; do echo -e "$codec:t$(vcgencmd codec_enabled $codec)" ; done
Good to know: Want to explore beyond Raspberry Pi? Here are the best Raspberry Pi alternatives.
Image credit: Close-up of a Raspberry Pi 4 Model-B on a laptop keyboard by DepositPhotos. All screenshots by Tanveer Singh.
Our latest tutorials delivered straight to your inbox