
The performance of your motherboard is something you may not notice in the day-to-day use of your PC. In fact, you may be inclined to blame a bad motherboard on something else in your PC entirely, as an iffy motherboard can affect your GPU, CPU, RAM, storage, and more. Diagnosing the situation is one of the hardest things to do, but this list of bad motherboard signs can get you started.
1. Failure to POST
The first thing your PC does when you turn it on is go through a POST: Power On Self Test. Your computer performs this sequence of checks to ensure everything is in order before it can boot into the operating system. If your PC fails this check, one of the reasons could be a faulty motherboard.
However, the root cause of a failed POST cannot always be confirmed easily. It could be an inaccessible boot device error, faulty RAM, or something else entirely. Some systems have specific audio beeps to indicate which component inside your PC is responsible. You can search for the beep online or in your motherboard manual to determine the faulty component.

If you can’t pinpoint the issue to any specific component, your motherboard might be the culprit. If you’re comfortable, check your motherboard for visible signs of damage, such as swollen capacitors or charred circuitry. If you can’t find anything, it’s time to let a professional take a look.
2. Blue Screen of Death (BSoD)
You probably already know that BSODs can be caused by a variety of hardware and software issues. The most common ways to fix BSODs in Windows trace the issue to either corrupted Windows files, faulty drivers, or faulty components, like memory and storage.
In rare cases, however, a motherboard can be at fault. Search for the displayed error code online to diagnose possible causes. In most cases, you can fix things yourself, unless it’s a failed component. If nothing works, check your warranty information or contact a professional.
3. Unexplained Shutdowns
Sometimes, your PC will turn off unexpectedly in the middle of something. It doesn’t even have to be an intense workload, such as a game or video editing job. These abrupt shutdowns can be connected to a failing motherboard if you’ve ruled everything else out.
Start by checking your CPU temperature at idle and during other workloads. If you’re seeing unusually high temps without a demanding application running on the PC, the abrupt shutdown may be linked to your CPU cooler. An incorrectly mounted cooler or insufficient thermal paste can cause your CPU temps to instantly jump to the throttling threshold, causing it to turn the PC off to prevent damage.
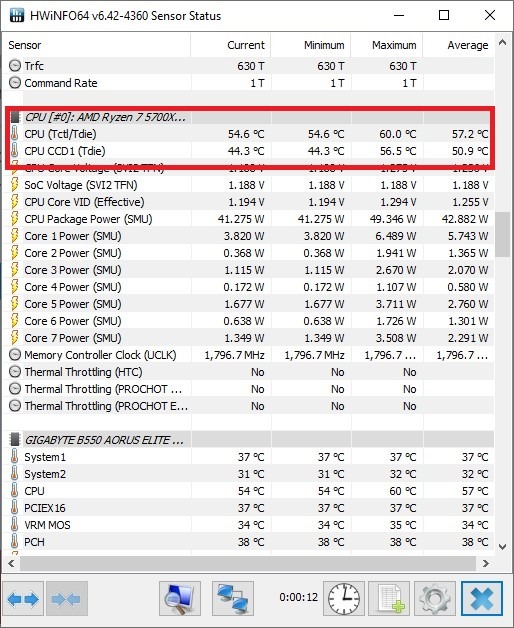
If there’s no error code to refer to, check which application you were using just before the crash occurred. Repairing or removing the application could fix the issue. Alternatively, check your hard disk health to see whether bad sectors are causing issues with the OS file system.
You could also upgrade your motherboard BIOS to see if it gets rid of the problem. Additionally, your power supply unit (PSU) can sometimes be the culprit if it isn’t able to provide enough wattage or stable power for your workload.
Barring these issues, you can tentatively place the blame on a bad motherboard. If your PC is quite old, it’s possible that sustained heavy load has worn the motherboard VRMs down, rendering them incapable of providing clean power to your CPU.
4. GPU Artifacts
If your graphics card stops working, or you’re getting strange visual artifacts on the screen (particularly during gaming), it may be a faulty PCI-E slot on your motherboard that’s at fault.

But first, you need to rule out a faulty graphics card. Update your GPU drivers, and reinstall them as necessary to make sure it’s not just a software problem with the graphics card. Failing that, it’s worth inserting your GPU into another slot to see whether the same problem reoccurs. If it doesn’t, then you know that the slot you removed it from is probably faulty.
5. Crashing Due to Overclocking
If you’re overclocking your CPU and find that the PC crashes only when you’re stress testing or benchmarking the system or when playing a game, the issue may be an unstable overclock or bad VRM quality.
To check for the former, try dialing in a stable overclock by tweaking your overclock settings. If that doesn’t help, restore the CPU to stock settings, then run the same applications. If the crashes go away, you can safely conclude that an unstable overclock was the reason.

On the other hand, if your PC is still crashing now and then, it could be your power supply that’s at fault. Its wattage or construction may not be good enough to sustain the overclock.
Lastly, it could be your motherboard VRMs that aren’t sturdy enough to sustain the power requirements needed for your use case. Check reviews for your motherboard online and see whether others are facing the same issues with that particular model. If yes, you may need to replace your motherboard. Try to choose one of the best gaming motherboards, as they generally have superior components capable of overclocking high-end CPUs.
6. USB Peripherals Not Working
Accessories like keyboards and mice not working could be a sign of faulty USB ports on your motherboard. Test the devices in different ports to see whether they work normally. You can also plug them in to the front USB ports on your PC case. If they work normally, you will know it’s an issue with your motherboard’s USB ports.
Don’t blame your motherboard just yet, though. Open Device Manager by right-clicking the Windows button and selecting Device Manager. Scroll down to Universal Serial Bus controllers, then see if there are exclamation marks next to any of the USB ports. If there are, right-click it, then click Update driver.

Even if there aren’t exclamation marks, try updating the drivers just to make sure, or right-click each of the USB port drivers one by one, then click Scan for hardware changes. Finally, try uninstalling each of the USB drivers one by one, then rebooting your PC, forcing it to reinstall them (hopefully in working order).
If none of this works, the problem probably lies with your motherboard hardware.
7. RAM or Memory Issues
If your PC keeps beeping when you turn it on, slows down over time during a single session, or keeps crashing with error codes related to memory, you may have a problem with your RAM. Again, it may not be specifically the RAM, but the RAM slots that are the problem.
To find out which one it is, open your PC, take out a stick of RAM, then switch the PC back on to see whether it works normally. Keep doing this until your PC malfunctions again.

When it does, try putting the RAM stick you took out in a different slot. If the PC malfunctions again, then you know it’s the RAM stick that’s the problem. But, if the PC works fine, then you know it’s the RAM slot that’s faulty. Although it’s rare for a RAM slot to go bad without physical damage, following this process will still shed some light on which parts are causing the PC to malfunction.
8. Faulty Video Ports
If your video outputs aren’t working at all when plugged into your motherboard, the first thing to remember is that none of these will work if you have a discrete GPU inside your PC. By default, your PC automatically switches off the motherboard ports when there are GPU ports available. (You can change this setting in the BIOS.)

If you don’t have a GPU plugged in, and your motherboard video ports were working before, first try using different cables, making sure they fit snugly, and using a different monitor, if possible.
If the problem persists, go to Device Manager. Under Monitors, right-click Generic PnP Monitor, and try each of the options – Scan for hardware changes, Update driver, and Uninstall device – one by one. If you uninstall your monitor, reboot your PC to let it reinstall the driver, then check whether it works.
If none of this works, you may be looking at a faulty motherboard and should start looking for that warranty information.
9. Burning Smell From the PC
If you detect a burning smell emanating from your PC, especially on a system you’ve had for months or years, it’s possible that your PSU or motherboard have a serious fault.
Sometimes, a sub-par power supply or low-quality power cable can start burning or melting, causing a burning smell. You can turn your computer off and unplug the power cable connected to your PSU to check for any visible signs of melting. If the issue is internal to the PSU, you’re likely to notice that your computer keeps crashing.

If you’ve ruled out the PSU, it’s possible that a motherboard component such as a capacitor is at fault. Again, see if you can examine the motherboard closely and spot any signs of damage. If not, contact a professional for a deeper inspection.
Bad Motherboard: Repair or Replace?
Motherboards have complex electrical components, and it will take quite a bit of trial and error to isolate whether there are faults with your motherboard or other components. If you do open your PC, make extra sure to check that all cables, cards, drives, etc., are plugged in properly. In many cases, the problem may just be a loose connection. Lastly, repairing a motherboard that actually is faulty, is often more trouble than it’s worth. You would be better off replacing it altogether.
Image credit: Unsplash. All screenshots by Tanveer Singh.
Our latest tutorials delivered straight to your inbox