
In older versions of Windows, you could have easily changed the location of the taskbar by dragging it to the top or sides, as long as it wasn’t locked. However, with the release of Windows 11, moving the taskbar is no longer a simple task. To move or resize the taskbar, you will have to use various workarounds. This tutorial shows how to move the taskbar in Windows.
Good to know: are your Windows taskbar icons missing? Learn how to bring them back.
How to Move the Taskbar in Windows 11 21H2 and Earlier
If you want to move the taskbar in Windows 11 21H2 or earlier, do so by making changes in the Windows registry. The method is not compatible with newer Windows versions.
Note: it is good practice to back up your registry before making any changes so that you can restore it later in case something goes wrong.
Press Win + R to launch the Run tool. Type regedit and click OK to open the Registry Editor. Click Yes in the User Account Control dialog to provide permission.
In the Registry Editor, navigate to the following path:
Computer\HKEY_CURRENT_USER\Software\Microsoft\Windows\CurrentVersion\Explorer\StuckRects3Double-click the Settings key in the right pane.
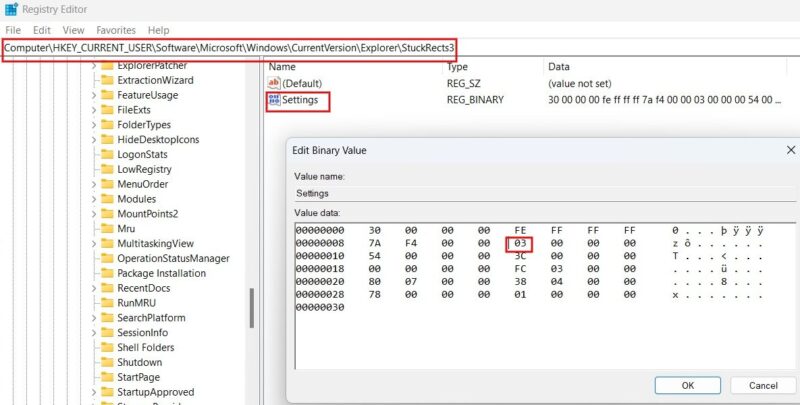
In the Edit Binary Value dialog, go to the second row from the top, and check the value of the sixth column. By default, it will be set to 03, which means the taskbar will be at the bottom. By changing its value, you can move the taskbar as follows:
- 00 – Left
- 01 – Top
- 02 – Right
Move the cursor to the right of 03, and press the Backspace key to delete the value. Change it to one of the above, and click OK to save the changes.
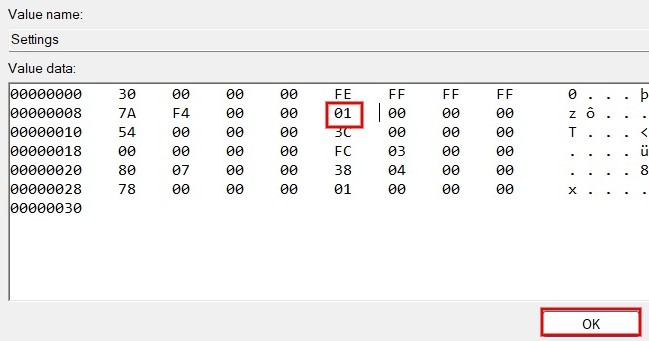
You will need to restart the Windows Explorer app to apply the changes made to the registry.
Close the Registry Editor, then press Ctrl + Shift + Esc to open the Task Manager.
Type “explorer” in the search bar, right-click Windows Explorer, and select Restart to restart the app.
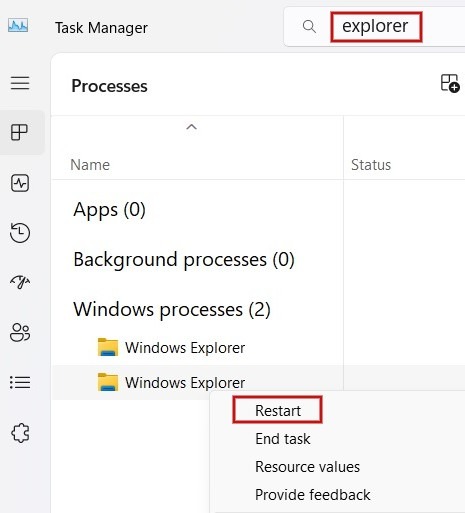
If the taskbar did not move after you restarted Windows Explorer, reboot your computer.
Note that while this registry method helps to move the taskbar to the top, left, or right of the display, it has some limitations. For instance, when you move the taskbar to the left or right, you may not be able to see the Start button or the app icons.
Tip: get up to speed with alternate ways to open the Registry Editor in Windows.
How to Move the Taskbar in Windows 11 22H2 and Later
If you really need to change the location of the taskbar but have updated past 22H2, use a third-party tool.
For this tutorial, we’re using Start11, an app that allows you to customize many aspects of the taskbar, such as its location, size, color, and more. Though Start11 is a paid app, a free 30-day trial is available.
Download and install Start11, and sign up for a free trial. Launch the app, and click Taskbar in the left pane. In the right pane, toggle the Let Start11 enhance the taskbar checkbox to On at the top, and click Yes in the confirmation pop-up to provide permission.

Scroll down to the Advanced taskbar tweaks. Under Taskbar position, click the drop-down box next to Primary monitor, and select Align Top to move the taskbar to the top. Unfortunately, Start11 will only allow you to move the taskbar to the top or bottom and not to the sides.
Click the Restart explorer button at the top to apply the changes.
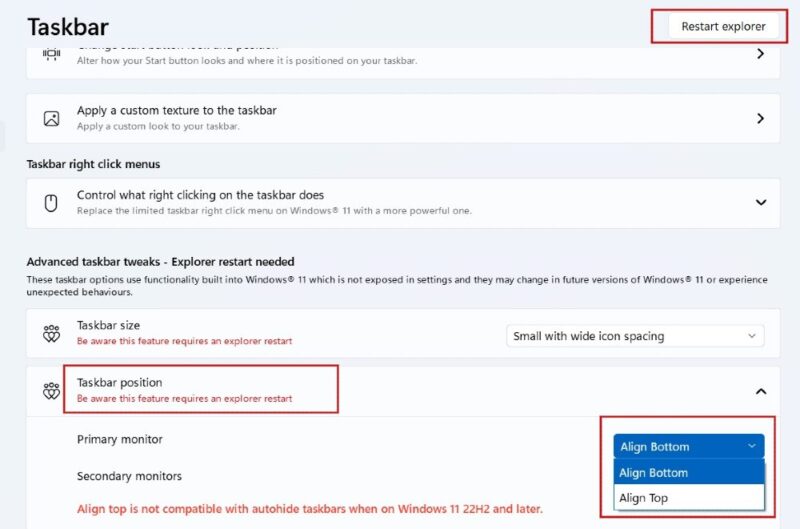
Now, your taskbar will be moved to the top of the screen.
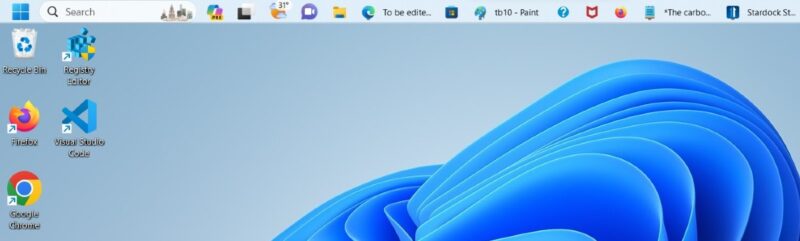
Note: this will only work if the Autohide taskbar option is disabled on your Windows computer running 22H2 and later.
FYI: need to quickly turn off your PC’s screen? Learn how to do so.
How to Move the Taskbar in Windows 10
In Windows 10, you can easily change the location of the taskbar to the top or sides natively and without employing any workarounds.
Right-click any blank area on the taskbar, and click Taskbar settings. In the new window on the right, click the drop-down box under Taskbar location on screen. Set any of the four values – Top, Bottom, Left, or Right – to move the taskbar.
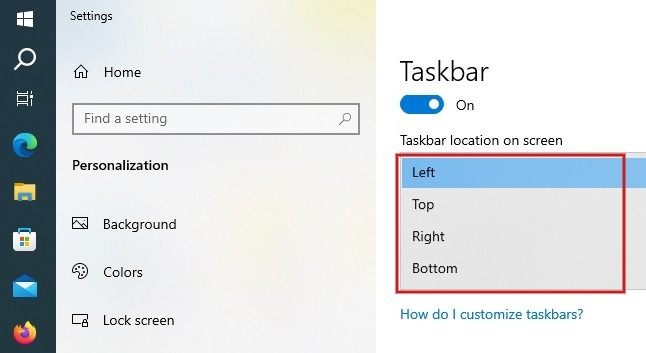
Alternatively, move the taskbar just by dragging it to the top, left, or right if the taskbar is not locked.
How to Resize Taskbar in Windows
Windows doesn’t allow you to change the width and height of the taskbar. However, you can modify the size of the taskbar icons to change the taskbar size.
Windows 11
Right-click any blank area on the desktop, and click Display Settings. Under the Scale & layout section, click the drop-down arrow for Scale to change the size of icons in the taskbar. The menu has four values: 100%, 125%, 150%, 175%.

For example, if you select 150%, the taskbar icons will appear larger than normal. However, you need to remember that this setting will apply to the desktop icons and the text as well.
Alternatively, customize the size of your taskbar using the Start11, the third-party tool used above.
Launch the Start11 app, and click Taskbar on the left. In the right pane, scroll down to the Advanced taskbar tweaks section, and click the Taskbar size drop-down box. Select one of the available options.
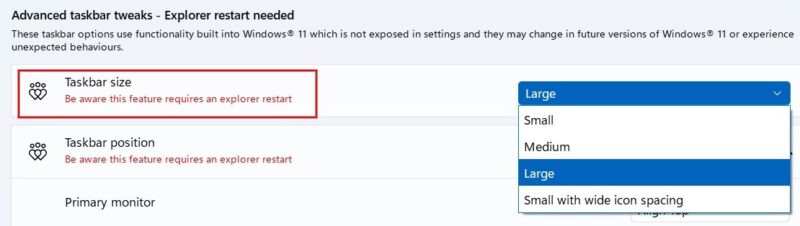
For example, the following image shows the taskbar after selecting Large and clicking the Restart Explorer button.
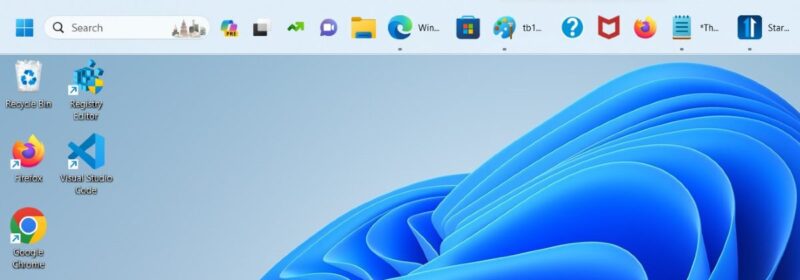
Tip: want to further customize your Windows experience? Check out how to change the notification sound.
Windows 10
If your computer is running Windows 10, you can easily change the size of the taskbar icons. Right-click a blank area on the taskbar, and click Taskbar settings.
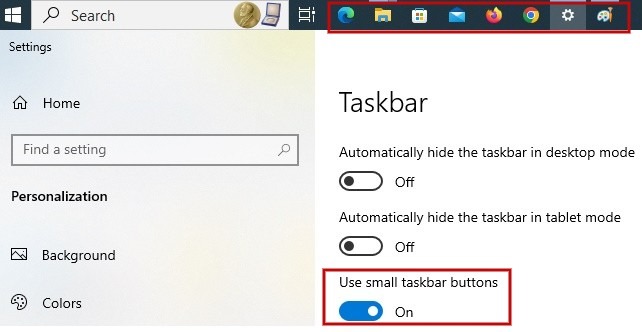
Look for the Use small taskbar buttons field. If it is set to on, the taskbar will be smaller.
Tip: if you’re unable to see something clearly on your screen, we can show you how to zoom in on your Windows PC.
Now that you know how to move your Windows taskbar, you may be interested to know that you can further customize it. Learn how to change the color of the taskbar and add a separator on the taskbar to better organize your icons.
Image source: Unblast. All screenshots by Meenatci Nagasubramanian.
Our latest tutorials delivered straight to your inbox