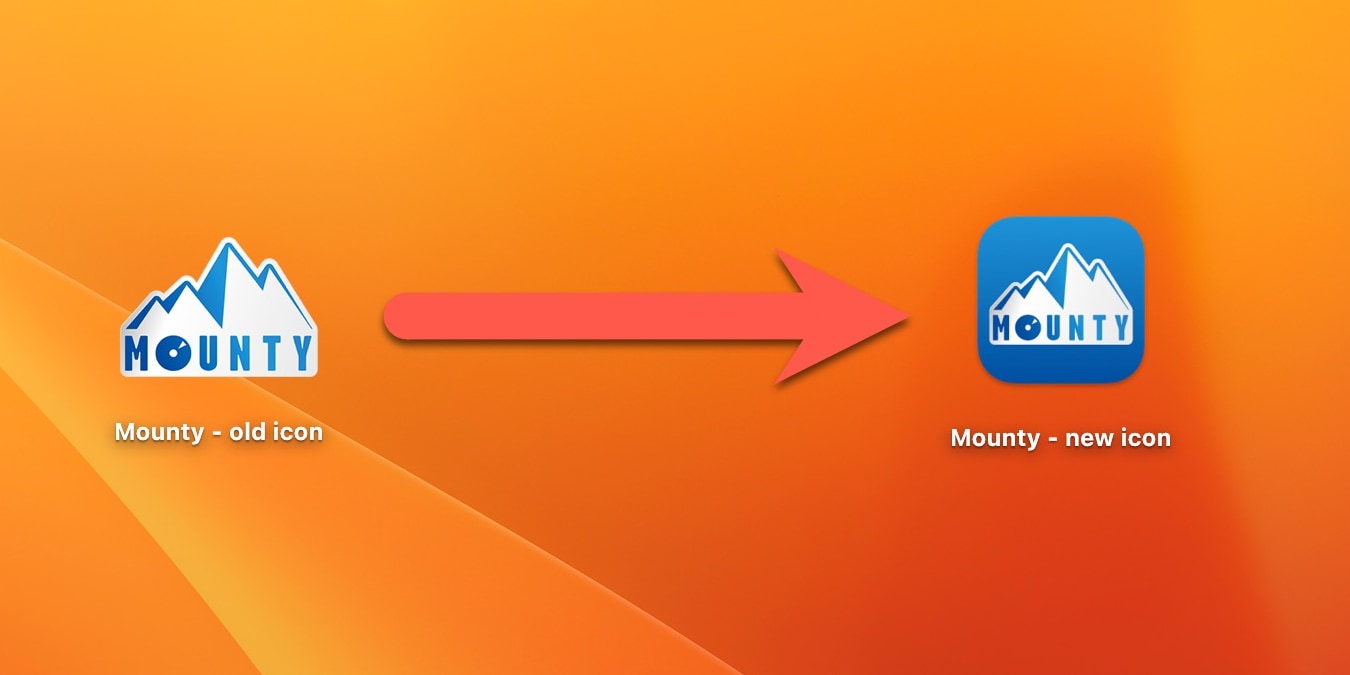
You’ve carefully chosen your desktop background, organized your folders, then one little icon in your dock throws off your entire Mac aesthetic. Fortunately, Apple lets you change default app icons and tailor them to your style. This tutorial shows you how to do it!
Tip: need the default macOS icons for a project? You may be interested in our guide on how to extract Mac app icons.
How to Manually Set a Custom App Icon in macOS
Exchanging default app icons in macOS for custom icons is an easy way to improve your Mac experience and personalize your interface. Follow the instructions below regardless of whether you’re using macOS 13 Ventura or a much older version of Apple’s operating system. Follow the steps below.
- Download a custom app icon in the .icns file format from a website like macOSicons. Alternatively, use a .jpeg or .png image.
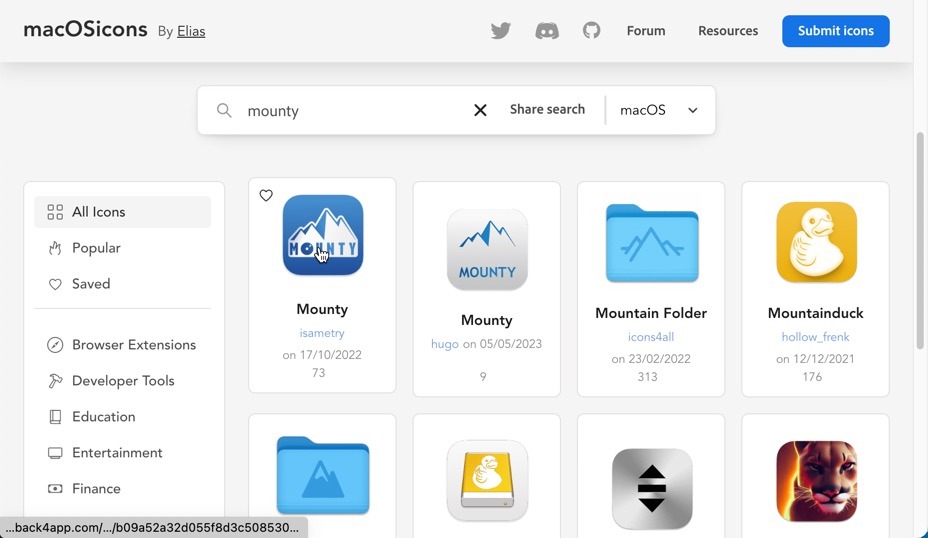
- Launch Finder and select the downloaded app icon. Copy it to the clipboard, then navigate to the app icon you want to change. Use a two-finger click on the app to access the “Get Info” option.
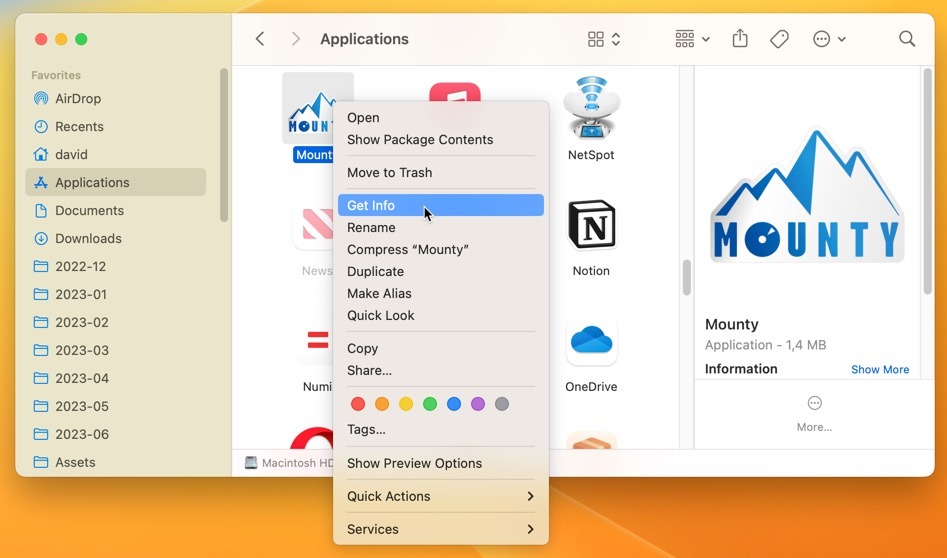
- Click the small icon in the top-left corner to select it, then press Command + V to paste your new icon over the old one. Alternatively, drag and drop the downloaded icon directly onto the old icon in the “Get Info” window.
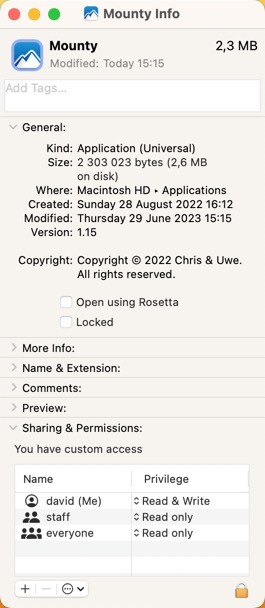
How to Automatically Change the Default App Icons on macOS
With manual customization, icons reset back to their default appearance every time they are updated. This means you have to go through the entire icon customization process again, which can quickly become tedious. Luckily, there’s a free, automatic, set-it-and-forget-it solution for this: Pictogram. Follow the steps below to automate keeping your custom app icons in place, even after updates.
- Download Pictogram from its official website. Extract the downloaded archive, and move the Pictogram app to your “Applications” folder.
- Launch Pictogram and select the app whose icon you want to change. Click the “Select Custom Icon” button, and choose the icon you want to use.
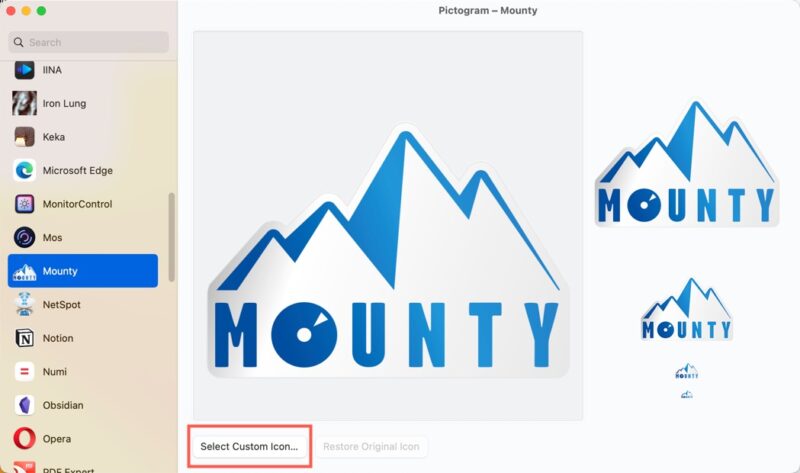
Tip: don’t mind spending some money to customize the look of your Mac computer? You can also purchase an app called Replacicon, which scans thousands of replacement app icons from online sources and ensures new icons are applied automatically.
How to Change the Icons of System Apps
Unfortunately, neither of the approaches described here works for the default Apple-provided apps on macOS 11 Big Sur and newer, as they reside in a protected area: the Signed System Volume (SSV). This is a security feature designed to protect system files and apps from being altered.
Disabling the SSV requires some technical knowledge and a level of comfort working with system settings. We advise you to exercise caution if you choose this path. Altering system files can trigger unexpected issues, including unresponsive apps and system freezes.
Good to know: looking to declutter your Mac? Discover how to hide files, folders, and icons.
Frequently Asked Questions
What happens if I change an app icon, then decide I don't like it?
You can revert back to the original icon easily. Right-click the app, choose “Get Info,” click on the icon at the top of the window, then hit Delete.
Does changing an app icon affect the functionality of the app?
No. It only changes the way the icon looks in Finder and on your Dock.
Will a custom app icon increase the size of the app?
Yes, a custom app icon always increases the total size of the modified app, as the icon file is added to the app package.
All images and screenshots by David Morelo.
Our latest tutorials delivered straight to your inbox