
Were you met with macOS error code 102 while downloading a software update on your Mac? This guide dissects the probable reasons behind this error code and walks you through simple, yet effective, methods to resolve it.
Preliminary Fixes for Error Code 102
Before we start tackling slightly more complicated fixes, let’s cover a handful of Mac troubleshooting classics. These are tried-and-true methods that serve as our first line of defense against a wide range of errors, including macOS error code 102:
- Restart your Mac: Go to the Apple menu in the top-left corner of your screen, and select “Restart.”
- Check your Internet connection: error 102 can sometimes be a sign of an unsteady or weak Internet connection. Use an online Internet speed test site to check whether you’re getting the download/upload speeds you should be getting.
- Restore from a backup: if you have Time Machine enabled on your system, you can use the Migration Assistant tool to restore your Mac to an earlier state.
Tip: having trouble reinstalling macOS after restoring from a backup or completing a factory reset? It could be a S.M.A.R.T. error.
1. Delete the PLIST File of the Problematic App
Error code 102 may be triggered by issues with an application’s PLIST. The PLIST is a special text file that contains the configuration details of an application in the “Property List Format.” If you suddenly start receiving error code 102 when trying to update an app, PLIST corruption is a possibility. Solve it by deleting the relevant PLIST file.
- Choose the “Go to Folder” option from the “Go” drop-down list in the Menu Bar.
- Enter
~/Library/Preferences/into the search box, then hit Return.
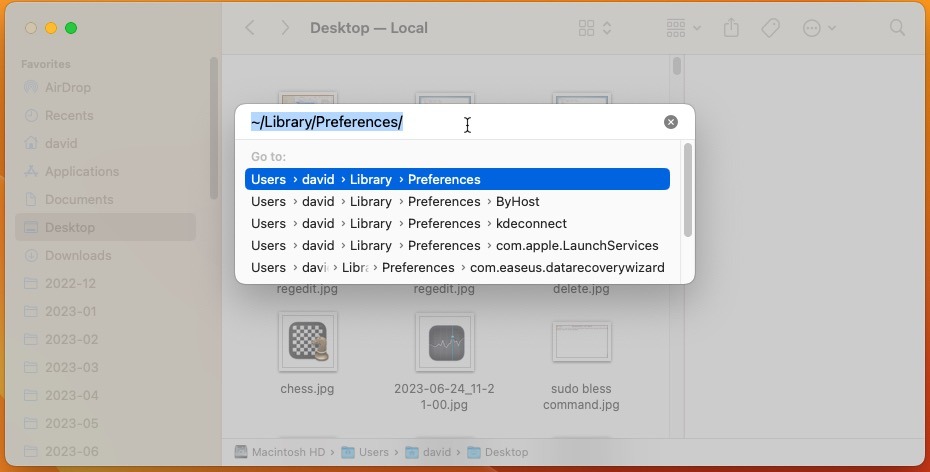
- Find the troubled app’s PLIST file, and move it to the Trash.
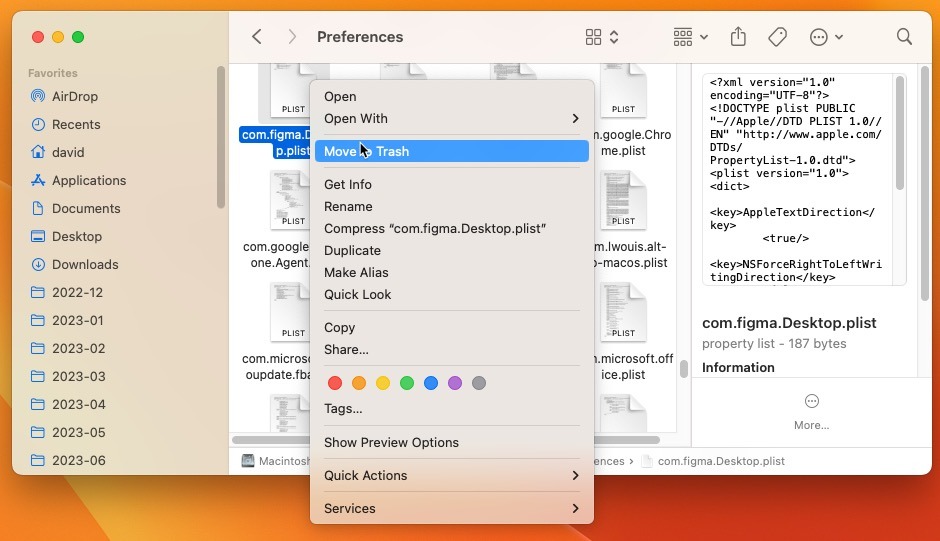
- Restart your Mac, and try updating the application again.
Good to know: trying to update to macOS Ventura? Learn everything there is to know before, during, and after you upgrade.
2. Uninstall Suspicious Apps
At times, error 102 could be the unintended consequence of another application running rogue on your Mac and causing a variety of issues, including stealing valuable Internet bandwidth, which leaves insufficient resources for other applications. If you’ve noticed any unusual applications on your Mac or recently installed an application from an unknown source, it’s a smart idea to uninstall that app.
- Navigate to the “Applications” folder.
- Look for any applications that seem suspicious or that you don’t remember installing.
- Delete the apps by dragging them to the Trash or via the context menu after a secondary click.
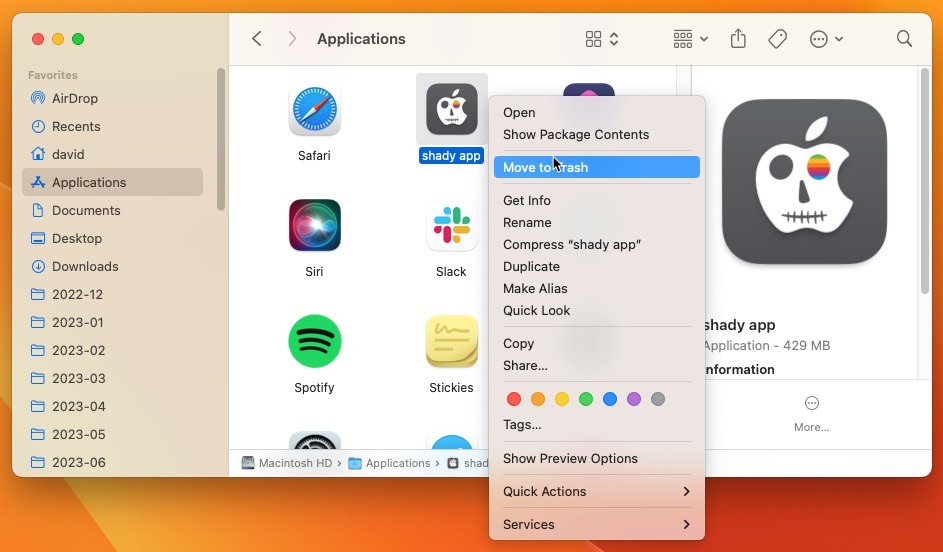
Tip: some apps leave behind a lot of junk after you delete them. That’s why it’s a good idea to learn how to completely uninstall an app on Mac.
3. Clear Startup Items
Sometimes error code 102 may crop up due to some startup items that consume system resources and interfere with software updates. If you’ve recently added a new app to your startup items, or if your Mac has been unusually slow during startup, it may be time to do a little housecleaning by following the steps below:
- Launch the “System Settings” app (“System Preferences” in older macOS).
- Navigate to the “General” section, then select the “Login Items” category.
- Select an app from the list, and click the “-” button to remove it.
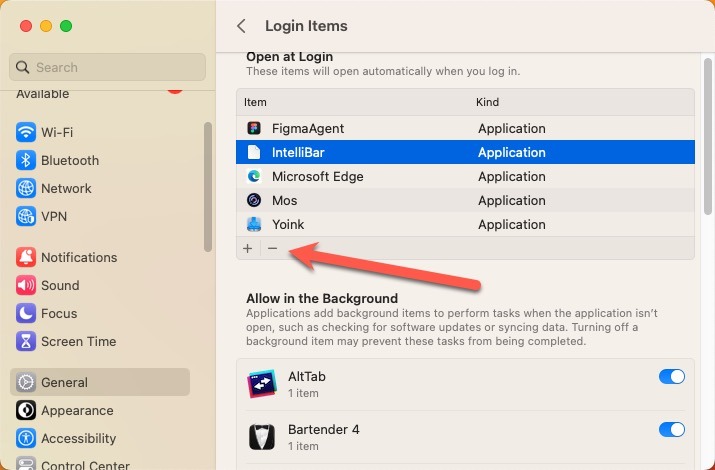
4. Disable Your Firewall
Included with macOS is a firewall that can be enabled to prevent unauthorized applications, programs, and services from accepting incoming connections. However, sometimes, the firewall in macOS can be a little too zealous and interfere with legitimate operations, like downloading software updates, causing error code 102. Follow the steps below to disable the macOS firewall:
- Launch the “System Settings” app (“System Preferences” in older macOS).
- Navigate to “Network -> Firewall.”
- Click the toggle to disable the macOS firewall.
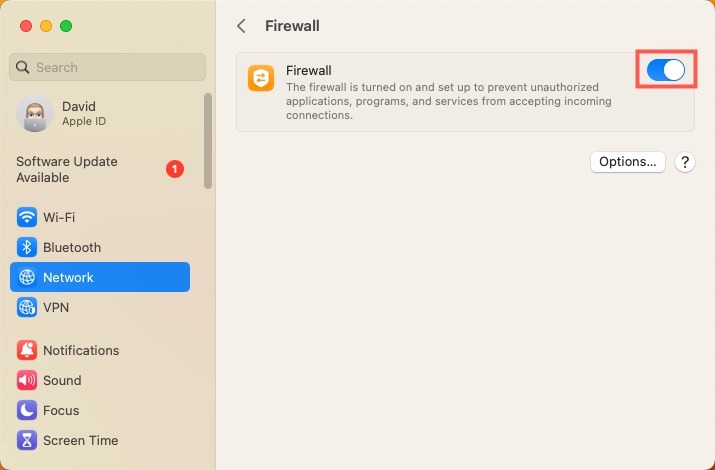
Tip: we recommend learning how to configure the macOS firewall correctly so that it can effectively protect you against today’s cyber threats.
5. Kill Unnecessary Apps
When too many memory-hungry applications are running at the same time, your Mac may become unresponsive, possibly leading to error code 102. Additionally, unnecessary apps running in the background can interfere with one another and conflict with crucial system operations. Follow the steps below to shut these applications down:
- Go to “Applications -> Utilities -> Activity Monitor.”
- Click on the “CPU” tab to sort the applications by the percentage of the CPU they’re using. Unusually high percentages could be part of the problem.
- Quit unnecessary applications by highlighting them, then clicking on the “X” in the top-left corner of the window. Confirm by clicking “Quit.”

Tip: apps that don’t respond to the “Quit” option can be killed by choosing “Force Quit” instead. Click and hold on an app’s icon and select “Force Quit.”
6. Remove Cache Files
Over time, cache files can start taking up a considerable amount of storage space and may even become corrupt or outdated, leading to potential system errors, like error code 102. Follow these steps to remove these junk files:
- Choose the “Go to Folder” option from the “Go” drop-down list in the Menu Bar.
- Type in
~/Library/Cachesand hit Return to go to the “Caches” folder.
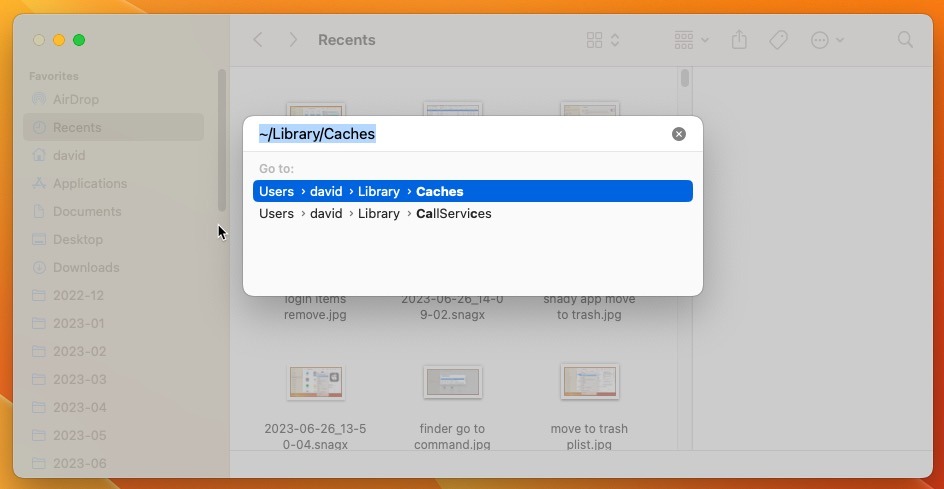
- Open an app’s folder and move its contents to the Trash to delete its cache.
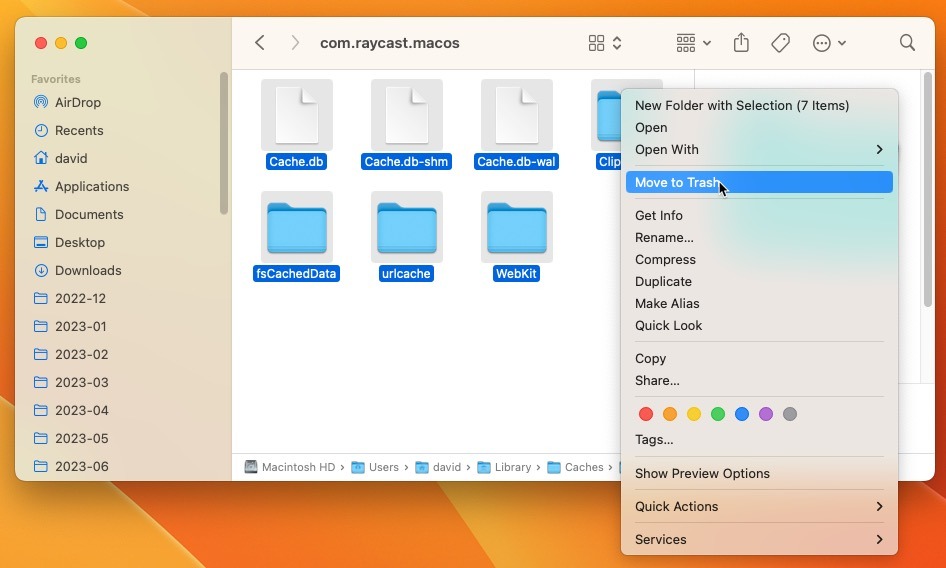
7. Fix Disk Permissions via Disk Utility
One lesser-known but highly impactful method of resolving macOS error code 102 involves repairing disk permissions on your Mac. Sometimes these permissions get mixed up, leading to software misbehaviors, including error code 102. Thankfully, Disk Utility can help us sort out these issues:
- Head to “Applications -> Utilities -> Disk Utility.”
- In the left sidebar, select your hard drive (generally named “Macintosh HD”).
- Click the “First Aid” button in the toolbar, then click “Run.”

Tip: Mac storage devices can also be repaired using a command-line tool called fsck.
Frequently Asked Questions
Are there any potential risks or data loss when troubleshooting macOS error code 102?
While most troubleshooting steps for macOS error code 102 are safe and should not lead to data loss, there are always inherent risks when making changes to system files or settings. For example, deleting the wrong PLIST files could cause problems with important apps. Always make sure to have a current backup of your data before making any significant changes to your system.
Can outdated macOS versions cause error code 102 to occur more frequently?
Yes. Newer versions of macOS come with bug fixes and improvements that can resolve many known issues. Thus, keeping your macOS up to date is one of the easiest ways to avoid this and many other errors.
If error code 102 keeps recurring despite troubleshooting, could it be a sign of a larger hardware issue?
While error code 102 is typically associated with software and network issues, if it persists after exhaustive troubleshooting, it could potentially indicate a hardware problem, such as a faulty network card or failing hard drive.
Image credit: Unsplash. All screenshots by David Morelo.
Our latest tutorials delivered straight to your inbox