
As a Mac user, you’re likely familiar with the incredible benefits of True Tone. It automatically adjusts your Mac’s screen color temperature to match the ambient light conditions in your room. The result is an adaptive display experience that becomes easier on your eyes by reducing the risk of eye strain, no matter the environment. However, True Tone is not always enabled by default on Macs, so you may need to activate it manually. Thankfully, macOS offers many ways to enable True Tone so that you can easily enjoy its perks.
Good to know: activating True Tone is just one of the many ways that you can improve your Mac experience with macOS Ventura.
1. Enable True Tone Using Control Center
Starting with macOS Mojave 10.14.4, you can enable or disable True Tone directly from Control Center by following these steps:
- Click on the Control Center icon, which looks like a double toggle, in the Menu Bar. You can also press the fn + c keys to bring up Control Center. Then, click on the “Display” module.
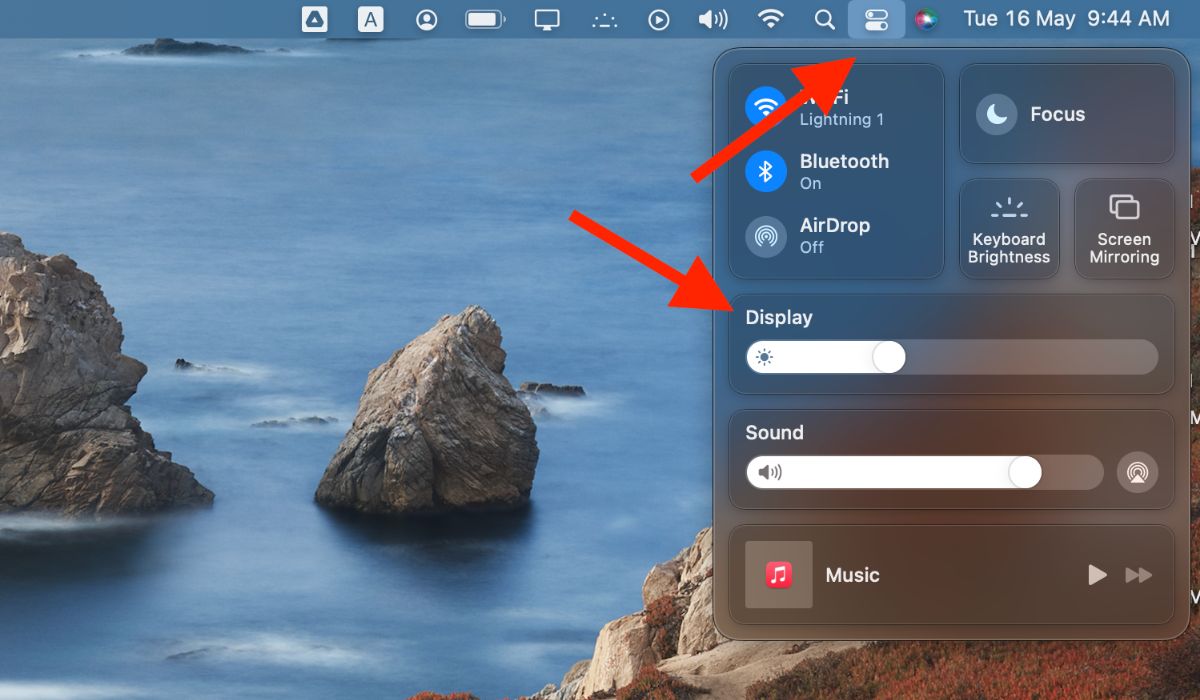
- Click the “True Tone” button to enable True Tone on your Mac.
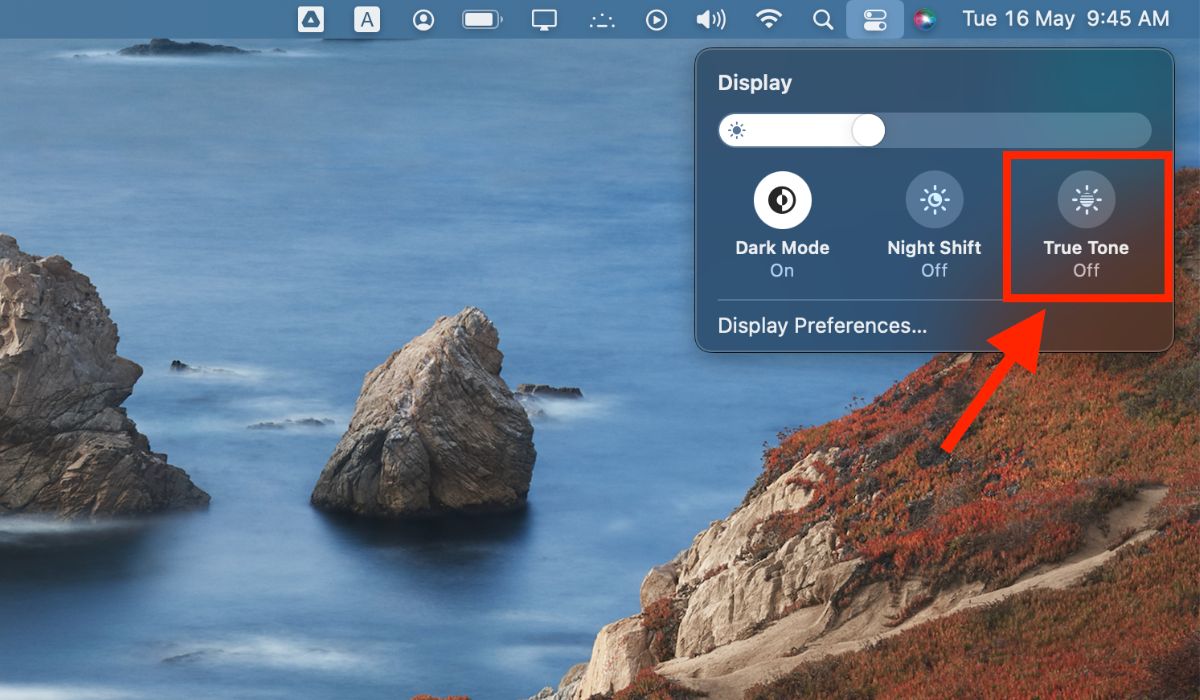
- Once you’ve enabled True Tone in Control Center, your Mac’s display will adjust the color temperature based on the lighting in your environment.
Tip: Control Center can help you do even more on your Mac in just a few clicks! Discover how to set up and use Apple Focus Mode on Mac to level up productivity and focus on your favorite tasks with ease.
2. Enable True Tone Using System Preferences
You can also enable True Tone on your Mac through System Preferences. Note that some versions of macOS, including macOS Ventura, may include “System Settings” in place of the “System Preferences” app. Follow the steps below:
- Click on the Apple menu in the top-left corner of your screen and select “System Preferences” in the drop-down menu. Alternatively, press command + Space to bring up Spotlight, search for “System Preferences,” then open it by hitting return.
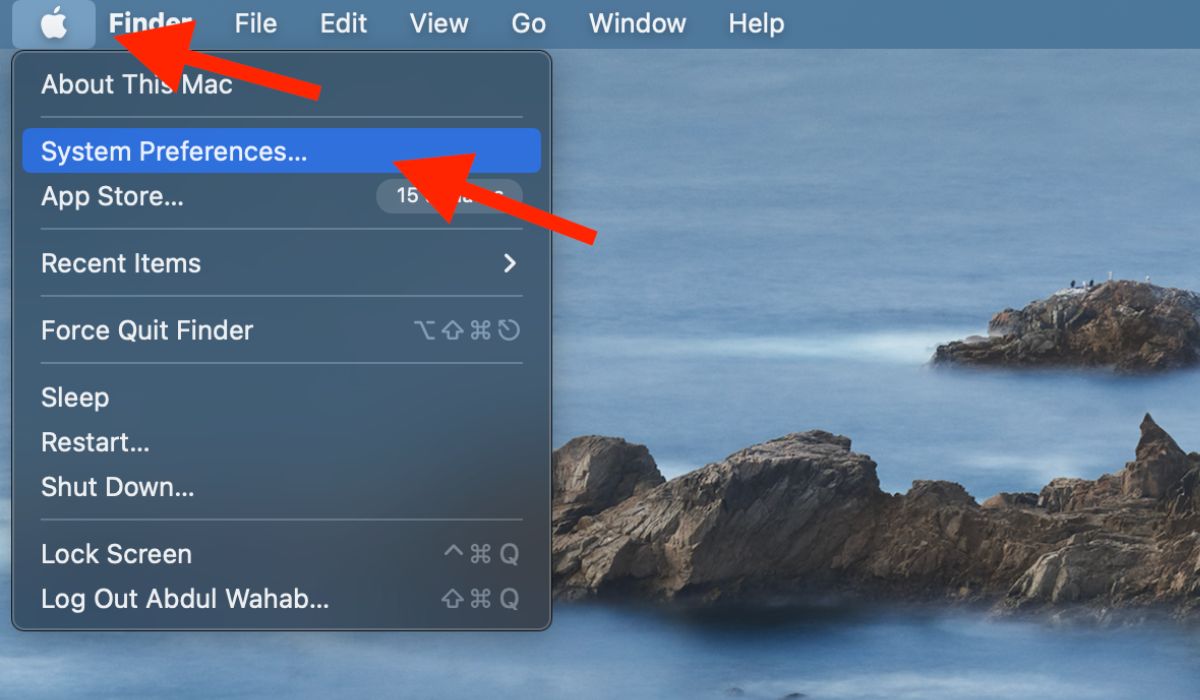
- Click on the “Displays” icon in the System Preferences window.
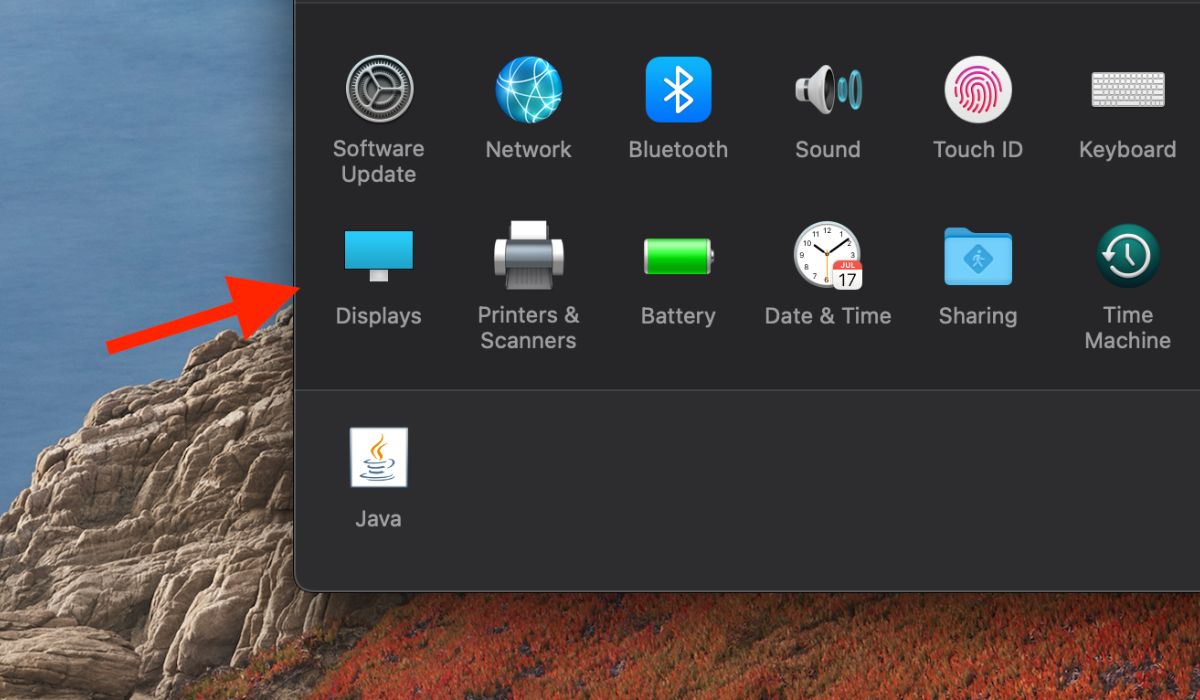
- Check the box next to “True Tone” to turn it on.
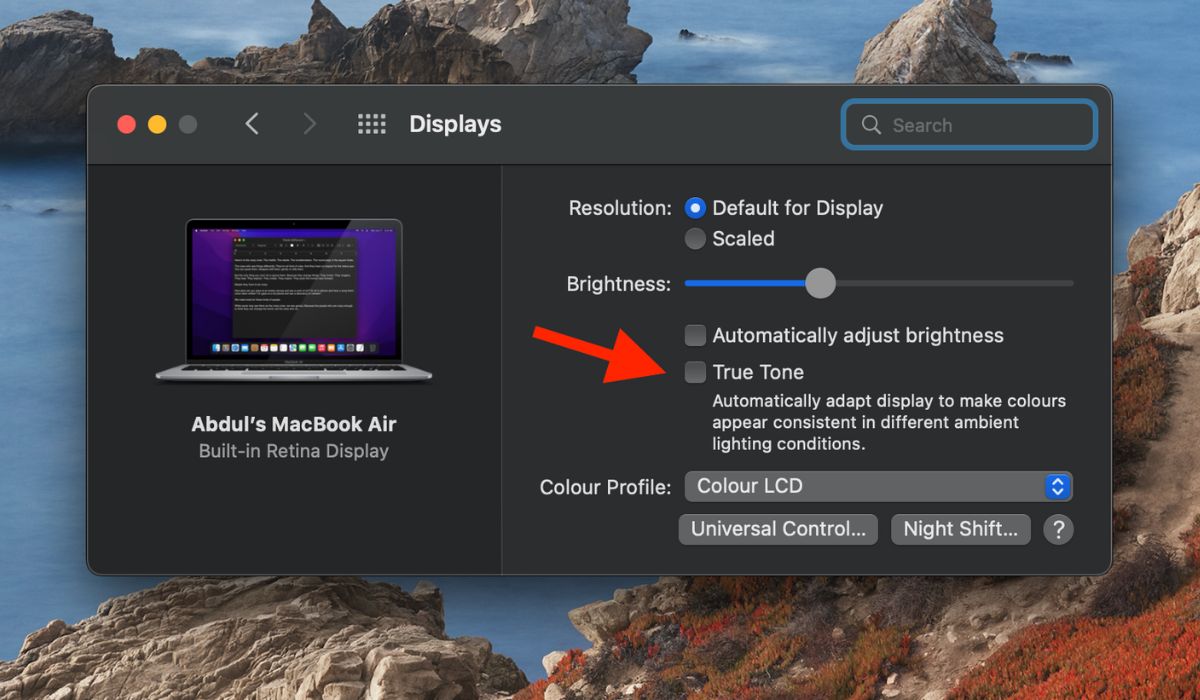
Good to know: have too many windows open at once on your Mac? Discover our picks for the top window manager apps for Mac.
3. Enable True Tone Using Terminal
If you’re comfortable working with command-line tools, consider using Terminal to enable True Tone on your Mac. Follow these steps:
- Open Terminal by searching for it in Spotlight or by navigating to “Applications -> Utilities -> Terminal.” Alternatively, you can use the shortcut Command + Space Bar, then type “Terminal” and hit return to launch Terminal.
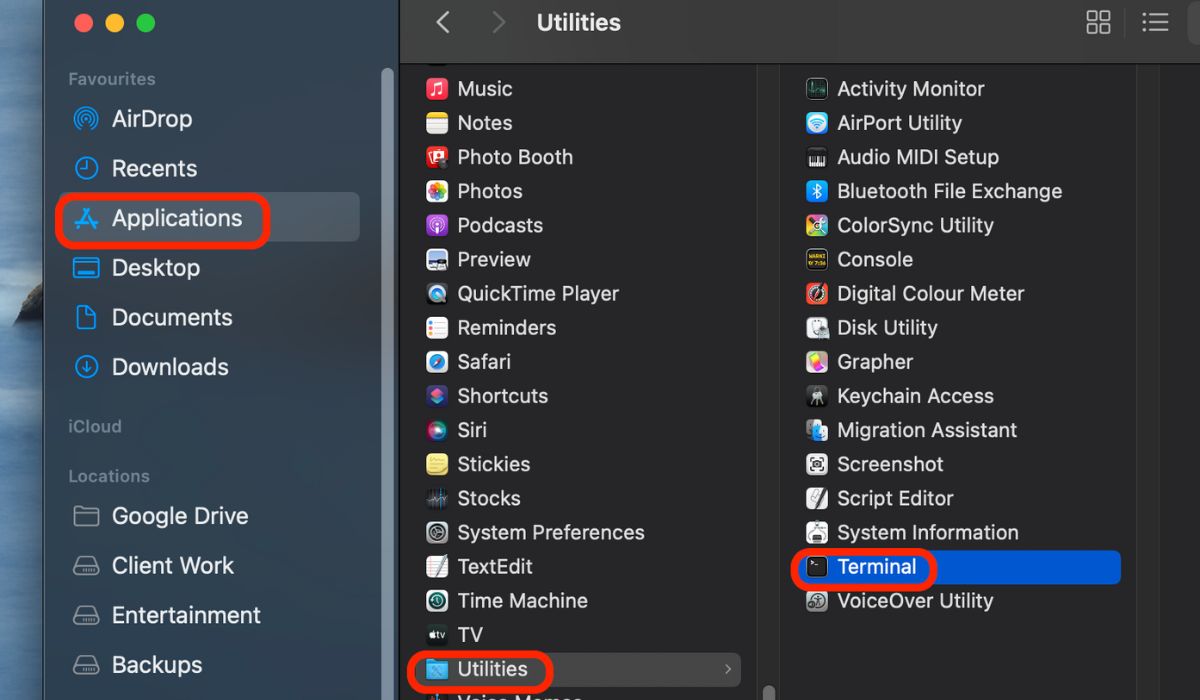
- Type the following command in Terminal to enable True Tone:
sudo nvram "enable-ambient-light-sensor=1"

- Press enter and enter your administrator password when prompted.
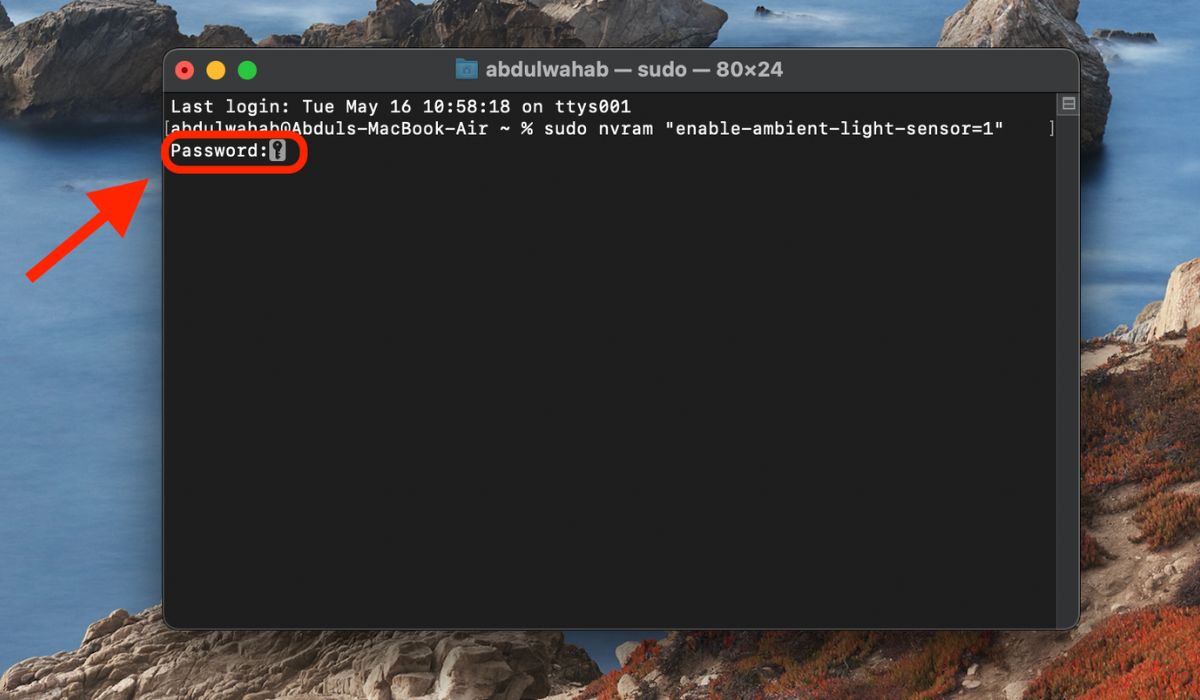
- Restart your Mac from the Apple drop-down menu in the Menu Bar. Once your Mac reboots, True Tone will be enabled.
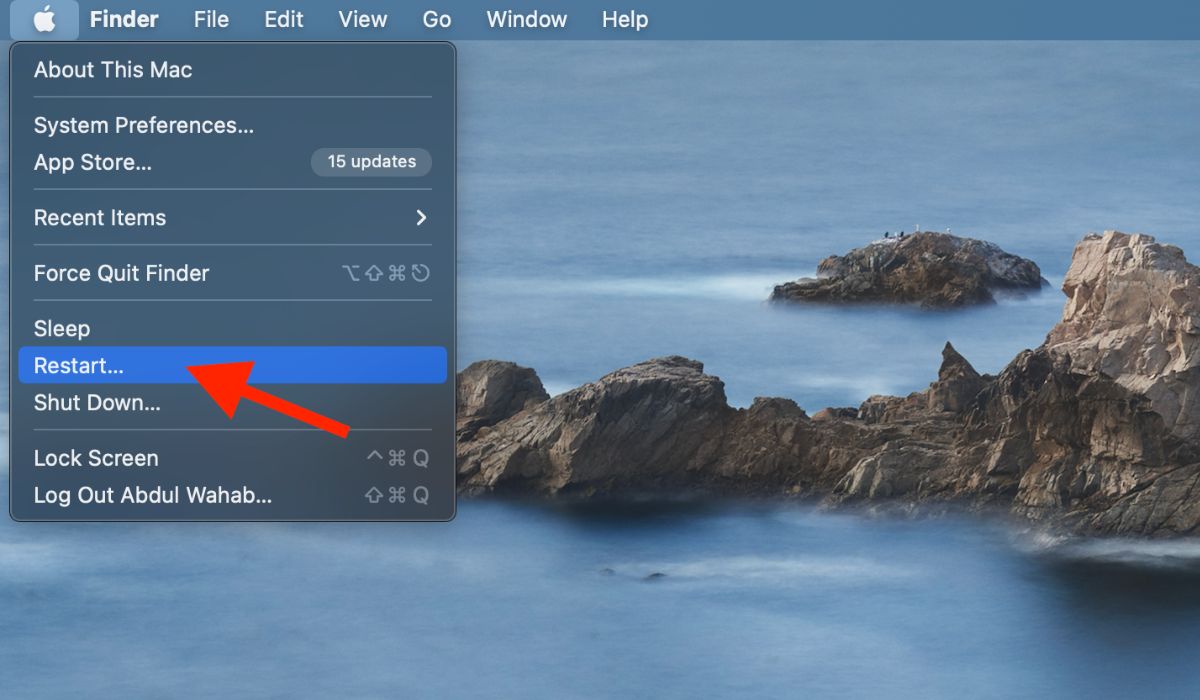
Tip: cannot find the tools you need in your Menu Bar? Learn how to customize the Menu Bar in macOS.
4. Enable True Tone Using Apple Script
You can also use Apple Script to enable True Tone in macOS with these steps:
- Go to “Applications -> Utilities -> Script Editor.”
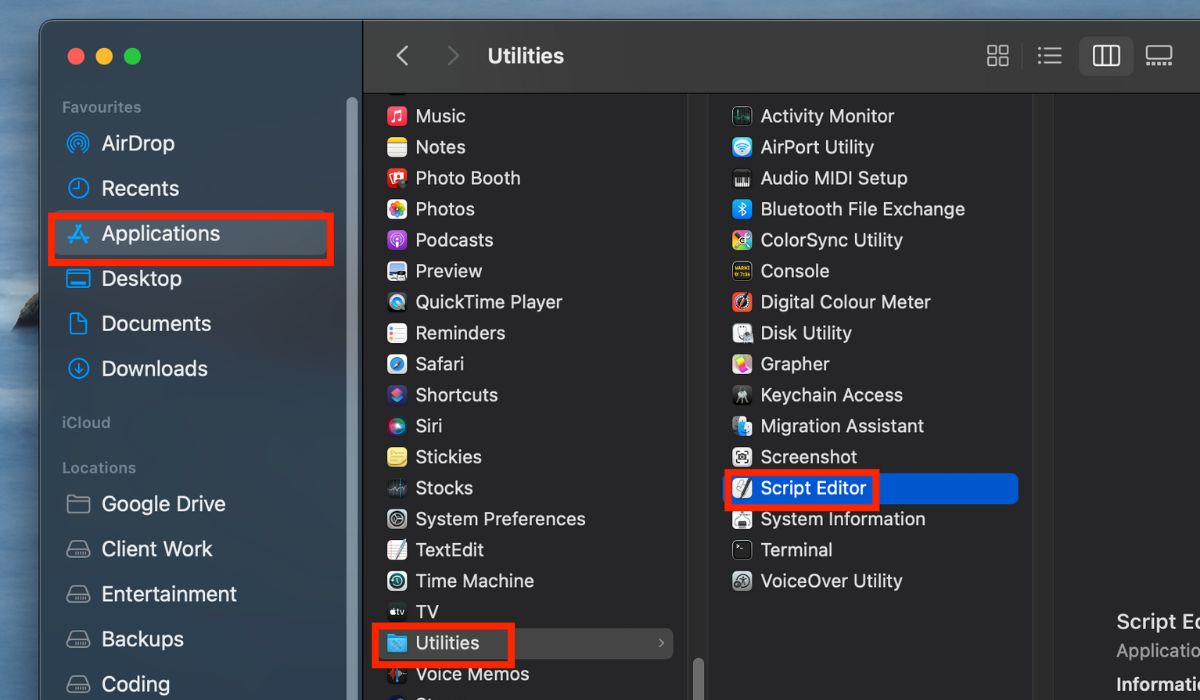
- Click on the “New Document” button.
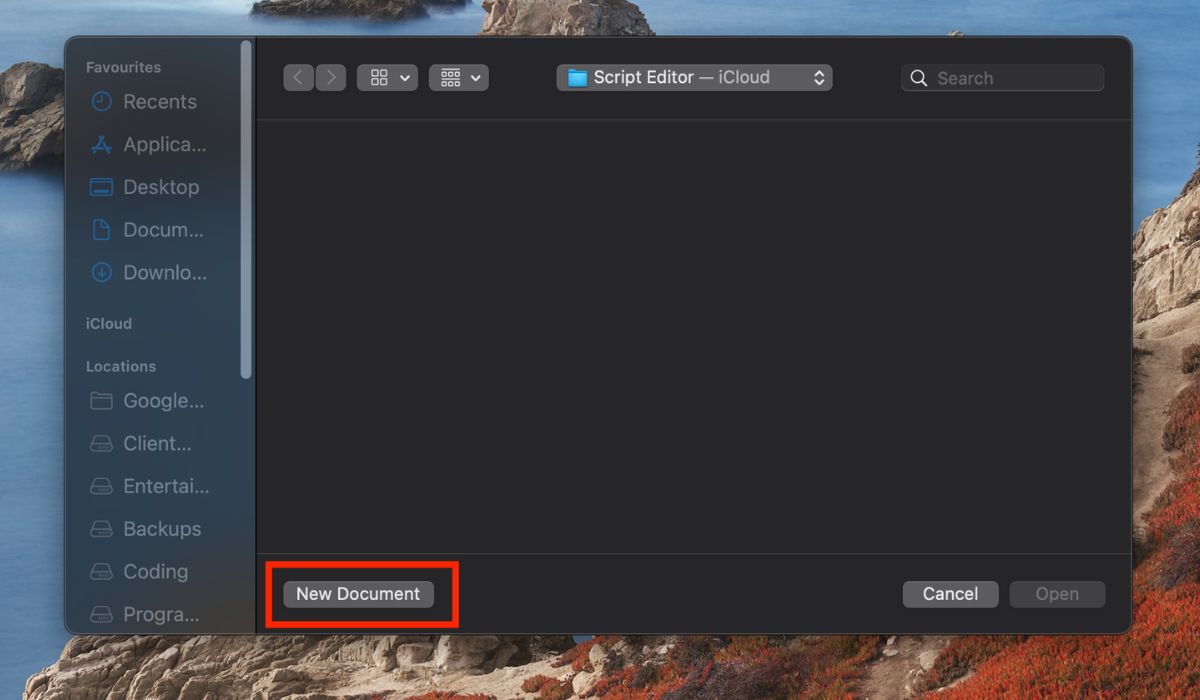
- In the new document, copy and paste the following AppleScript:
tell application "System Preferences"
activate
reveal anchor "displaysDisplayTab" of pane "com.apple.preference.displays"
end tell
tell application "System Events"
tell process "System Preferences"
click checkbox "True Tone" of tab group 1 of window 1
end tell
end tell
quit application "System Preferences"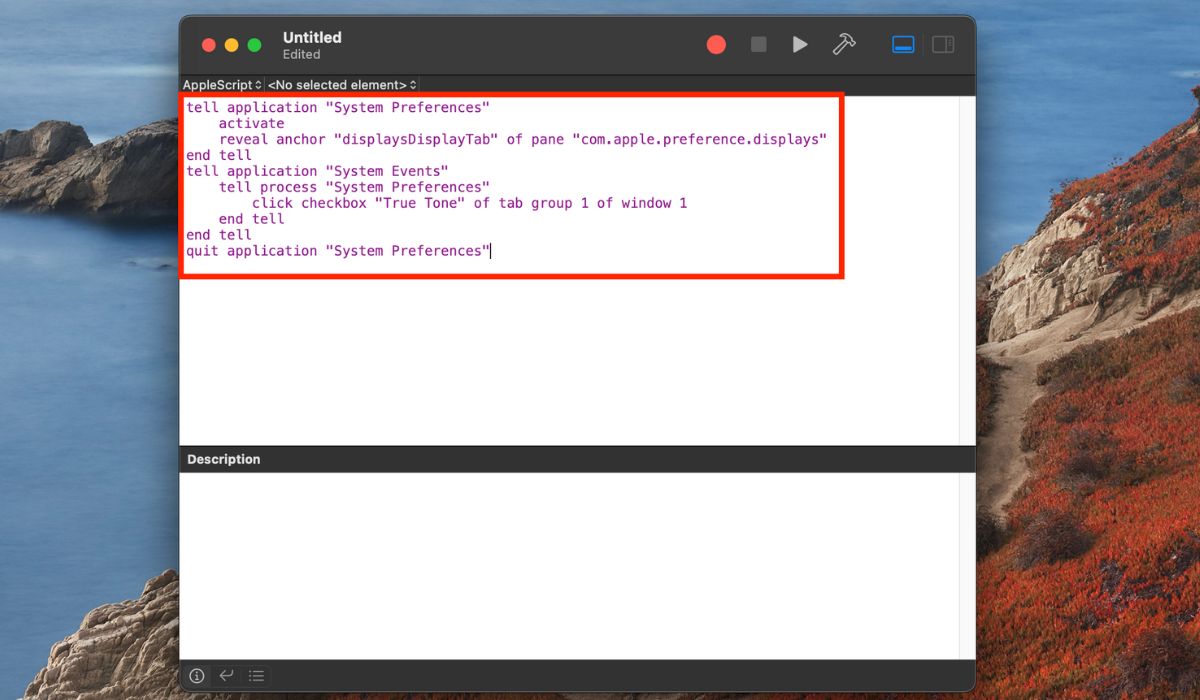
- Click on the “Run” button (or press Command + R) to run the script. If prompted, grant Script Editor permission to control the System Preferences or System Settings app, depending on the version of macOS you’re running.
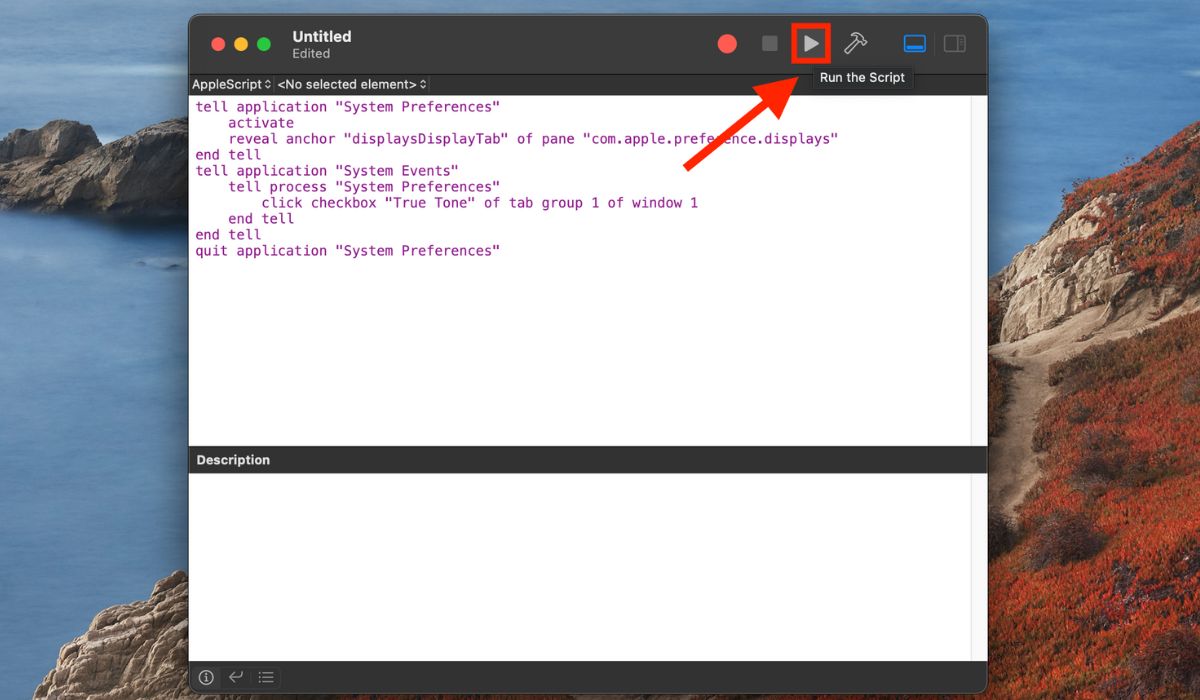
- The script will open the Displays preferences panel and enable True Tone.
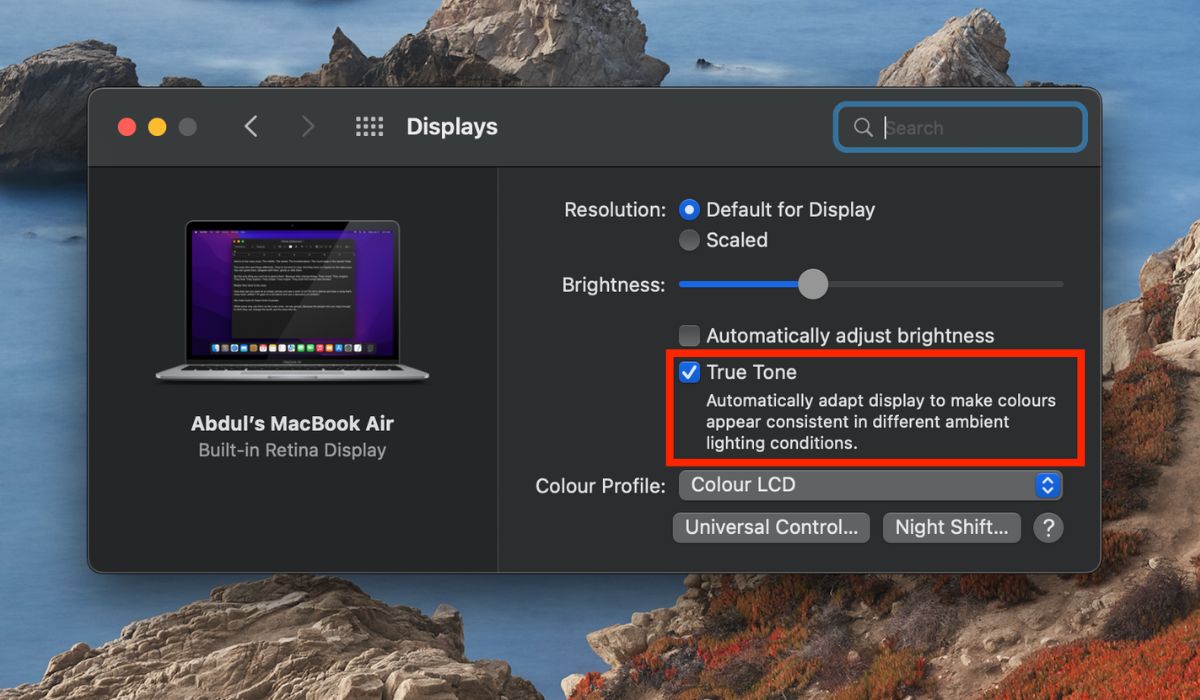
If Script Editor isn’t given accessibility access on your Mac, it gives an error that says, “Script editor is not allowed assistive access.” Continue following these steps to remedy this issue.
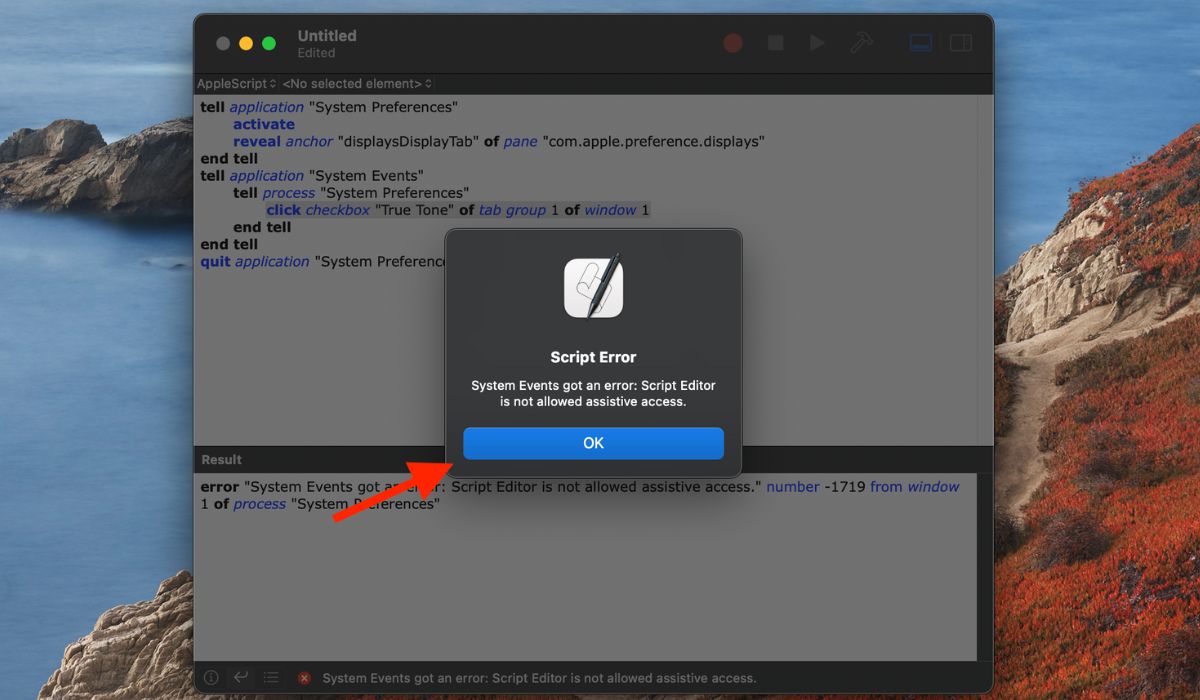
- Go to “System Preferences -> Security & Privacy,” then click the “Privacy” tab.
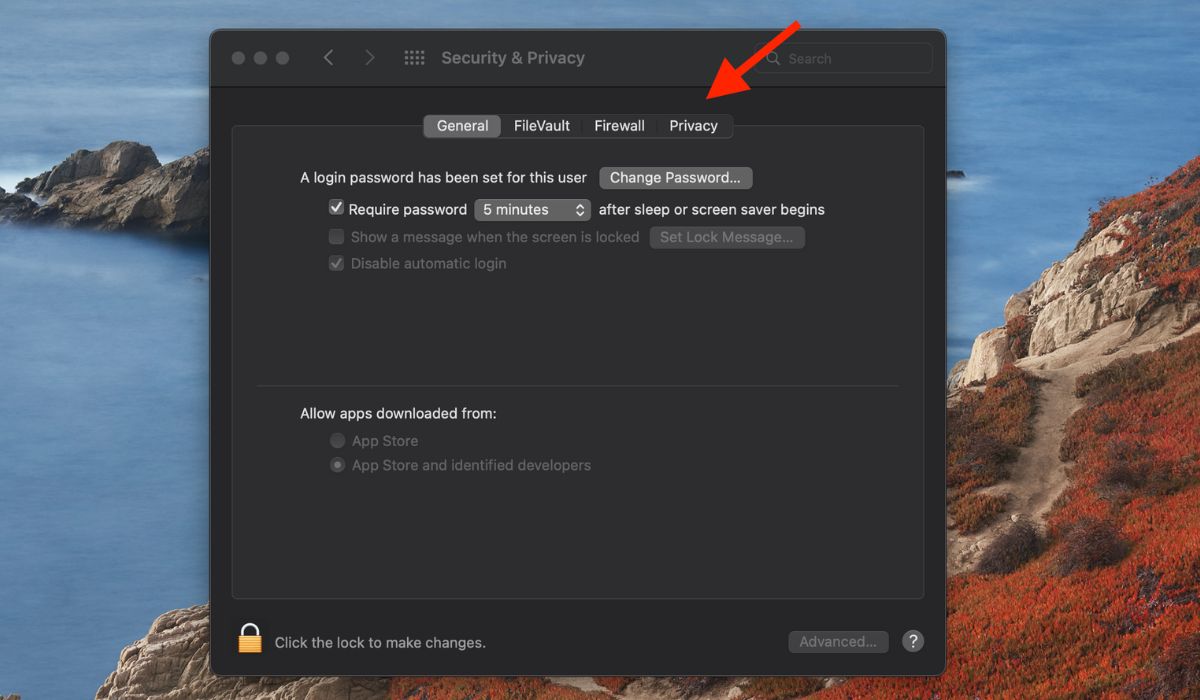
- Select “Accessibility” from the options, and click the lock icon in the bottom-left corner.
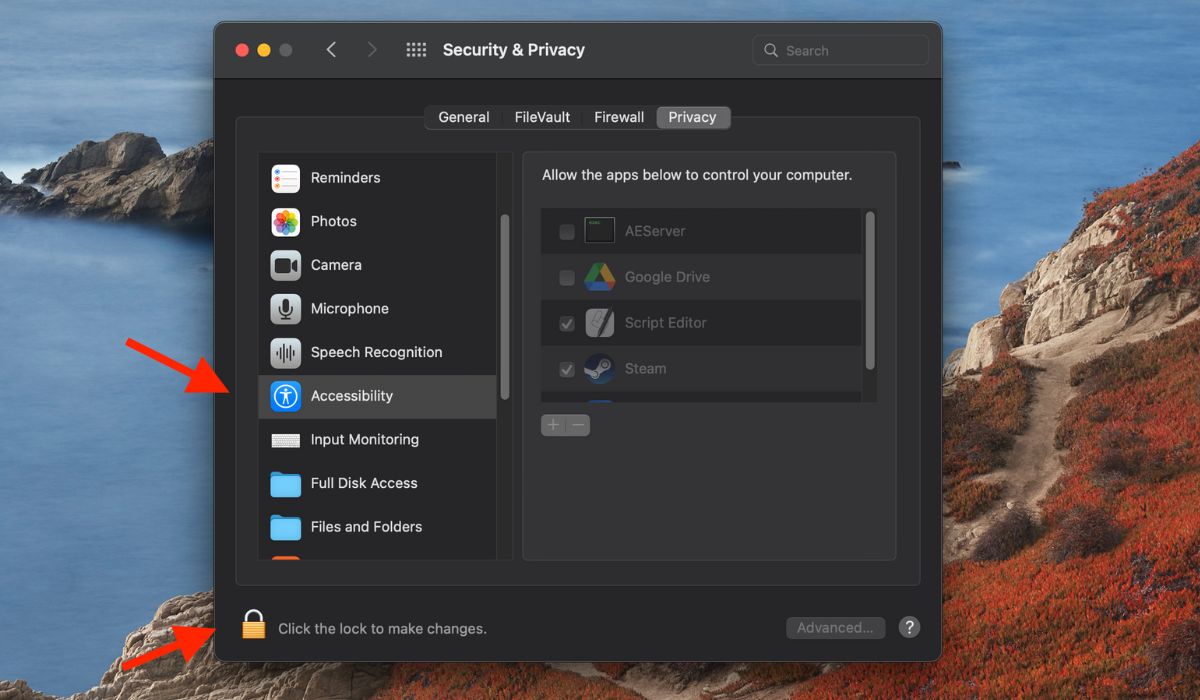
- Use Touch ID or enter your password to allow the changes.
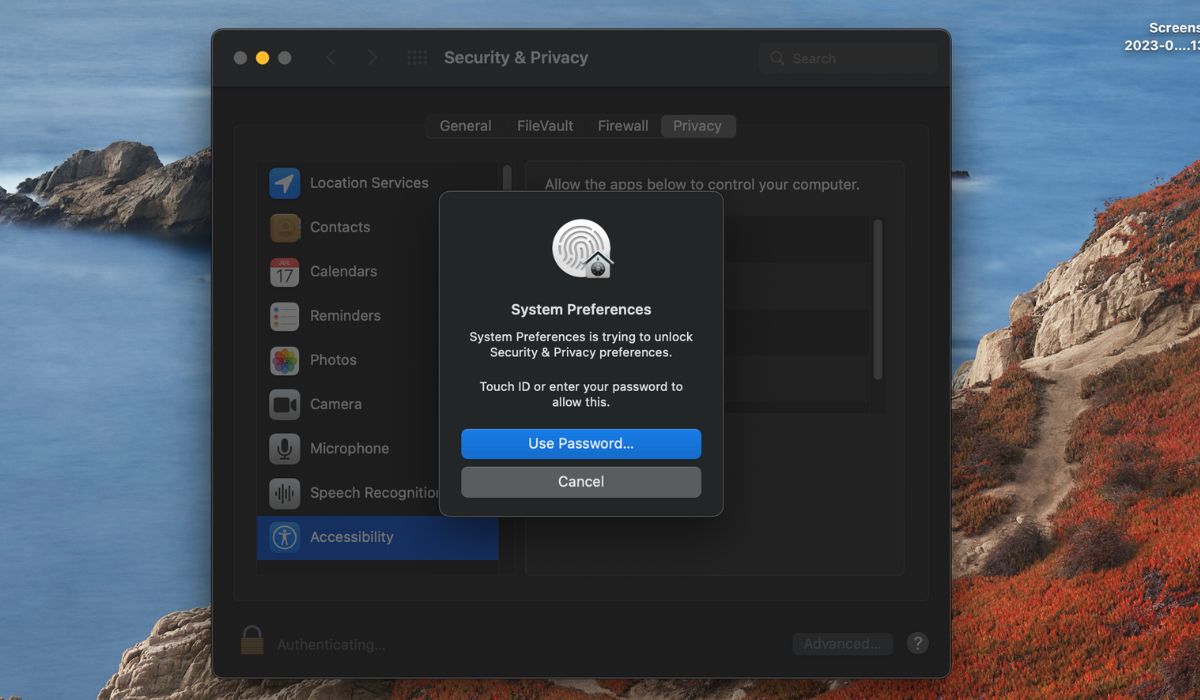
- Tick the checkbox next to “Script Editor” to give it access to “Accessibility.”
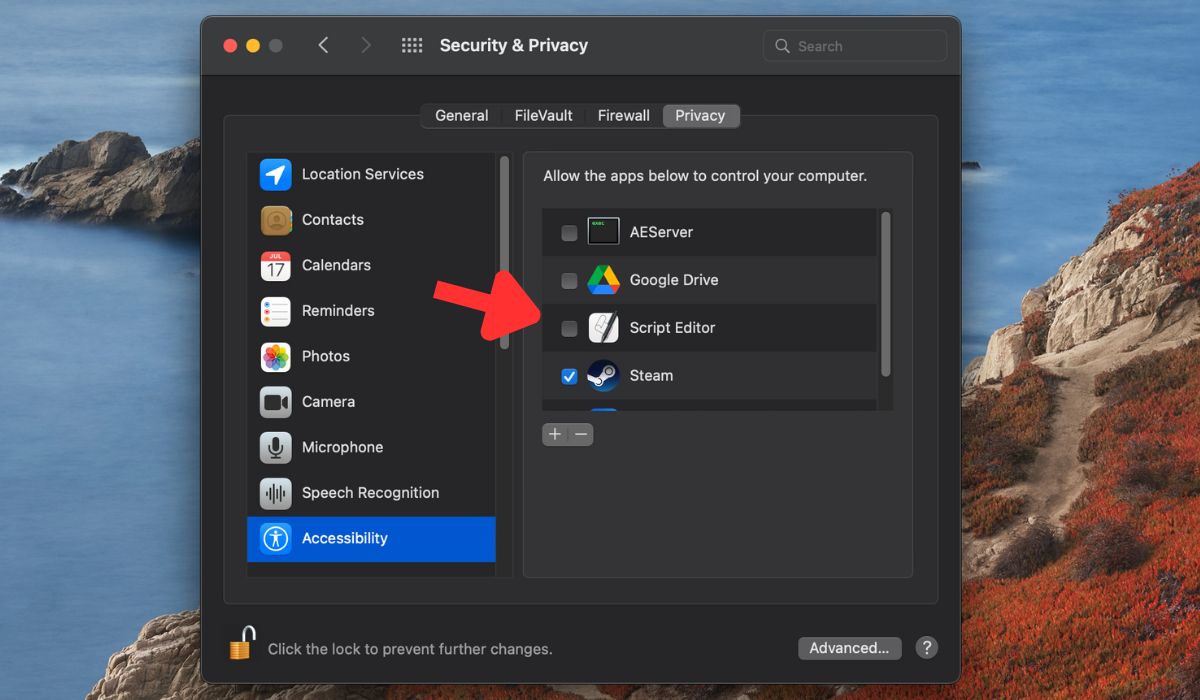
Good to know: comfortable with command-line tools? You can gain even more control over your Mac’s settings by enabling root user using Terminal.
How to Disable True Tone
If you’ve enabled True Tone on your Mac but want to disable it for some reason, the process is straightforward. Follow these steps:
- Navigate to “System Preferences or System Settings -> Displays,” and uncheck the “True Tone” checkbox at the bottom of the window.
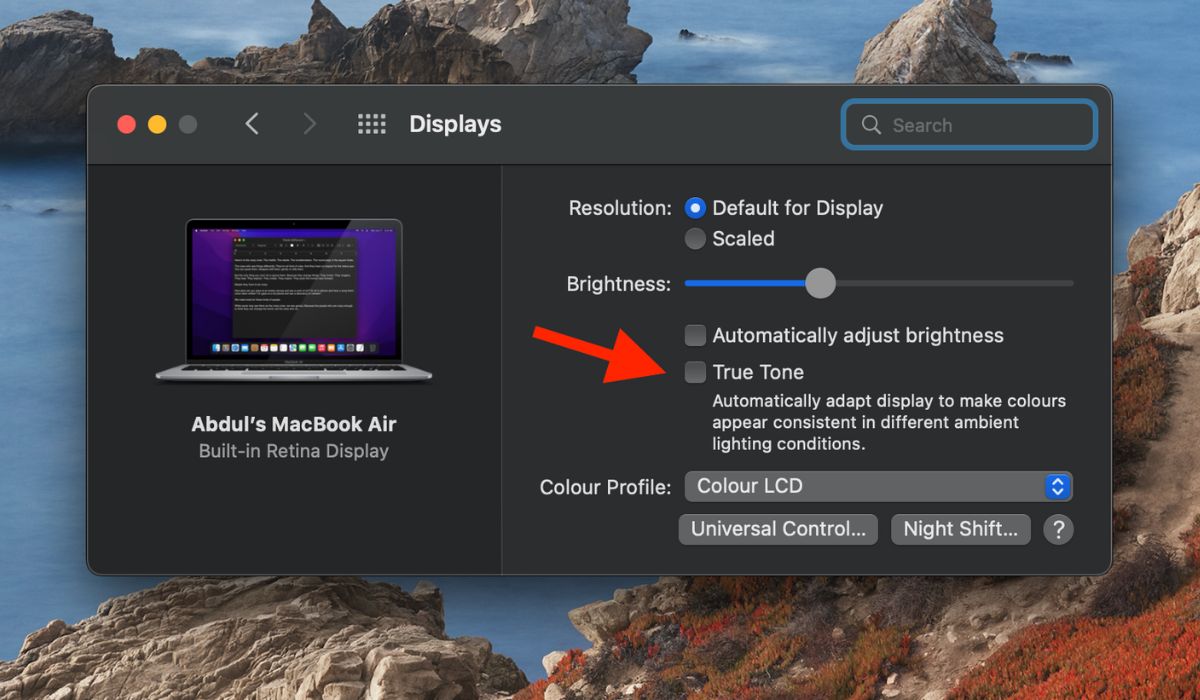
- Close the settings window. Once you’ve unchecked the True Tone checkbox, True Tone will be disabled on your Mac. The color temperature of your Mac’s display will no longer be adjusted based on the lighting in your environment.
Tip: want to increase your Mac’s battery life by up to 25 percent? Find out how to manually enable and disable Turbo Boost in macOS.
Frequently Asked Questions
Does True Tone affect color accuracy?
True Tone can somewhat affect color accuracy, but it’s not a significant difference. It makes your Mac’s screen colors appear slightly warmer or cooler depending on the lighting in your environment, leading to a more natural view. However, True Tone is not ideal for tasks that require precise color accuracy, like when using a video or photo editing app. It’s best to disable True Tone for tasks like these. You can also calibrate your Mac’s display to take color accuracy to the next level.
Does True Tone increase battery life?
True Tone doesn’t directly increase battery life. While it may impact perceived battery life by optimizing screen brightness, its impact on actual battery consumption is negligible.
Is True Tone safe for your eyes?
True Tone can be beneficial for your eyes, as exposure to blue light during late hours has been shown to suppress melatonin secretion, which can negatively impact your circadian rhythm. Adjusting the color temperature of the screen to match ambient lighting reduces eye strain caused by harsh contrasts. The warmer tones can also create a more natural viewing experience, especially in low-light environments.
Image credit: Pexels. All screenshots by Abdul Wahab.
Our latest tutorials delivered straight to your inbox