
Whether you’re accompanying your WordPress note-taking with Beethoven or bashing out your essay paper to Dua Lipa, background music is sometimes necessary to keep you focused and motivated. When playing music on macOS, the go-to app is Apple Music. Wouldn’t having full access to the app without opening a distracting full-size window each time be great? This tutorial shows how to always have the Apple Music MiniPlayer on top of all your windows.
Understanding the MiniPlayer
Essentially, the MiniPlayer is a compact version of the Apple Music playback controls that can be added to the top of all the windows you are working with and modified however you choose. The MiniPlayer was originally part of iTunes and allowed you to adjust the volume, search for songs, and cue tracks. While proving to be a handy tool, it certainly had its limitations.
With Apple’s launch of Apple Music, The Miniplayer became an iconic feature of the new streaming service, offering a modern, sleek dark aesthetic and an array of new features for macOS. Some of these include a song lyric view, up-next controls, song info, and the ability to create a radio station. These are just a few of the handy features of MiniPlayer, but there is a great deal more to discover.
The downside of the Apple Music MiniPlayer? You have to leave your current window and return to the Apple Music window to see track details and access playback controls. It’s certainly not the most convenient way of handling your music tracks. However, you can place the MiniPlayer on top of all the windows on your Mac without it being too distracting. We show you how below.
Good to know: jamming out to your tunes with AirPods or Beats headphones? Discover how to elevate your Apple Music listening experience with spatial audio.
How to Access the MiniPlayer in Apple Music
- Launch the Apple Music app on your Mac.
- Double-click on a track to play it in Apple Music.
- While the track is playing, hover over the album artwork on the top to see the icon for the MiniPlayer. Click on it to activate it.
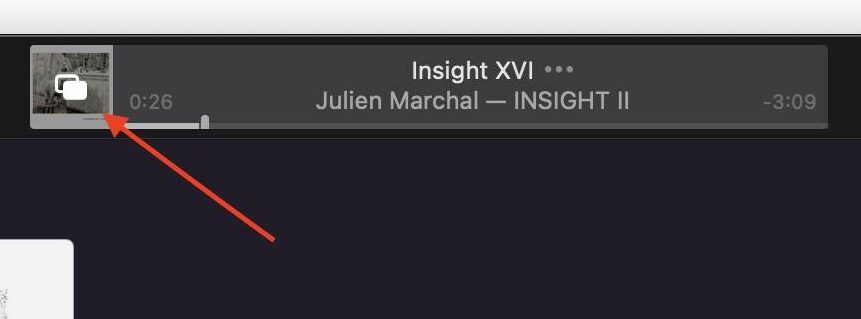
- Apple Music will turn into a MiniPlayer, where you can control your tracks. If you do not care about the artwork, click on the three-dot contextual menu and hit “Hide Artwork” to make the player even more compact.
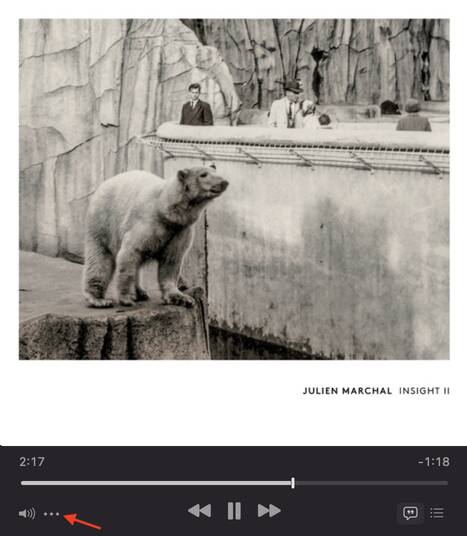
- This reduces it down to the MiniPlayer.
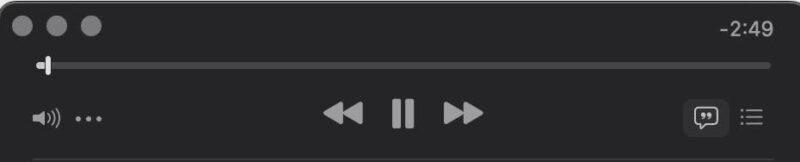
Now that you are familiar with the Apple Music MiniPlayer next we show you how to see it on top of all the windows on your Mac.
Good to know: want to listen to your curated radio station while you work? Learn how to create your own radio station in Apple Music.
How to Place the Apple Music MiniPlayer on Top of All Windows
- Click on the “Music” tab in the menu bar and select “Preferences” to be taken to the settings panel for Apple Music. On some macOS versions, this option will be labeled “Settings.”
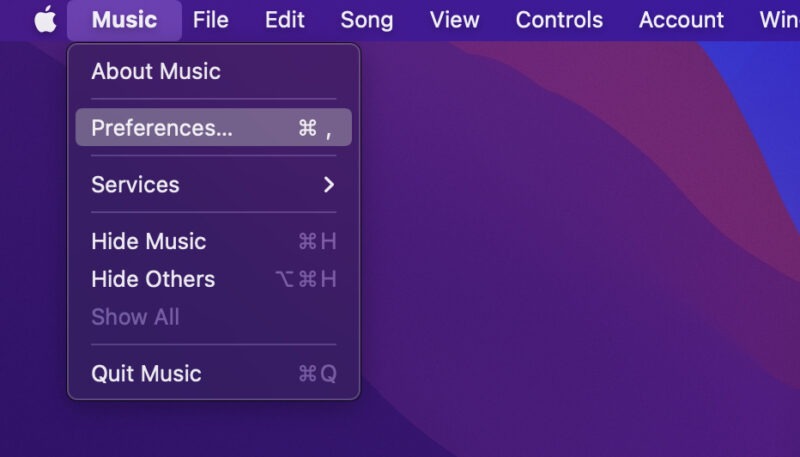
- When the settings panel launches, click on the “Advanced” tab.
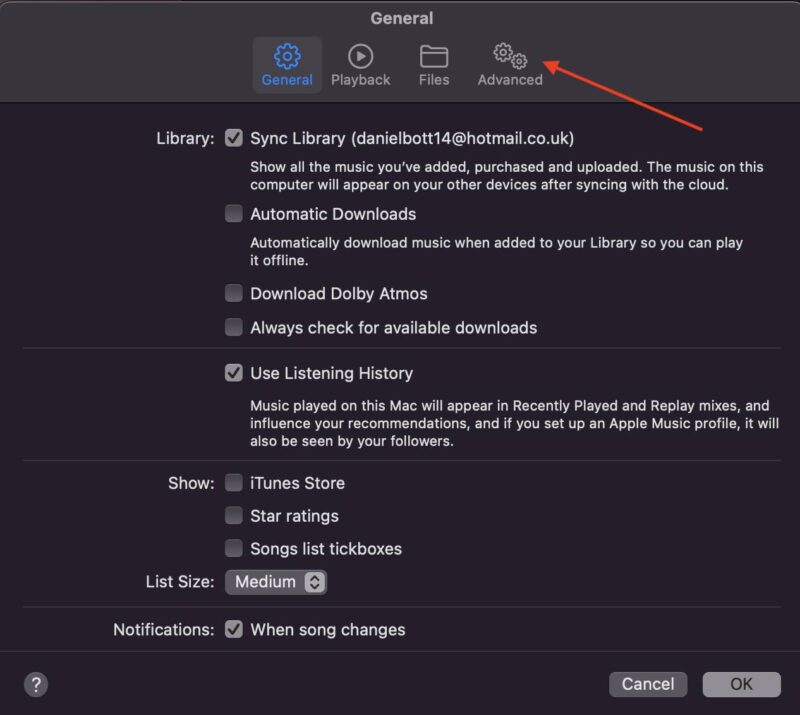
- Select the “Keep mini player on top of all other windows” option to enable it, allowing the MiniPlayer to appear on top of all other windows. Click on “OK” to save the changes.
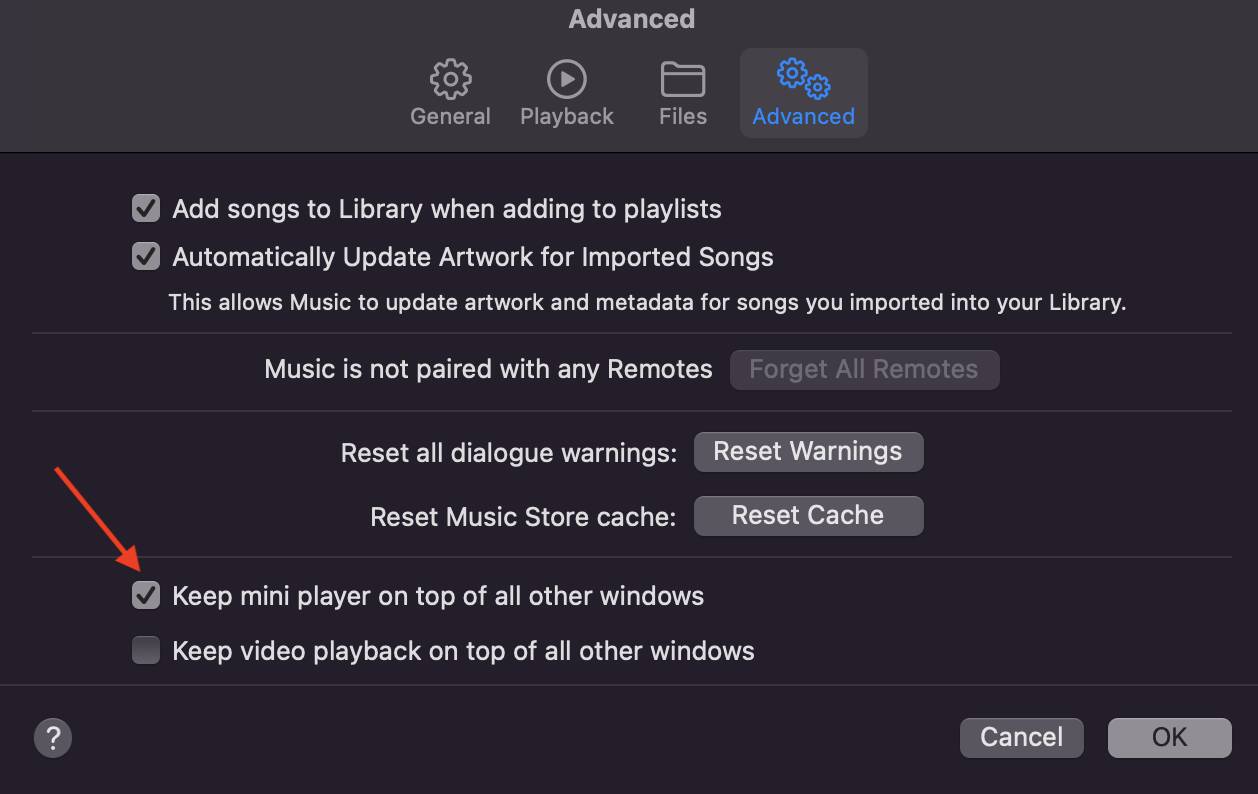
The Apple Music MiniPlayer should appear on top of all the windows on your Mac, allowing you to control your music. If you would like to return to the default Apple Music interface and disable the MiniPlayer, click on the “X” icon in the top-left corner of the MiniPlayer.
Tip: new to Apple Music? Learn how to transfer a Spotify playlist to Apple Music.
Alternative Method for Enabling the Apple Music Miniplayer
There’s more than one way of accessing the MiniPlayer. Here’s another method you can try!
- While in Apple Music, click on the “Window” tab from the settings panel at the top of your screen.
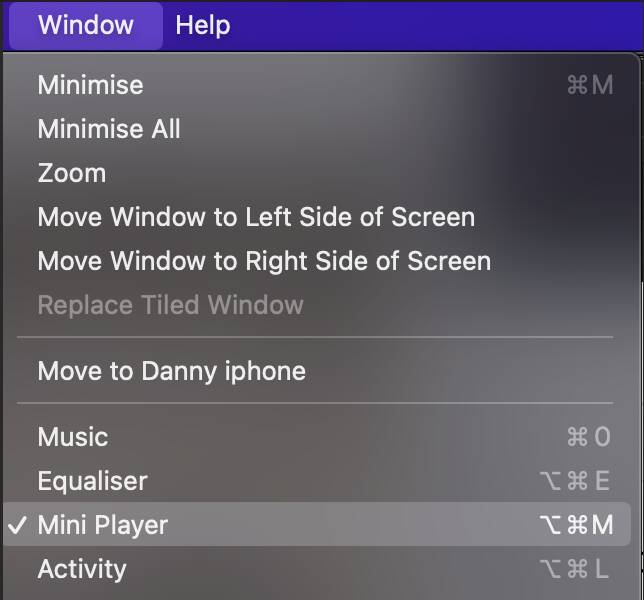
- Scroll down to “Mini Player” and click it.
- The MiniPlayer should spring to the front of your screen. From here, feel free to resize the window to your preferences.
Good to know: haven’t subscribed to Apple Music yet? Discover several methods that will gain you access to an Apple Music subscription for free.
Conclusion
Now you can study, browse, or game on your beloved Mac while listening to your favorite music with ease. You’ll find a variety of tools and options within the MiniPlayer that allow you to customize and tailor your experience.
Note: unfortunately, the MiniPlayer doesn’t yet work with Apple Podcasts.
Image credit: Pexels. All screenshots by Daniel Bott.
Our latest tutorials delivered straight to your inbox