
Mobile phone addiction can be a challenging issue to overcome, but there are several strategies you can try to combat it. If you’re using an Android phone, then you already have the tools to do so. In newer versions of Android, Google has baked in a host of features meant to curb your smartphone usage. You can find them under the Digital Wellbeing banner in Settings. In this piece, we look at the options available and see how they can help you reduce time spent on your mobile device.
Good to know: some apps can help you get a good night’s sleep. Check out the best calming options for sleep meditation.
How to Find Digital Wellbeing on Android
While it may seem counterintuitive that Google is willing to help you reduce the time spent on your phone, the company has embedded into Android an entire range of features that are dedicated to this very purpose. Follow these steps to find them.
- Open the Settings app on your phone.
- Scroll down until you find “Digital Wellbeing & parental controls” and tap on it.
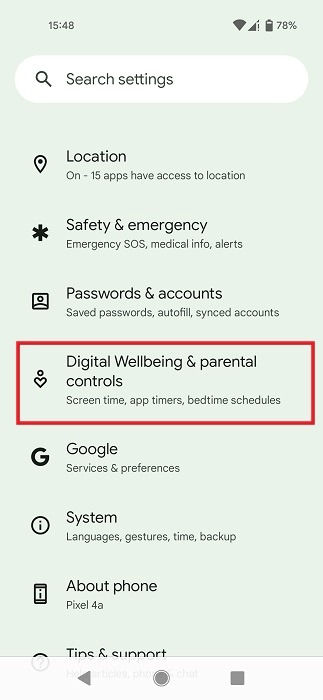
- At the top of the display, a pie chart displays your usage pattern for the day and provides a view of the apps you have accessed, with the apps you’ve used the most taking up more real estate in the pie chart.
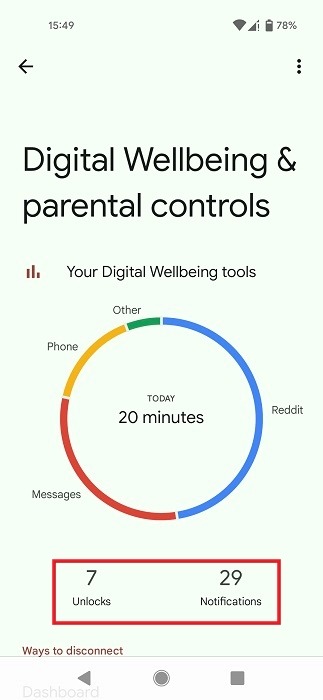
- You can also see information on how many times you’ve unlocked the phone and the number of notifications you received.
Tip: learn how to find apps that are hidden from view on Android.
How to Set Timers for Apps
If you’ve noticed that you tend to often use an app, you may want to take steps to limit the time you spend on it by following these steps.
- Go to “Settings -> Digital Wellbeing & personal controls -> Dashboard.”
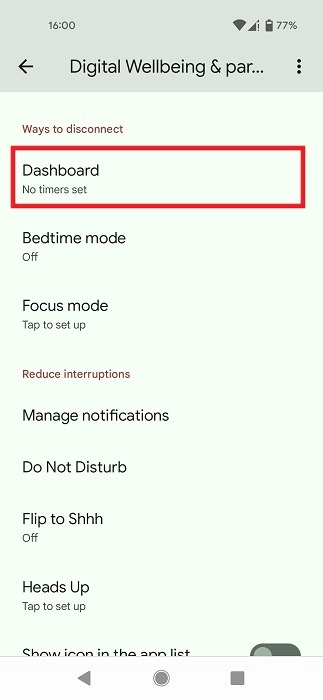
- You’ll get statistics about your daily use, notification flow, and number of times you’ve unlocked your phone.

- Below, you can see a list of the most used apps on a given day. Also, take note of which apps tend to send you the most notifications by switching from “Screen time” to “Notifications” using the menu on top.
- Armed with this information, you can decide which app needs to have limited access. Find it in the list and tap on it.
- Scroll down in the “Settings” area and press on “App timer.”
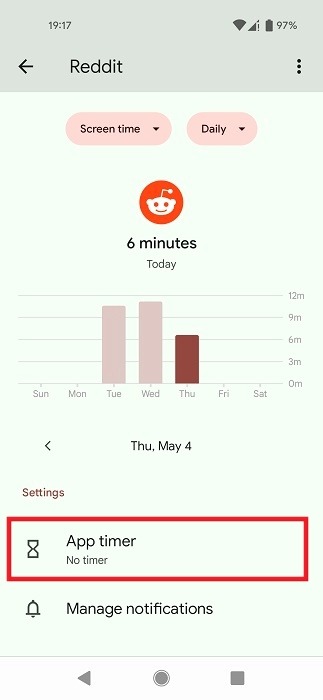
- Set the amount of time (per day or per hour) you want the app to be available to you.
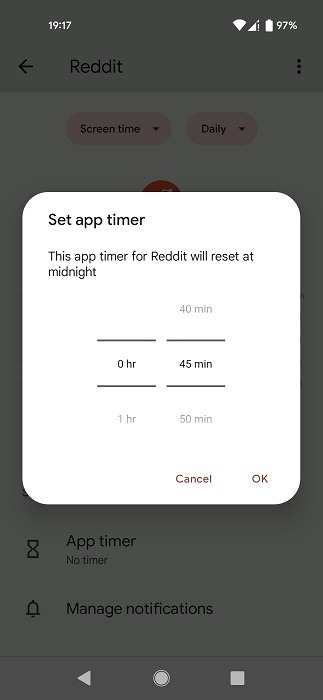
- Alternatively, you can limit the number of notifications the app sends you to minimize temptation by clicking on the other option in the “Settings” area: “Manage notifications.”
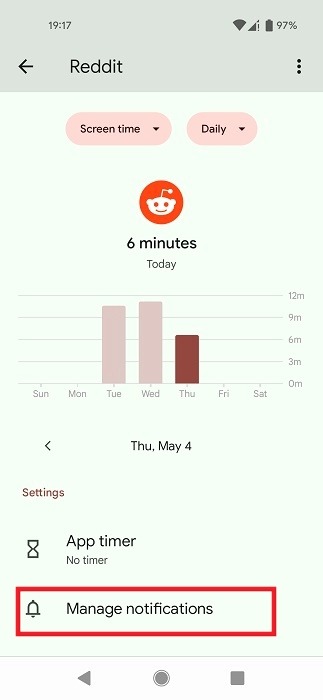
- You can opt to disable all notifications for the app or have only the high-priority ones go through.
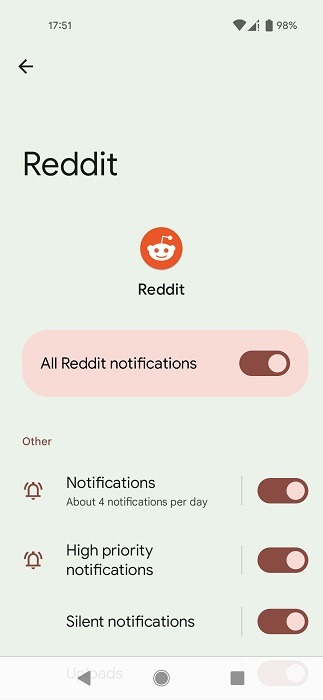
FYI: want to wake up to your favorite song? Learn how to set a Spotify song as an alarm on Android.
What Happens When an App Timer Expires
Once a timer is close to running out, you’ll notice that the app screen turns black and white. After a short time, a small window will pop up alerting you that the app is paused, and the timer will start again tomorrow.
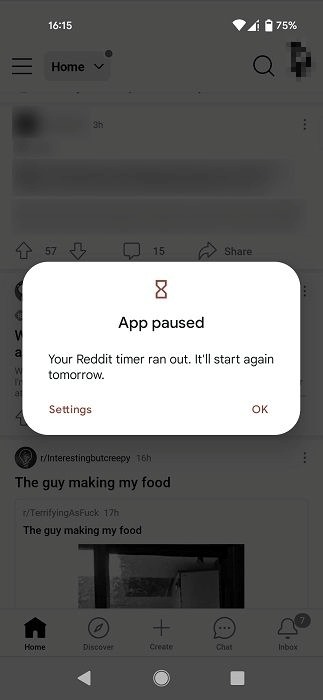
The app’s icon will also be grayed out, and tapping on it will bring up the same pop-up saying “App paused.”
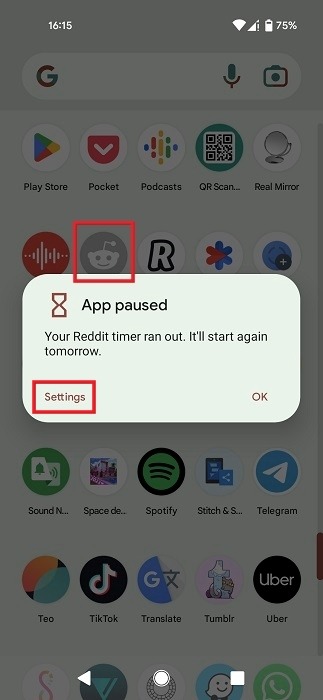
If you really want to continue using the app, there’s a convenient “Settings” button on the pop-up, so you can give yourself more time to finish whatever you were doing prior to getting the message.
Tip: did you know that you can set up Bedtime Mode on YouTube as well? We show you how.
How to Use Bedtime Mode
Bedtime Mode is another component of Digital Wellbeing that aims to help you create a healthier sleep routine. If you tend to stay in bed swiping on your phone endlessly until late into the night, only to wake up the next morning exhausted, this feature may be something you need to start using.
- Go to “Settings -> Digital Wellbeing & parental controls -> Bedtime mode.”

- To begin customizing your Bedtime mode to suit your particular pattern, set a “Bedtime routine.”

- Decide whether you’d like to “Use a schedule” for preferred days of the week. Alternatively, you can opt to have Bedtime mode turn on while charging, which is a handy automatic option.
- Tap on the “Customize” button below to add even more options.
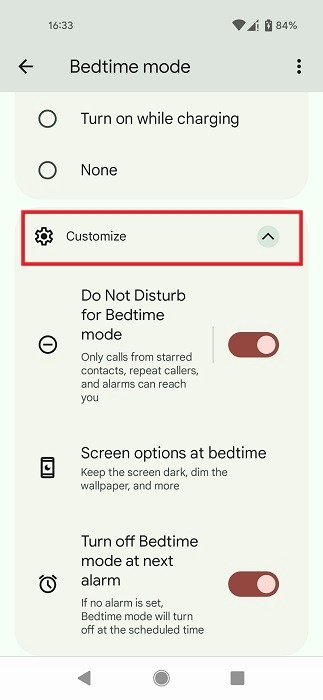
- Decide whether to enable the “Do Not Disturb for Bedtime mode” option. When this is enabled and Bedtime mode activates, you will only be able to receive calls from starred contacts, repeat callers, and alarms.
- You can further tweak how your Bedtime mode will look if you tap on “Screen options at bedtime.”
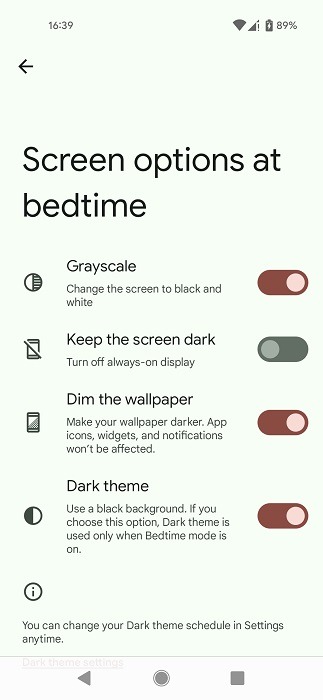
- You can choose to have the screen turn grayscale or dim the wallpaper, among other options.
- Decide whether to enable the “Turn off Bedtime mode at next alarm” option.
Tip: if you’d rather skip having the Do Not Disturb mode automatically turn on while driving, learn how to disable it.
How to Set Up Focus Mode
If you’re trying to be as productive as possible, you can try enabling Focus Mode on your phone to minimize distractions.
- Go to “Settings -> Digital Wellbeing & parental controls -> Focus Mode.”
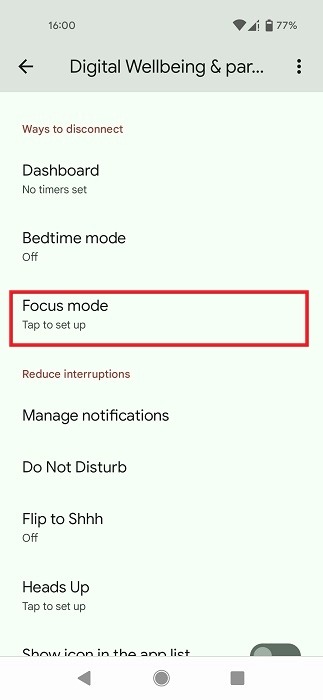
- Select which apps you want to stop sending notifications for a period of time.
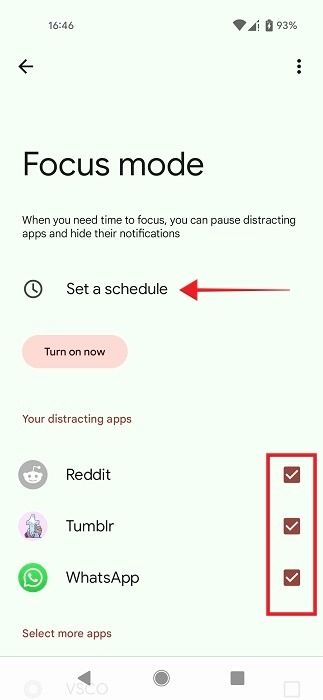
- Make your selection, then press “Set a schedule.”
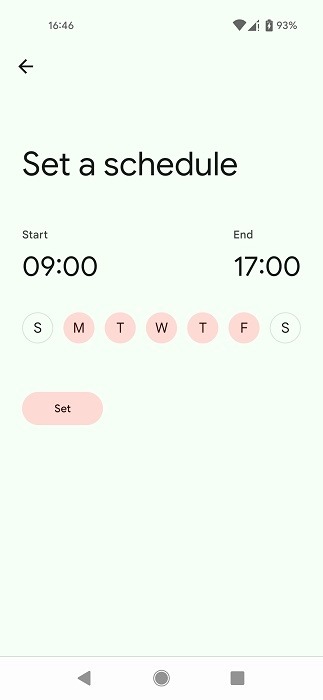
- Set the time period during which you want notifications to be off for the selected apps.
- Tap “Turn on now” to start implementing Focus Mode.
- While you won’t be able to see notifications during the time you’ve set, there’s nothing stopping you from accessing the apps manually. For this reason, you may want to use Focus Mode in conjunction with the app timer feature.
Additional Digital Wellbeing Features
We covered Digital Wellbeing’s ways to disconnect above, but if you simply want to reduce interruptions, you get a list of separate features to assist you with that.
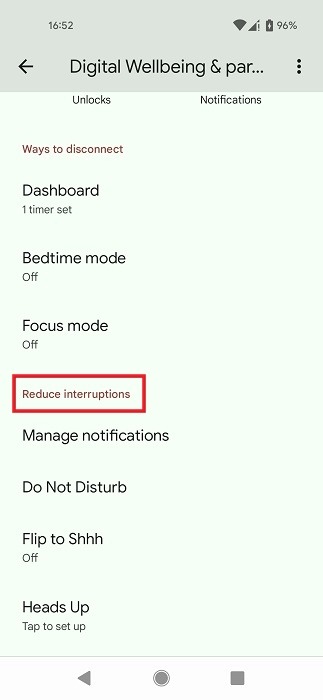
- Manage notifications – offers a simple way to disable all notifications for apps via toggles.
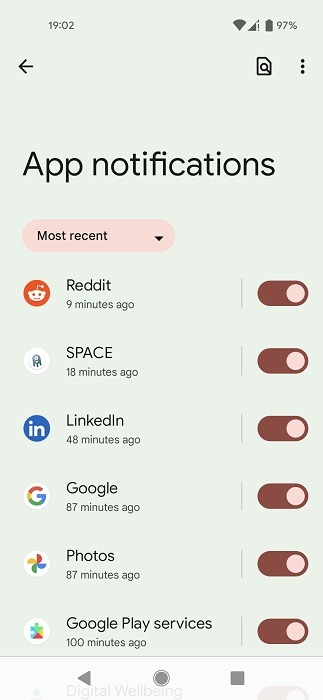
- Do Not Disturb – allows you to turn on DND. You can tweak who can get through while your phone is set on this mode, including People, Apps, and Alarms.
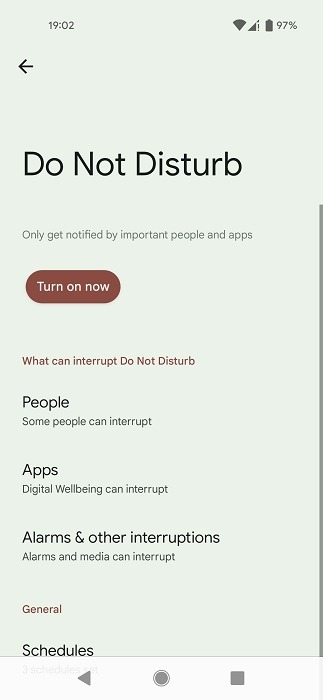
- Flip to Shh (on Pixel phones) – allows you to enable DND just by flipping your phone and placing it face down on a flat surface.
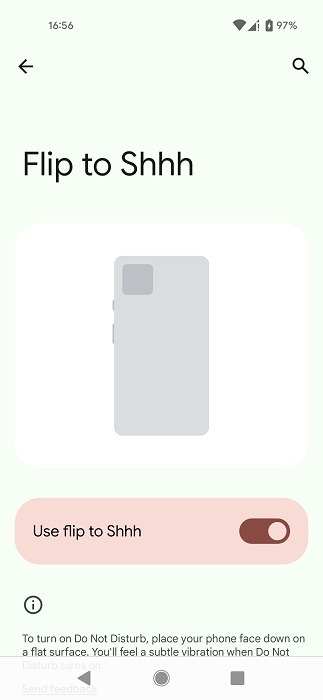
- Heads up – provides you with reminders to focus on your surroundings. Enable this if you’re using your phone while walking in a public place.
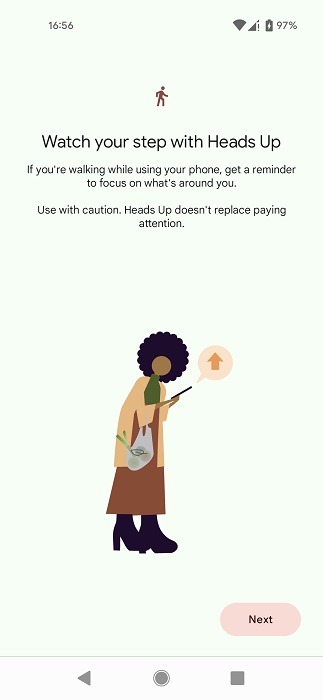
Digital Wellbeing also includes a Parental controls component. We have a dedicated article that walks you through the steps of setting up a parent or child account via Google Family Link. Note that you can go through “Settings -> Digital Wellbeing & parental controls -> Parental controls” and install the app from there.
Tip: control your child’s TikTok usage by activating parental controls from within the app.
Frequently Asked Questions
Can I add Digital Wellbeing to my app drawer for easier access?
If you don’t want to go through Settings every time you want to tweak a setting regarding your digital wellbeing, you can add it as an app in your app drawer. Go to “Settings -> Digital Wellbeing & parental controls,” and scroll all the way down until you find “Show icon in the app list” and turn on the feature. Go to your app drawer to search for and find the app.
Is Digital Wellbeing available on iOS devices?
Features similar to Digital Wellbeing are available on iOS devices under Screen time and Focus in Settings. Using Screen time, you can set Downtime to schedule time away from the screen or set “App Limits.” Under Focus, you’ll find options, such as Personal Focus, which allows you to silence notifications and customize your screen and apps. Another option is Sleep Focus, which is similar in function to Bedtime mode, although it comes with a few additional options, such as the abilities to customize your lock screen or home screen and add focus filters.
Are there any other aids to help fight smartphone addiction?
There are many third-party apps with features similar to Digital Wellbeing. Some, like YourHour, offer more advanced reporting capabilities, while also displaying a countdown. Another alternative is Space, a beautifully-designed app that aims to calm your mind and allow you to focus on what really matters.
Image credit: Pexels. All screenshots by Alexandra Arici.
Our latest tutorials delivered straight to your inbox