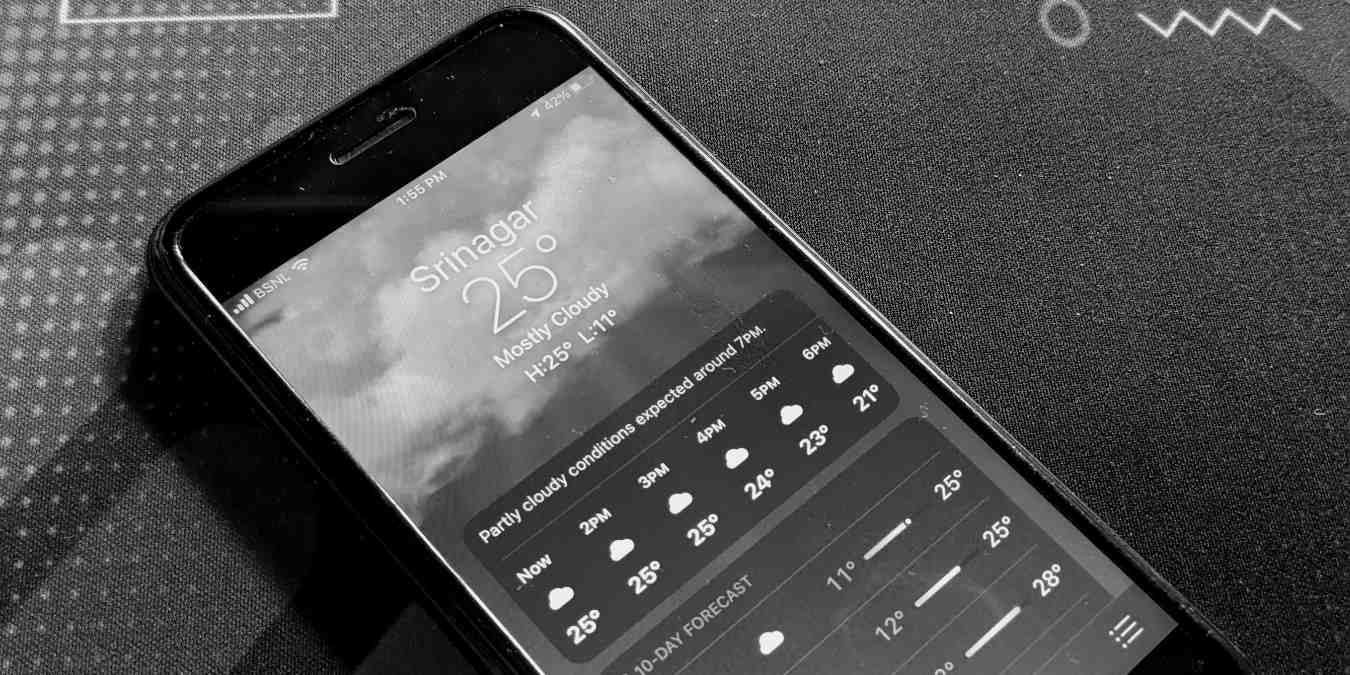
Is the Weather app or its respective widget not loading or updating data on your iPhone? It could be due to location services not being enabled, incorrect location settings, bugs within the app, or other issues. Let’s explore different ways to fix the iPhone Weather app or widget not working properly.
Quick Fixes
Before doing anything related to the Weather app itself, try these basic iPhone solutions to get it working again:
- Restart Your iPhone: if weather data is not loading in the Weather app on your iPhone, begin troubleshooting by restarting your iPhone. If a simple reboot does not fix the issue, hard reset your iPhone. Don’t worry, as neither of these methods will delete personal data from your iPhone.
- Check Apple Service Status: Apple has an official page that shows whether its services are working. You will see all the Apple services listed on the page. If a service is fine, it will be green; otherwise, there will be an error.
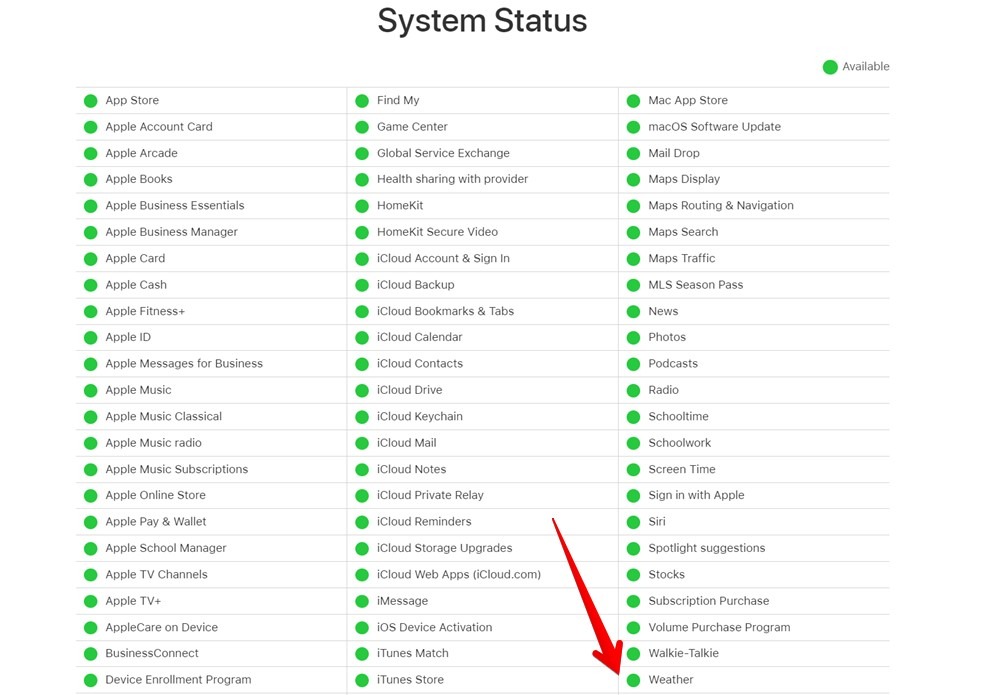
- Update Software: There could be an issue with the version of the Weather app installed on your iPhone. Make sure that you are using the latest version of the Weather app by updating your iPhone. To update your iPhone’s software, open the “Settings” app on your iPhone. Go to “General,” followed by “Software Update.” Wait for some time to let your iPhone check for an update. If available, tap the “Download and Install” button to install it.
Tip: keep seeing the “No Service” message on your phone? Discover why the “No Service” message pops up on iPhone.
1. Enable Location Services
Unless you plan on manually entering every location, location permission is required for the Apple Weather app to work properly. If the app does not have access to your current location, the weather will not update properly in the app or widget.
Follow these steps to grant location services permission to the Weather app on your iPhone:
- Open the “Settings” app on your iPhone.
- Go to “Privacy & Security,” followed by “Location Services.”
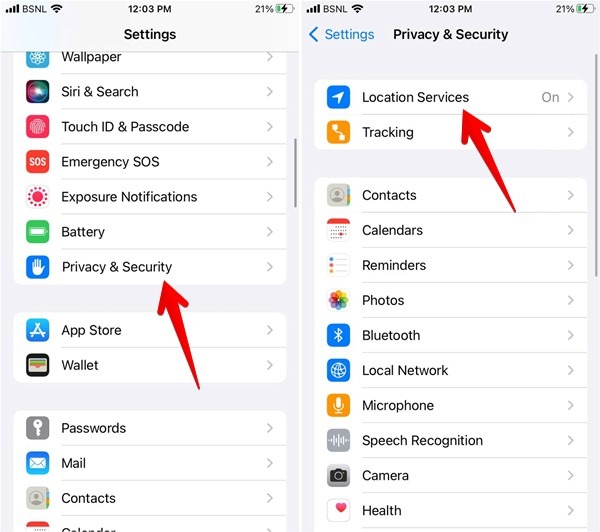
- Enable the toggle next to “Location Services.”
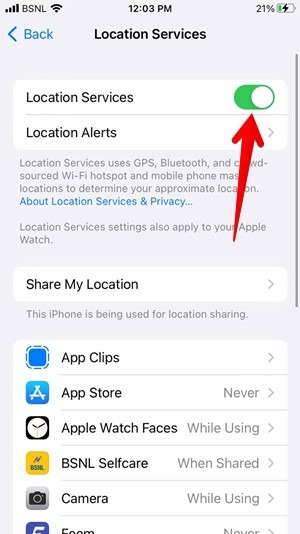
- Scroll down and tap on “Weather.”
- Select “Always” or “While using the App or Widgets.” Also, enable the toggle next to “Precise Location.”
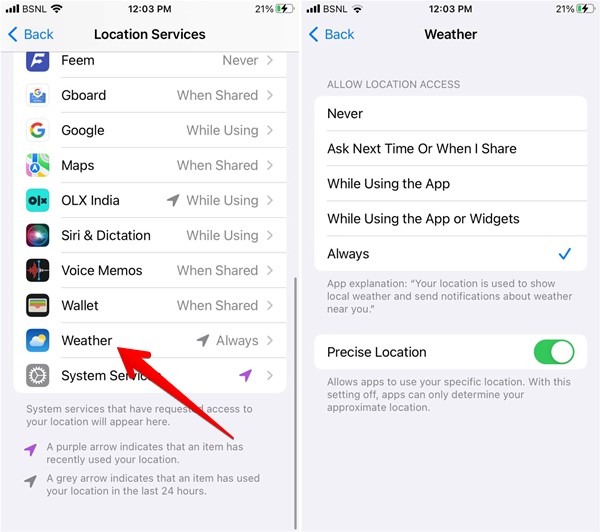
- If “Always” or “While Using the App or Widgets” is already selected, select “Never.” Restart your iPhone, visit the same screen, and select “Always.” Alternatively, go to “Settings -> Weather -> Location” to enable location services. Select “Always.”
Tip: location services enable more than just Weather forecasts. Learn all about location sharing on iOS.
2. Check Your Internet Connection
The Weather app needs a working Internet connection to update weather data. If the Internet is not working on your iPhone, you will see outdated or no data in the Weather app. Ensure the Internet is working on your iPhone with the following tips:
- Restart the Wi-Fi modem if you are using Wi-Fi.
- Switch to mobile data from Wi-Fi or vice versa.
- Enable and disable Airplane mode.
Good to know: is the cellular data not working on your iPhone or iPad? Explore our guide to discover detailed solutions.
3. Enable Mobile Data
If the Weather app or widget doesn’t work on mobile data, but works on Wi-Fi, you must ensure that mobile data is enabled for the Weather app on your iPhone. Follow these steps:
- Open the “Settings” app on your phone.
- Scroll down and tap on “Weather.”
- Enable the toggle next to “Mobile Data.”
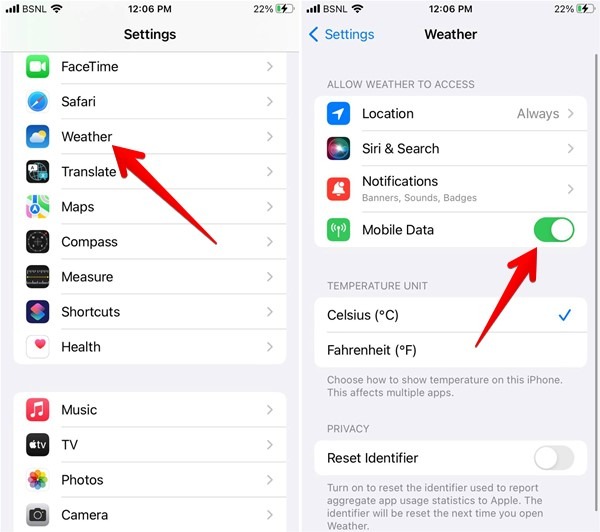
4. Turn Off VPN
Do you have an active VPN on your iPhone? Try disabling it to fix a buggy or unresponsive iPhone Weather app or widget. Start by opening the “Settings” app, tap “VPN,” then tap the adjacent switch to disable it.
Tip: having trouble deciding which VPN app to use on your smartphone? Discover the best VPN apps for iPhone and Android.
5. Delete and Re-Add Locations
Try removing the existing locations in the Weather app, then adding them back again. The following steps will also fix the issue of the Weather app not loading on your iPhone:
- Open the “Weather” app on your iPhone, and tap on the three-bar icon at the bottom to see the active locations.
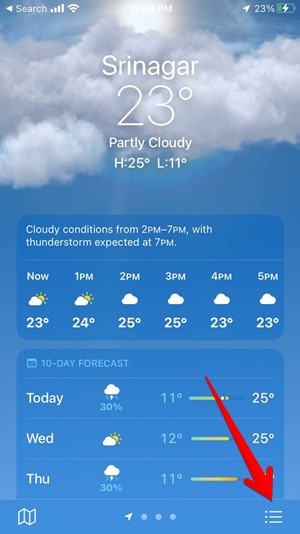
- Tap on the three-dot icon at the top, then select “Edit List.”
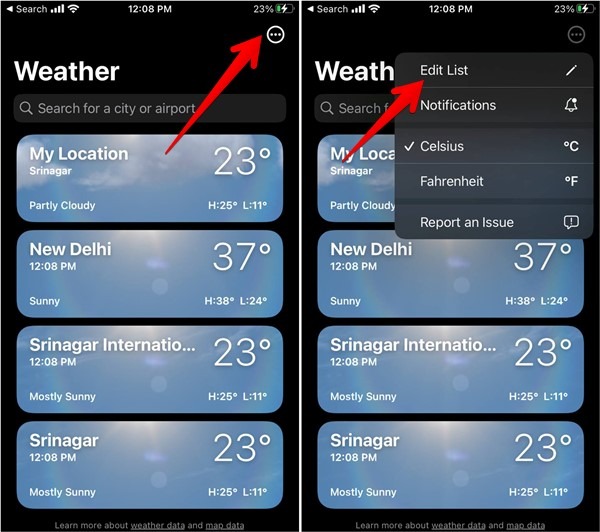
- Tap the red remove icon (-) next to each location, one by one, then press the “Delete” button that appears. Press the “Done” button at the top to save the changes.
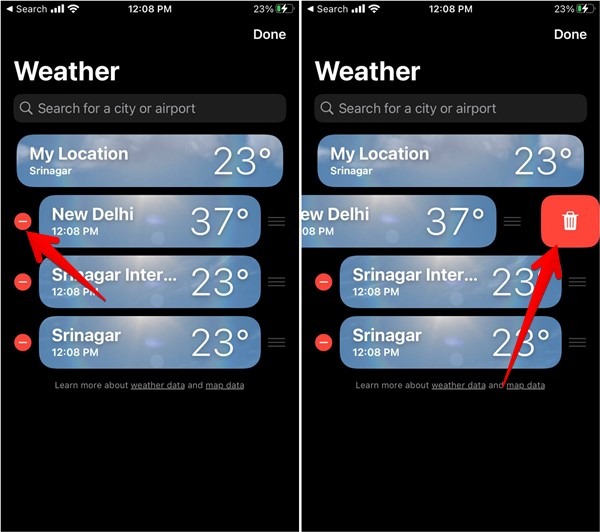
- Once all locations have been deleted, restart your iPhone. Open the Weather app again, and tap on the three-bar” icon.
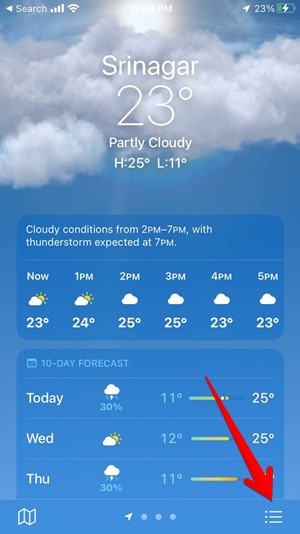
- Enter the name of the city in the search bar to search for a city whose weather you want to add.
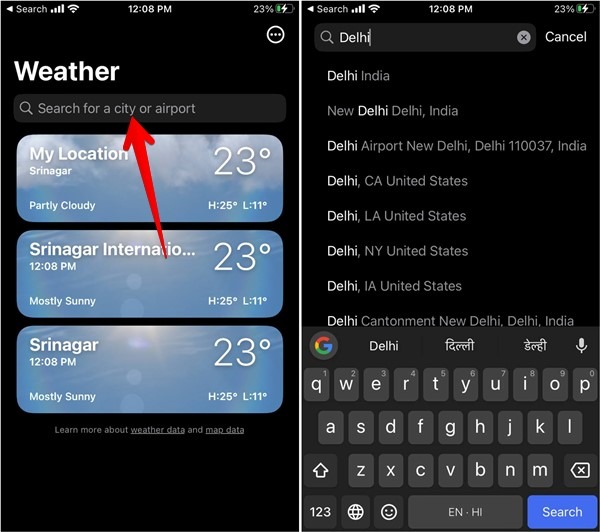
- Tap “Add” at the top.
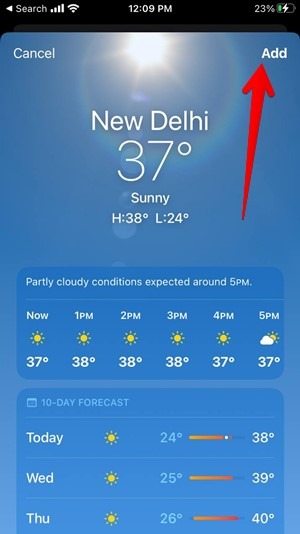
6. Manually Add the Current Location
The Weather app and widget will automatically show the weather for your current location, and you cannot remove it, unlike other locations. What you can do is manually add your current location to the Weather app if the Weather app data is not loading.
Add Current Location in App
Follow these steps to manually add your current location:
- Launch the Weather app on your iPhone. Press the three-dot icon and search for your location by adding it to the search bar.
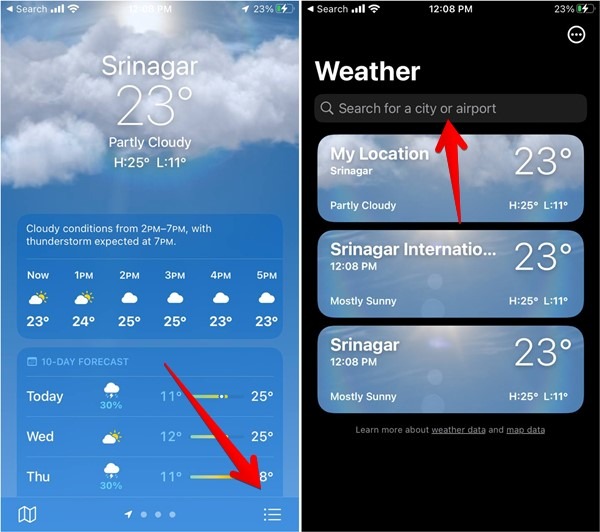
- Tap on the location, then tap the “Add” button to add it to your list of locations.
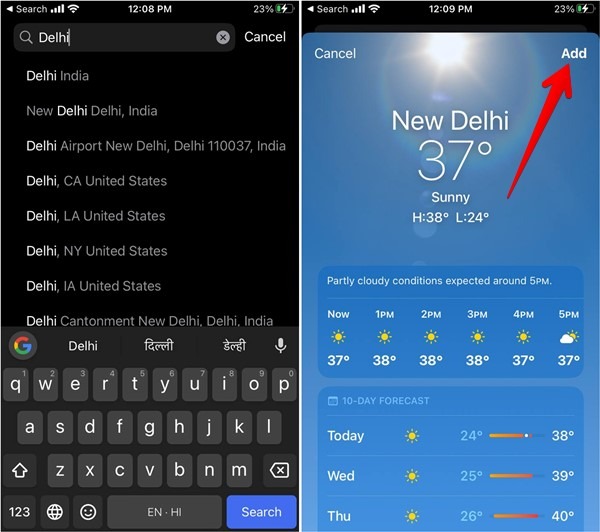
Add Current Location in Widget
- Add the location manually in the Weather app, as shown above.
- Long-press the Weather widget on your iPhone’s home screen.
- Select “Edit Widget” from the menu.
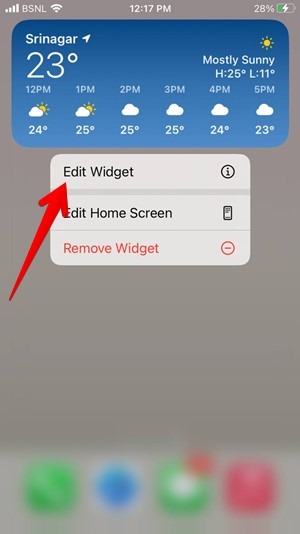
- Tap on “Location,” and select the location whose data you want to show in the widget.
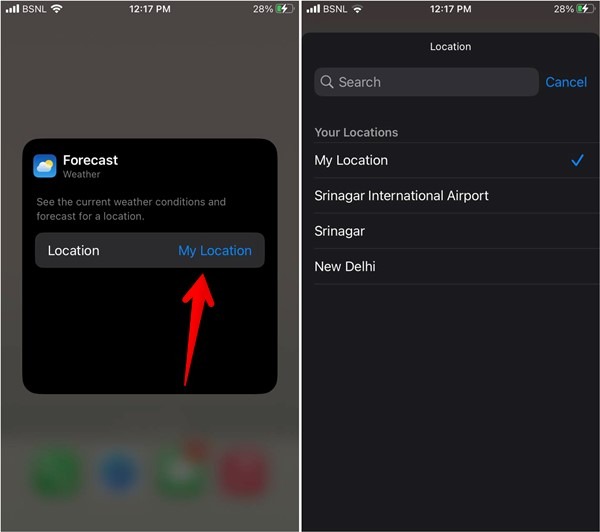
7. Re-Add the Weather Widget
If the iPhone Weather widget is not loading or working correctly, you must remove, then re-add it, as shown below:
- Long-press the Weather widget on your home screen.
- Select “Remove Widget” from the menu. A confirmation pop-up will show up. Select “Remove.”
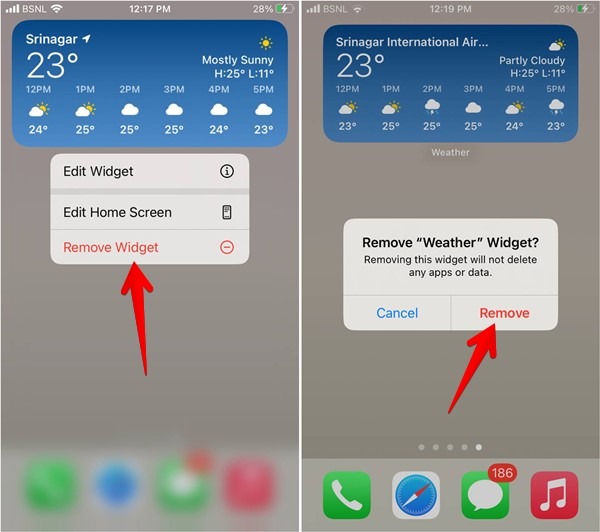
- Once the widget is removed, restart your iPhone.
- Long-press anywhere on the home screen of your iPhone, and tap on the Add icon (+) at the top.
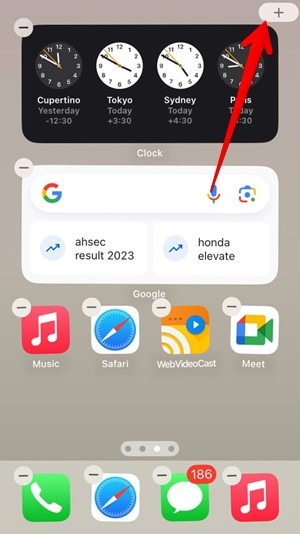
- Select “Weather” from the list of widgets that appears.
- Choose the format of the widget you want to add, and press the “Add Widget” button under it.
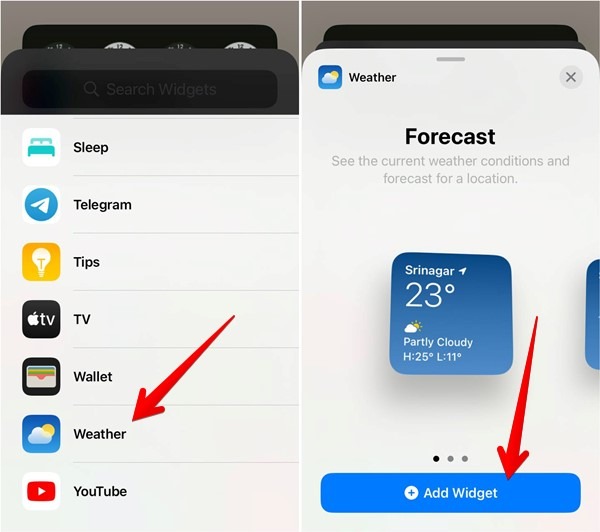
- The widget will be added to your home screen. Use the steps described in the “Add Location Manually” section to add a preferred location to the widget.
8. Reset Location Data
You can also try resetting location and privacy data. While this will not delete personal data on your iPhone, it will reset the location and privacy settings of your apps.
- On your iPhone, open “Settings.”
- Go to “General,” followed by “Transfer or Reset iPhone.”
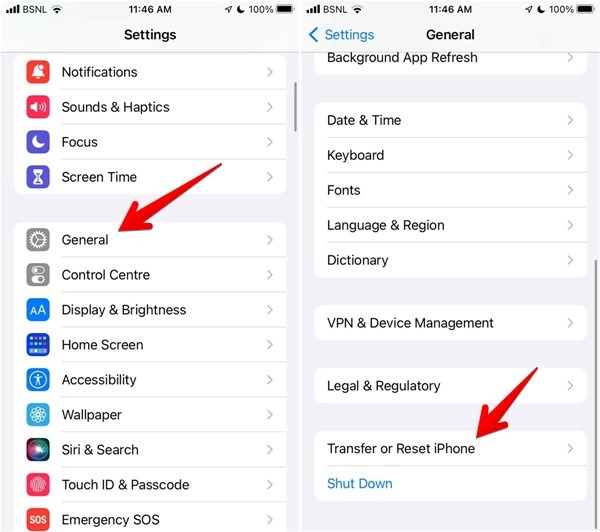
- Tap on “Reset,” followed by “Reset Location & Privacy.”
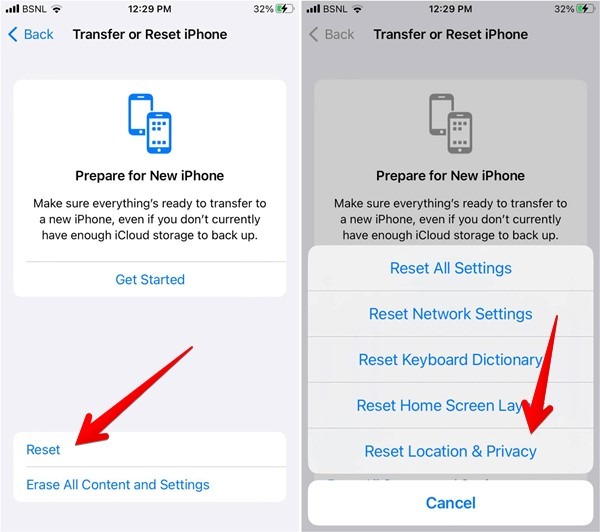
9. Reset All Settings
The final step is to reset all the settings on your iPhone. Unlike a factory reset, no personal data will be deleted from your iPhone. However, all settings will be restored to their original configurations. This includes your Wi-Fi network settings, Bluetooth settings, and more.
- On your iPhone, go to “Settings -> General -> Transfer or Reset iPhone.”
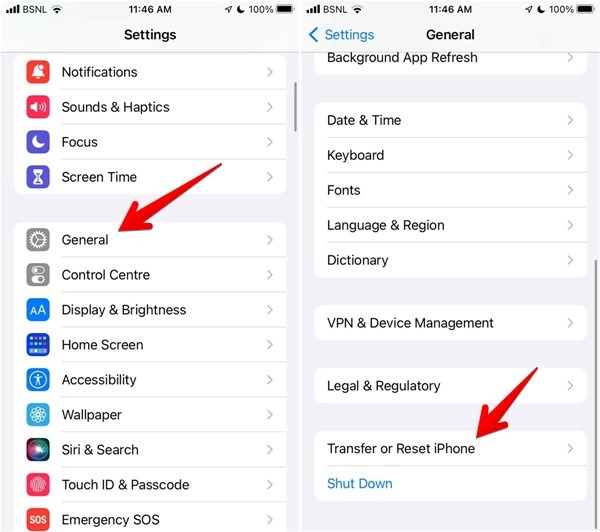
- Press “Reset,” followed by “Reset All Settings.”
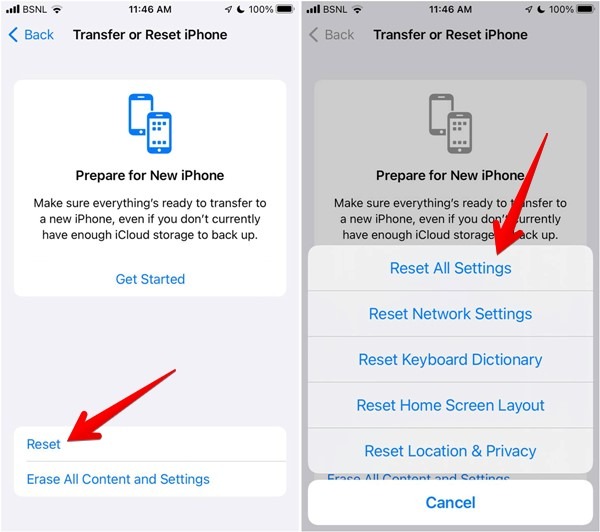
Frequently Asked Questions
Can I add a Weather widget to the lock screen on my iPhone?
Yes. Long-press on any empty space on the lock screen, then tap “Customize” to configure your Lock Screen. Select “Lock screen,” then tap on the Weather app widget by selecting it from the list of available widgets.
Will these same steps helps if a third-party weather app isn't working on my iPhone?
Yes. About the only step that won’t work to fix third-party iPhone weather apps is checking Apple Services Status. Additionally, not all third-party weather apps have widgets, so that step may not work either.
All images and screenshots by Mehvish Mushtaq.
Our latest tutorials delivered straight to your inbox