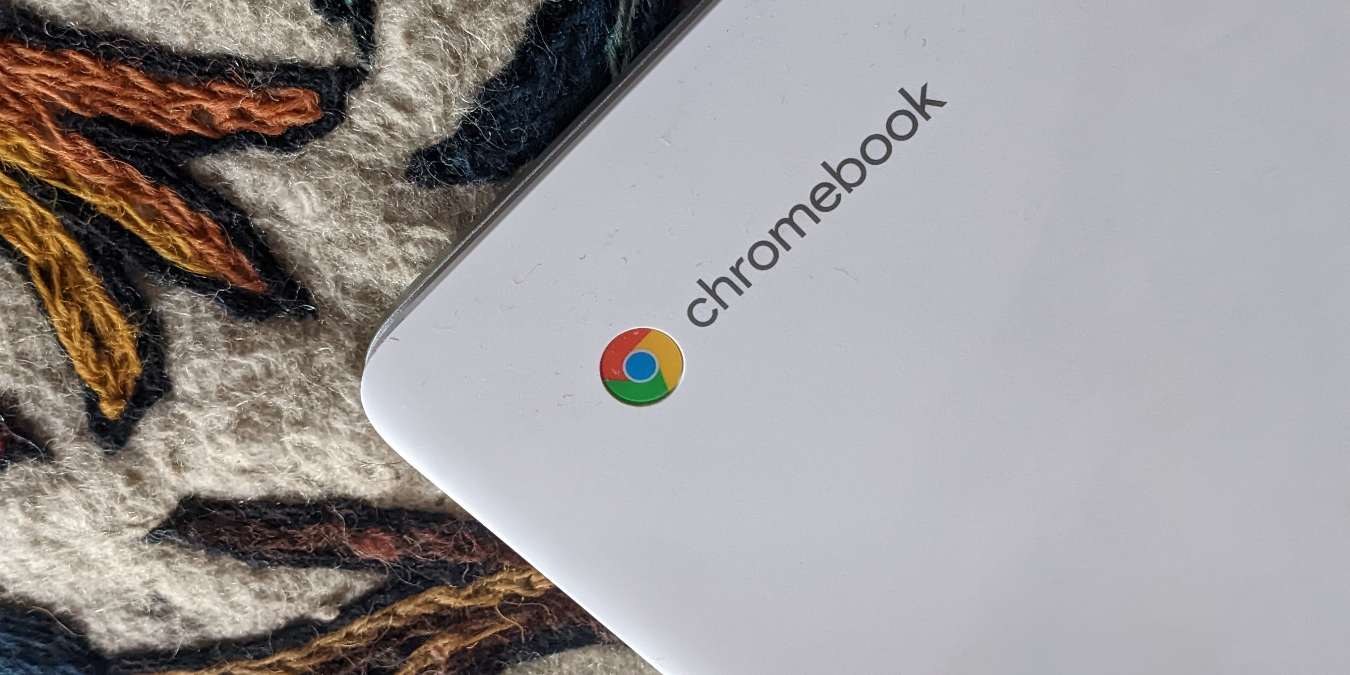
It’s easy to cast content from a Chromebook to a TV. You can connect Chromebook to a TV either through a wire (HDMI cable) or wirelessly. Let’s check both methods for connecting a Chromebook to a TV.
Tip: Planning to prepare a slideshow? Here’s how you can upload your photos to your Chromebook.
How to Connect a Chromebook to a TV Using HDMI
If you have an HDMI cable handy, you can use it to connect your Chromebook to the TV. However, Chromebooks usually do not come with an HDMI port. Therefore, you must buy a USB-C to HDMI adapter. Once you have the cable, follow these steps to cast or mirror content from a Chromebook to a TV using HDMI:
- Connect one end of the HDMI cable to your Chromebook and insert the other end in the HDMI port of the TV.
- Change the input channel on your TV to the correct HMDI port (HDMI 1, HDMI 2, etc.). Your Chromebook’s screen will appear on the TV.
- To customize Chromebook mirroring, go to “Settings → Device → Displays” on your Chromebook. Select “Mirror built-in display” to mirror the display and not extend it.
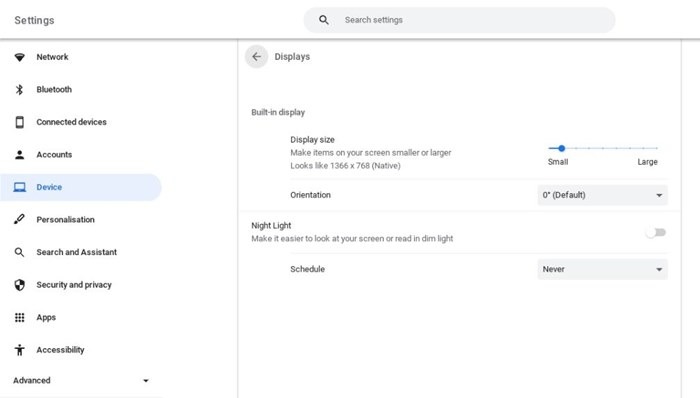
Note: the “Mirror built-in display” setting will show up only when your Chromebook is connected to an external screen.
A few tips for using a Chromebook with a TV:
- Press and hold the “Decrease brightness” button on the keyboard to view your Chromebook’s screen only on the connected display.
- Use the Search + Alt + M or Launcher + Alt + M keyboard shortcut to quickly move apps or windows from one screen to another.
Tip: using a Chromebook doesn’t mean you’re locked out of the Microsoft ecosystem. Read on to learn how to use Office on a Chrome OS laptop for free.
How to Connect a Chromebook to a TV Wirelessly
If you have a smart TV, you can cast or mirror your Chromebook wirelessly to the TV, provided it supports Chromecast technology. If your smart TV doesn’t have Chromecast support, you can use a streaming device with Chromecast support to cast your Chromebook to the TV. Some streaming devices you can use are Google Chromecast, Fire TV Stick, Xiaomi Mi Box, etc.
- Connect your TV and Chromebook to the same Wi-Fi network. If you face Wi-Fi issues on the TV, learn how to fix it when your TV does not connect to the Wi-Fi.
- Open the Chrome browser on your Chromebook.
- Click on the three-dot icon at the top-right corner and select “Cast” from the menu.
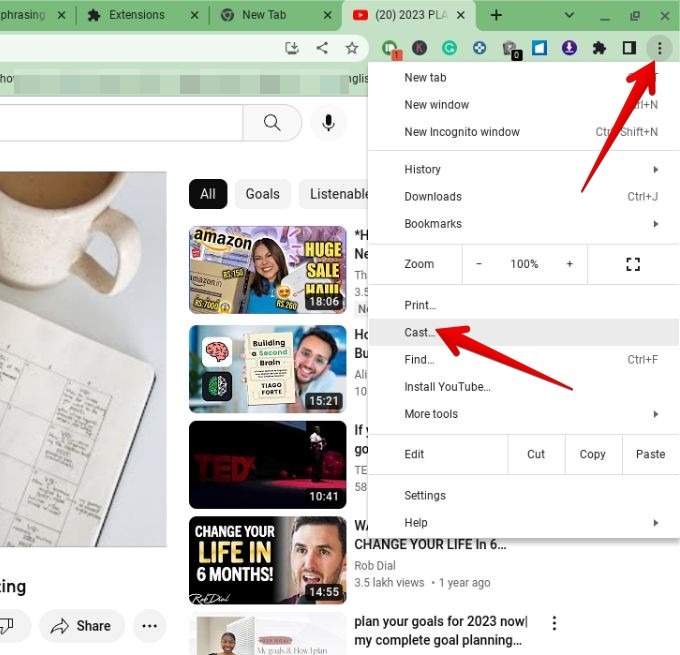
- When the available devices show up, click on the one you want to cast your Chromebook to. If it says “Source not supported” or something similar, open a supported website like YouTube, then click on the TV.
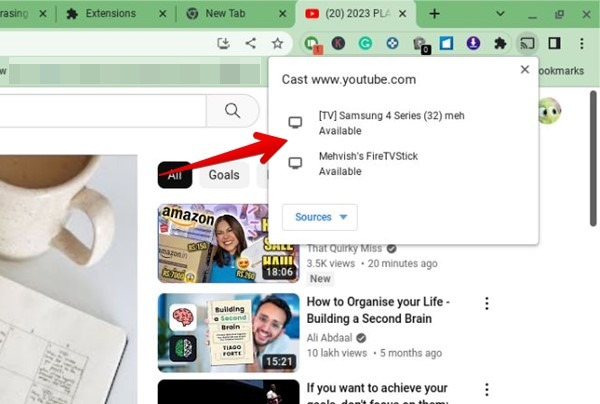
- By default, only the current tab will be cast to the TV. To cast the entire screen, click on the “Sources” drop-down box and select “Cast screen.”
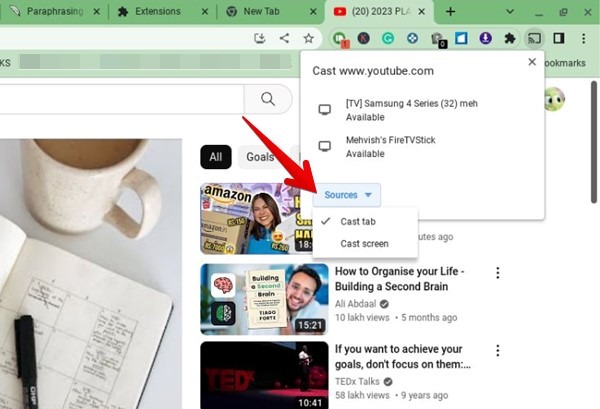
Note: if the casting screen doesn’t mirror your Chromebook, then the connected device doesn’t have Chromecast support.
- To disconnect the Chromebook from the TV, click on the “Cast” icon in the toolbar, then click on the TV to stop casting.
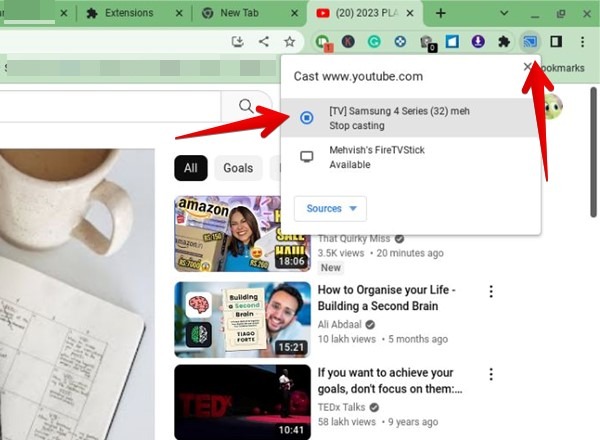
- To make things easier, you can pin the “Cast” icon to the Chrome toolbar by right-clicking on the “Cast” icon when you are casting something, then selecting “Always show icon” from the menu.
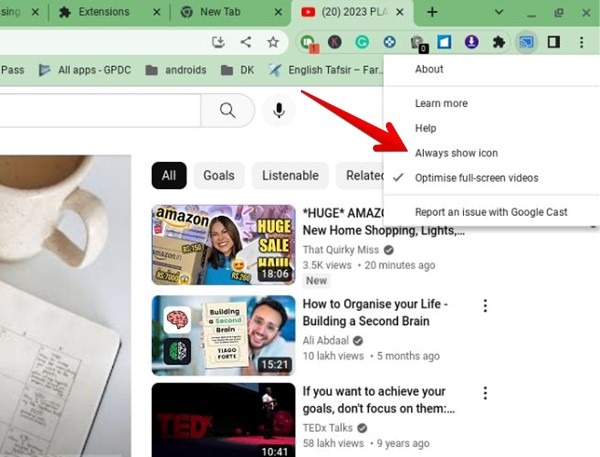
Tip: learn how to pin extensions to the Google Chrome toolbar.
Frequently Asked Questions
How can I fix my Chromebook not connecting to my TV?
If your Chromebook isn’t connecting to the TV, you must start by restarting both devices. If you connected them via HDMI, try using a different HDMI port on your TV. Also, update your Chrome browser, Chrome OS, and TV.
My Chromebook is unabe to cast to Fire TV stick. What can I do?
If you are unable to cast to a Fire TV stick, go to “Settings → Display & audio → Enable display mirroring” on your Fire TV Stick, then try casting again.
Can you connect a Chromebook to a monitor?
You can connect your Chromebook to a monitor, provided your Chromebook has an HDMI slot or you have a USB to HDMI adapter.
All screenshots by Mehvish Mushtaq.
Our latest tutorials delivered straight to your inbox