
As you know, Chrome OS is a different operating system from your regular Windows, and you can’t install Windows applications on it. If you want to use Microsoft Office on your Chromebook, you won’t be able to install the Microsoft Office software, but there are ways to get around it.
This tutorial shows you how to run Microsoft Office on a Chromebook for free.
Tip: want to use WhatsApp on your Chromebook? We have a tutorial to show you how.
Via Microsoft Office Android Apps
Microsoft ended support for this method as of September 18, 2021. However, if you’ve already downloaded the app or sideload it now, you’re still free to use it, but there won’t be any more updates.
If you didn’t already have the app, you can sideload it using an APK file of the Microsoft Office Android app. However, sideloading means enabling Developer Mode, which invalidates your warranty and removes all data from your device. You can disable this mode after the app is installed.
It’s not recommended to sideload the Office apps, as the Web version works just as well. After all, Chromebooks are mainly meant to be used as Internet-connected devices!
Using Microsoft Office Online
If your Chromebook is not Android-enabled, there’s no need to fret. You can still use Microsoft Office with Microsoft Office Online. This online version allows you access to editing and can also share Office files directly within your browser. The only con of this is that you need to have an Internet connection before MS Office can work on your Chromebook.
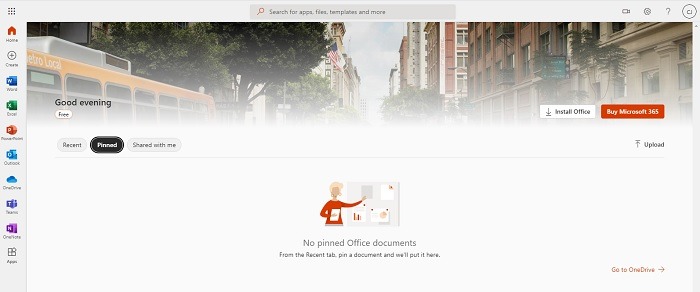
These are some of the apps you can enjoy using online with Microsoft Office:
- Excel online
- One Drive
- OneNote online
- Outlook.com
- PowerPoint online
- Microsoft Sway
- Word online
Using PWA Apps
Microsoft may have ended support for the Android apps for Chromebook, but the company introduced PWAs (progressive web apps) instead. A PWA doesn’t technically install like a normal app. Instead, it’s essentially just a standalone browser window that opens directly to the app you want, so there is no worrying about local storage issues, updating an app, etc.
Follow the steps below to PWA versions of Office apps.
- Log in to your Microsoft Office account online. If you don’t already have an online account, you’ll need to create one. This is just for the free version of Office, but it works with the premium version too.
- Click the download icon to the right of your address bar.
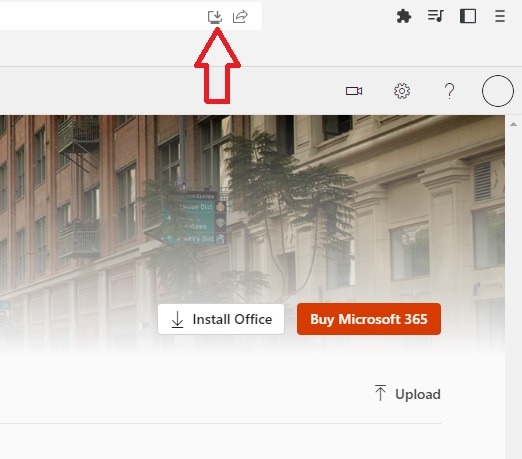
- Allow Office to “install,” which should only take seconds. Also, if you want individual apps, open the individual app, then click the download icon.
- You’ll find the apps listed with other installed software and can pin them to your taskbar for easier access. The apps work just like their Web version since they technically are the Web version.
Using Office Chrome Extension
If your Chromebook uses the Chrome Web Store instead of the Google Play Store, you can still use Microsoft Office for Chromebook. However, you’ll need to use the official Office extension instead.
Technically, this just uses the web version of the Office apps. Once you add the extension to your Chromebook, you’ll be able to quickly access Outlook, PowerPoint, Word, Excel, OneNote, and OneDrive straight from your browser.
Start by clicking or tapping the Office icon in your browser and logging in to your Microsoft account.
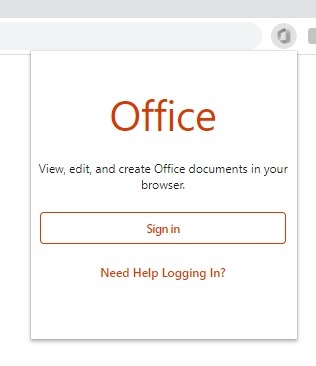
Once logged in, when you click the extension icon, you’ll see available apps and recent documents to quickly pick up where you left off.
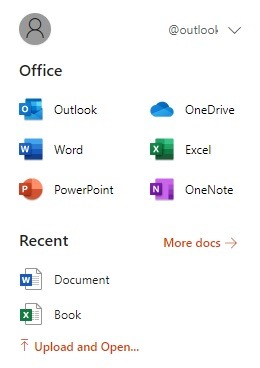
Tip: if you’re a student, don’t miss these Microsoft student discounts!
Using Microsoft Teams
If you want to have a more collaborative environment, you may also want to use Microsoft Teams alongside Microsoft Office. While it used to only be a premium option, you can now install it for free for personal use.
The easiest method is the browser version. Go to teams.microsoft.com and log in using your Microsoft account.

You can then add a shortcut to your home screen to easily open Teams whenever you want. To set up the shortcut, open the Chrome browser menu at the top right, select “More Tools,” and choose “Create a shortcut.” Add a name and place the shortcut where you want it.
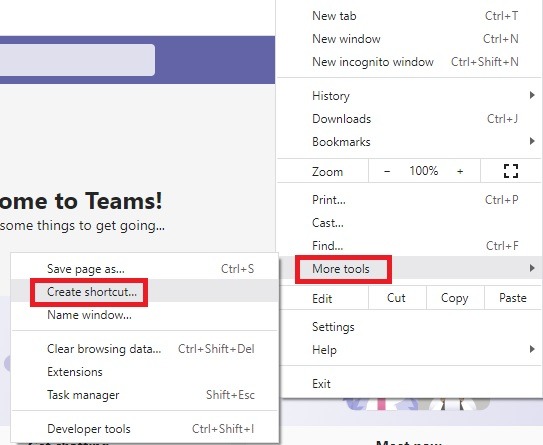
While the Microsoft Teams app doesn’t work quite as well, especially on tablets, you can download Teams from the Google Play Store if your Chromebook supports Android apps. Microsoft didn’t end support for this app like they did with the Office apps.
Refer to this list to see current Chromebook models that either support Android apps now or soon will.
Connect to Windows
This method is a little more complicated and requires you to have a Windows PC and a Chromebook. The idea is simple: use a remote desktop on your Chromebook to connect to your Windows PC, then any apps installed on Windows, including Office apps.
Connecting to Windows is best for users who have a Windows desktop at home but travel with a Chromebook. Your PC must be on at all times for anytime access from your Chromebook. Obviously, to use Microsoft Office on Chromebook using this method, it needs to be installed on your Windows PC.
Follow the steps below for remote access:
- On your Windows PC, open the Chrome browser and log in using the same Google account as your Chromebook.
- Visit Chrome Remote Desktop in your browser.
- Select “Access my computer” or click the install icon to the right of your address bar to install the PWA version of Chrome Remote Desktop. Both work the same. You’ll be installing the app anyway in the next step.
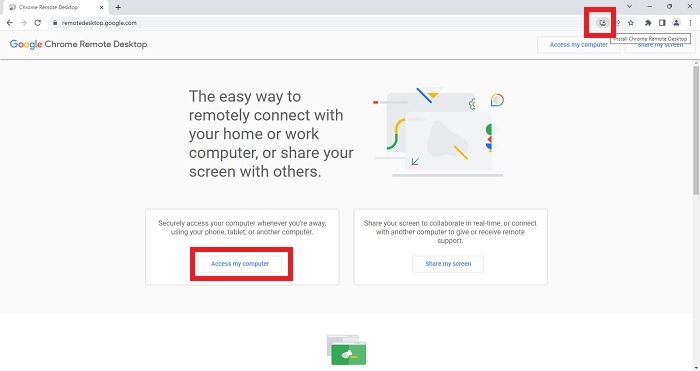
- If you clicked “Access my computer,” download and install Chrome Remote Desktop as prompted.
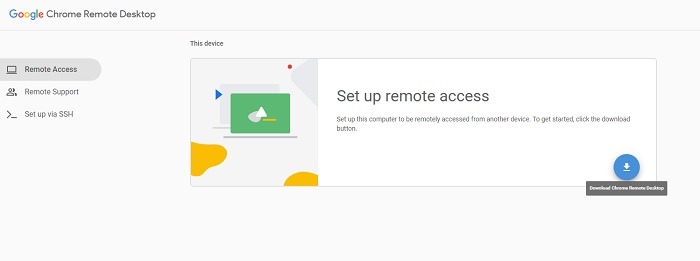
- You’ll be prompted to enter a name for your computer and select a PIN. The PIN is a security feature to ensure not just anyone can connect to your PC.
- Once complete, perform the same process on your Chromebook to install Chrome Remote Desktop. You can also visit the Chrome Web Store to download Chrome Remote Desktop. For some reason, I couldn’t access it directly from the Chrome Web Store on my PC without going through the process above, but it worked flawlessly on my Chromebook.
- Once installed, open Chrome Remote Desktop on your Chromebook. You should see your Windows PC under Remote Access.
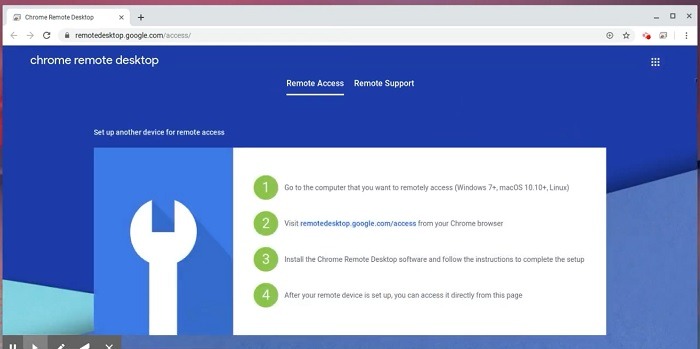
Tip: secure your Chromebook with these tips.
Frequently Asked Questions
Are the web versions of Microsoft Office just as good as the apps?
Yes. You can get the same features and experience via the free web versions as the free apps. Microsoft simple decided to take advantage of Chromebook’s more cloud-based approach, which is why it replaced the downloadable apps with PWA versions.
Can I reinstall the Microsoft Office apps from Play Store if I have uninstalled them?
The Microsoft Office Android apps may still be listed in your Google Play Store library, but odds are that you won’t be able to download them.
Will Microsoft Office ever be available to download on Chromebook again?
Probably not. Microsoft is pushing most users on all platforms to use the cloud-based versions to make it easier to stay updated. But with ChromeOS introducing new productivity features, it’s a possibility. For now, you’ll need to stick with the above workarounds, much like you have to do when you install Steam on Chromebook.
Image credit: Unsplash
Our latest tutorials delivered straight to your inbox