
Chromebooks are Google’s lightweight laptops that run on Chrome OS. These machines are designed to be used primarily while connected to the Internet. They are by design safe, durable, and secure, especially when compared with traditional computers. Google really has done its homework when it comes to Chromebook security. It offers interesting automated and customizable features to keep your information and laptop safe. Let’s check various ways to secure your Chromebook.
Also read: 6 Best Tips to Protect Your Gmail Account Security
1. Update Your Chromebook
As with any operating system, installing regular updates is critical to the overall health and security of your device. Generally, your Chromebook will automatically look for available updates. You will be notified if an update is available, which makes keeping things up to date easy. You simply have to restart the Chromebook to update it.
You can also periodically check for updates manually as shown below:
- Click on the time displayed at the bottom-right corner of your desktop to open the “quick settings” pane. Click on the Settings icon in this pane.
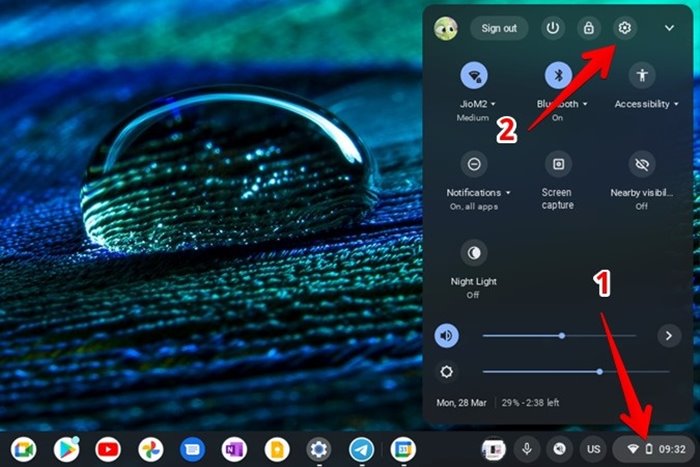
- Go to “About Chrome OS” from the left sidebar and click on “Check for updates.”
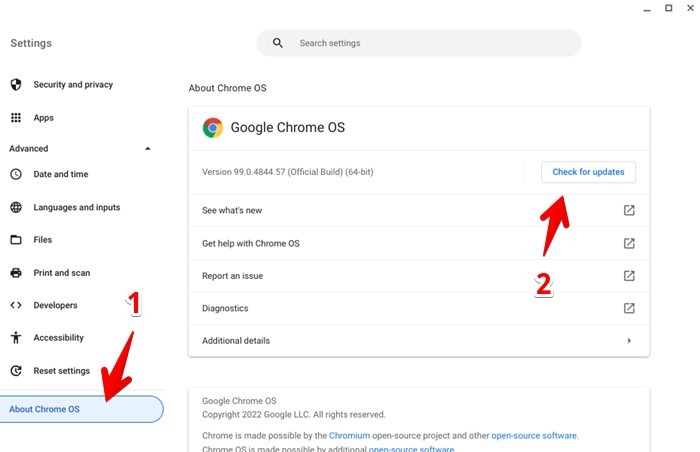
- If an update is available, it will start downloading. Once downloaded, click on the Restart button next to the update. You will also see the update notification in the notification panel of your Chromebook.
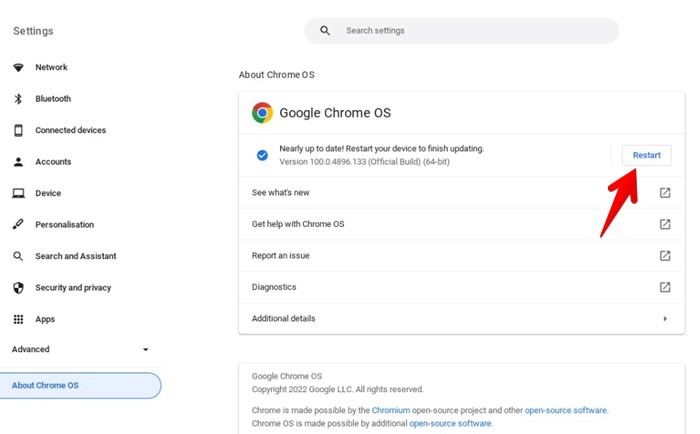
2. Use a PIN Instead of a Password
Typically, Chromebooks use the same password as your Google account for logging in. We recommend replacing this barrier with a PIN.
- Open Settings on your Chromebook.
- Go to “Security and privacy” followed by “Lock screen and sign-in.”
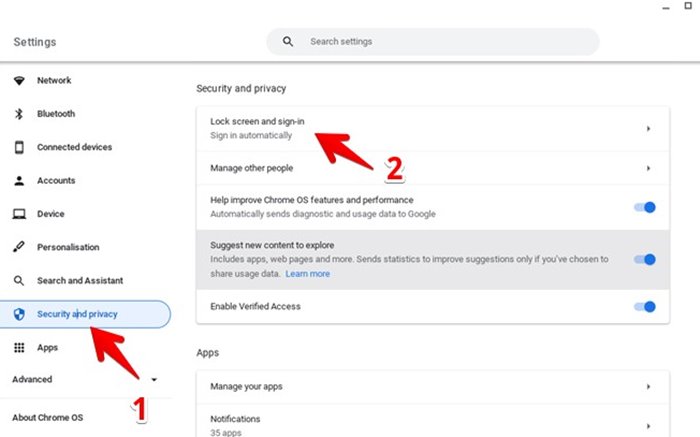
- Enter your Google account password in the pop-up window.
- Select the PIN or password option under “Lock screen from sleep mode” and hit the “Set up PIN” option. When prompted, enter the PIN that you want to use. (Please don’t use common or personal numbers like birthdays, anniversaries, etc.)
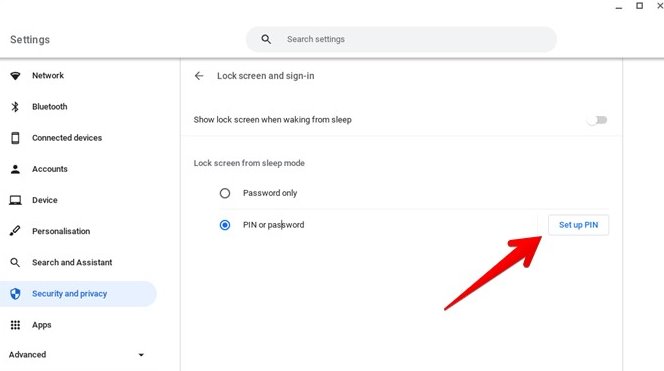
Then, use the same PIN to sign in to Chromebook every time. In case you forget your PIN, you can still sign in with your Google account password by clicking on the “Switch to password” option on the login screen. If you forget both PIN and password, you will have to factory reset your Chromebook.
Also read: 28 Best Chromebook Tips and Tricks for Beginners
3. Show Lock Screen After Waking Up From Sleep
Generally, when you close the lid of your Chromebook, the device will go to sleep. When you reopen it, it doesn’t ask for a password. This isn’t safe as anyone can then access your Chromebook. To fix this problem, force the device to show the lock screen, that requires you to enter your password, when waking it up from sleep.
- Go to “Settings → Security and privacy → Lock screen and sign-in.”
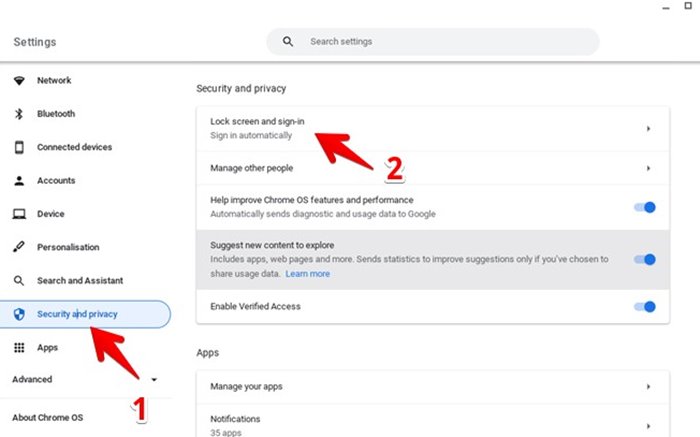
- Enter your Google password.
- Enable the toggle for “Show lock screen when waking from sleep.”
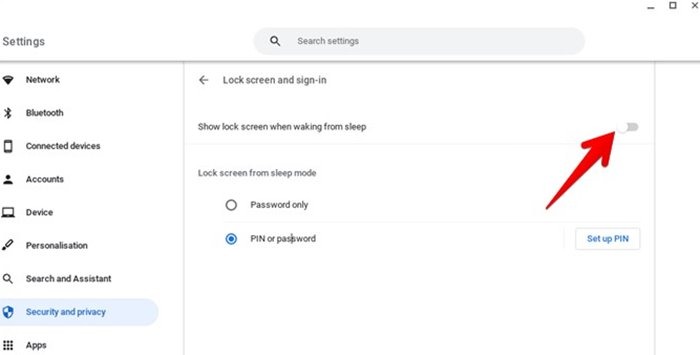
If you’re stepping away from your device for a bit, use the Search + L keyboard shortcut to lock your Chromebook instantly.
4. Take Advantage of Guest Mode
Does someone want to borrow your Chromebook? I would be apprehensive about such a request had it not been for the availability of the Guest mode.
The Guest mode on Chromebook offers an easy and secure way to let others use your Chromebook temporarily without allowing them to fidget with your personal documents, apps, settings, or other Google products.
Guest mode creates a separate profile to allow the temporary user to use your Chromebook. It doesn’t require signing in to a Google account and offers an empty slate to the guest user without any existing apps or history. Guest users cannot install or uninstall apps. What makes this mode more interesting is that once a user signs out of guest mode, Chrome OS erases all the traces of their session. It deletes their browsing history, downloads, customized settings, etc. A new guest user will again get a blank profile.
To log in to a guest profile, power on your Chromebook, and on the login screen, click on “Browse as Guest.”
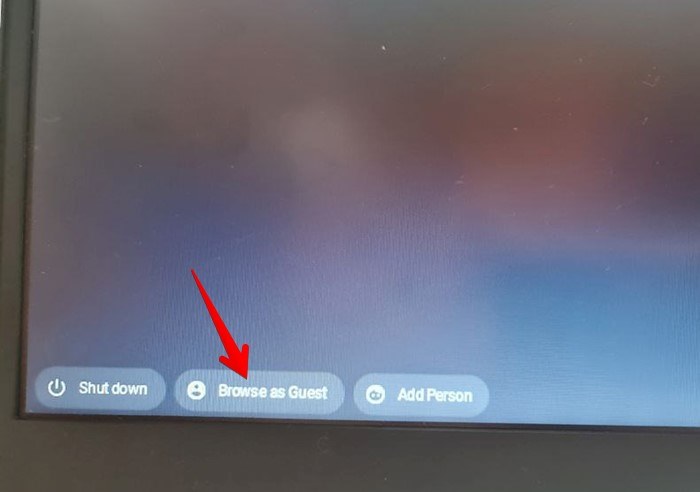
To switch to the guest mode when you are signed in to the main account on Chromebook, first click on the time at the bottom-right corner and hit the “Sign out” button.
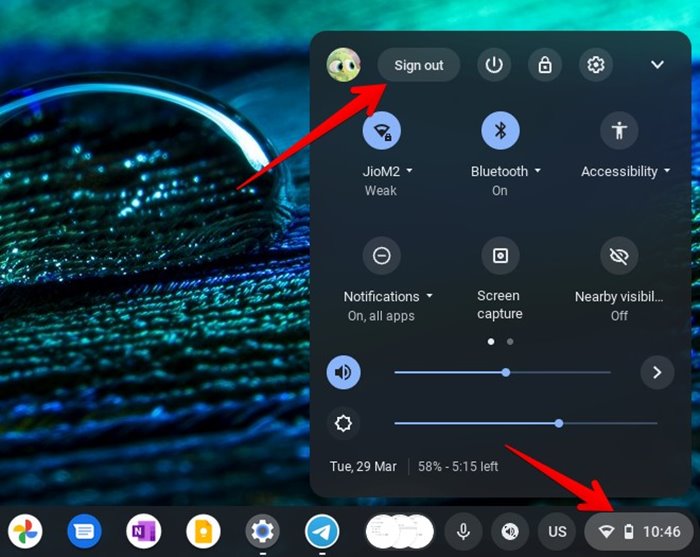
You will now reach the lock screen. Click on the “Browse as Guest” button at the bottom.
If you don’t see the guest browsing option, go to “Settings → Security and privacy → Manage other people” and turn on the toggle for “Enable guest browsing.”
Also read: 9 Tips to Use and Customize Chromebook Shelf
5. Restrict Sign-in to Selected Users
If multiple users have access to your Chromebook via their own user profiles, but you don’t want everyone to sign in, you can restrict sign-in to only a few users. Enabling this feature adds another layer of security by removing the “Add Person” option from the lock screen, which would otherwise allow anyone to create a new user profile on your Chromebook.
- Go to Chromebook “Settings → Security and privacy → Manage other people.”
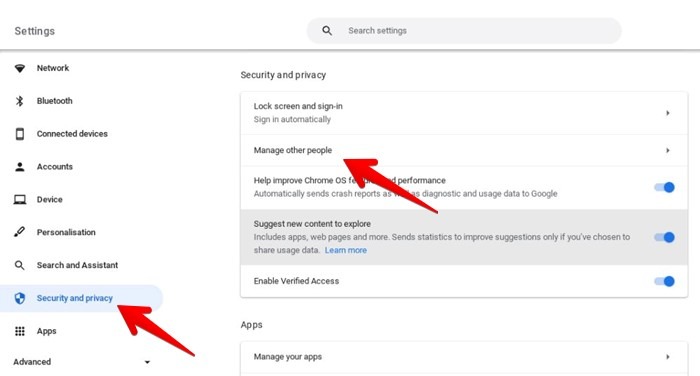
- Enable the toggle next to “Restrict sign-in to the following users.” Click on “Add user” to add other users who should have access to their profile on your Chromebook.
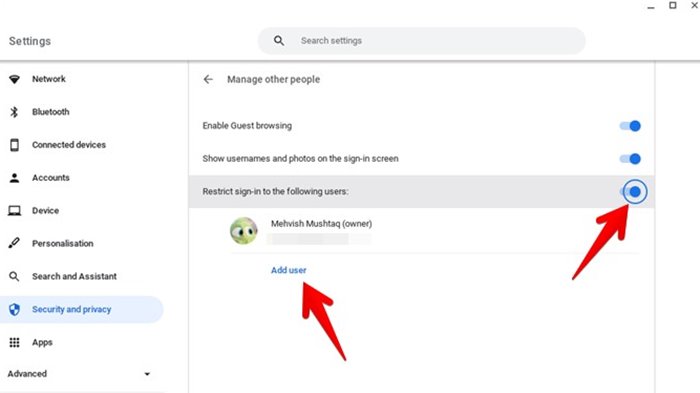
Also read: 11 Essential Chromebook Keyboard Tips You Need to Know
6. Secure Chrome Browser
The Chrome browser is the heart and soul of a Chromebook. You must secure and protect it in order to protect your Chromebook. Firstly, uninstall any old or unused extensions and install a few of these top Chrome security and privacy extensions. Visit “More -> More Tools -> Extensions” in Chrome to manage your extensions.
Secondly, enable Safe Browsing by going to “Chrome Settings -> Privacy and Security.” Turn on Enhanced protection or at least Standard protection in the Safe Browsing section.
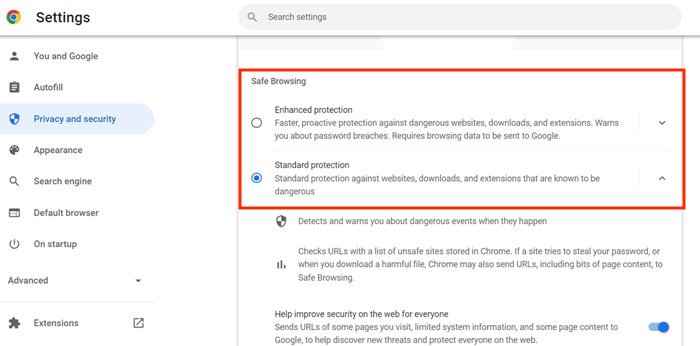
Also read: How to Screen Record on Your Chromebook
Lost Your Chromebook? Sign Out Remotely
If your Chromebook gets stolen, misplaced, or comes into the wrong hands, you can sign out of your Chromebook remotely from another device. This won’t help you recover your Chromebook but at least your data will remain safe.
- Open the Google account settings web page and log in to the Google account that you were using on Chromebook.
- Click on “Security” in the left sidebar.
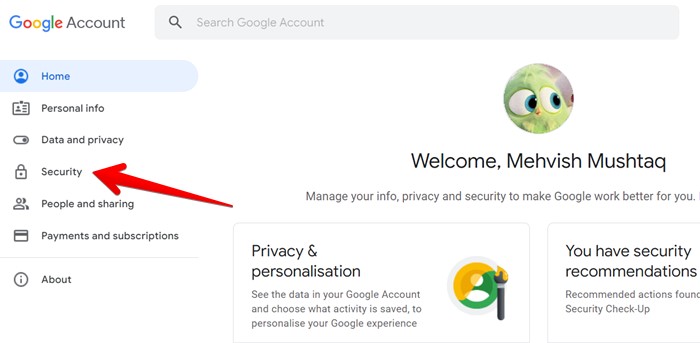
- Scroll down and look for the “Your devices” section. Click on “Manage devices” if your Chromebook doesn’t show up in the list of devices.

4. Select the entry for your Chromebook.
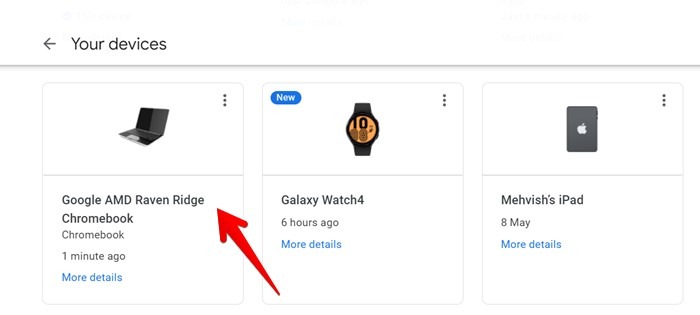
5. Click on the “Sign out” button assigned to it.
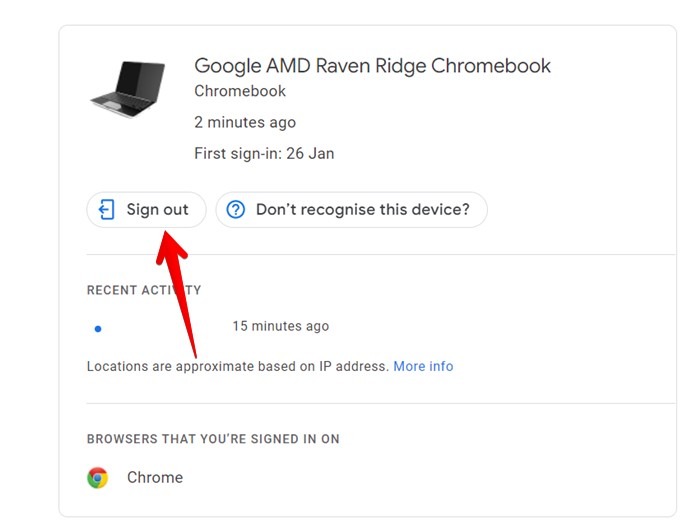
Also read: How to Automatically Log Out of Your Google Account
Frequently Asked Questions
Should you install antivirus software on Chromebook?
Chromebooks require no antivirus apps as such because Chrome OS is a locked-down operating system that efficiently combats some of the user error that contributes to malware, thus securing the device.
For example, Chromebooks offer “sandboxing” to keep tabs/apps isolated from one another. Even if one tab or app is infected, it won’t affect others. Secondly, Chromebooks verify their boot process, i.e., Chrome OS checks the system startup to ensure that the operating system has not been tampered with. If it detects anything wrong in the system, it repairs itself automatically.
How to protect your Google account?
There is an obvious need for a Google account in order to use a Chromebook fully, and you must secure your Google account in order to secure a Chromebook. To do so, for starters, enable two-factor authentication, add a recovery phone and email address, and use a strong password for your Google account.
How do I make Chromebook private?
To make your Chromebook private, you should stop syncing data, switch to a different search portal, and change DNS information. Learn how to tighten up Chromebook privacy in detail.
Our latest tutorials delivered straight to your inbox