
If you’re having problems with your Chromebook, you may need to do a factory reset to return it to its original state. You may also want to wipe all of your data before selling your old machine. This factory reset is known as a powerwash on Chrome OS.
A factory reset will erase all the information on your hard drive. Any files that you haven’t backed up to Google Drive or an external hard drive will be lost.
If you would rather just remove all the configuration and extensions that you have added to your profile, choose a standard reset rather than a powerwash. This will return your profile to default settings, but you’ll be able to sync all of your saved data back to it.
Also read: 13 Fixes for Chromebook Touchpad Not Working
How to Reset Your Chromebook
If you’re able to sign in to your profile, then you can access the reset options through the Settings menu. As mentioned, resetting will wipe some of the customizations you’ve made to your Chromebook (like your desktop background) but will leave other settings and files intact.
In order to reset your Chromebook, you will need to complete the following steps:
1. Click on the menu at the bottom-right of the screen.
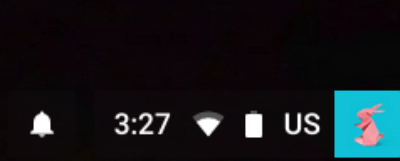
2. Tap on the “Settings” cog.
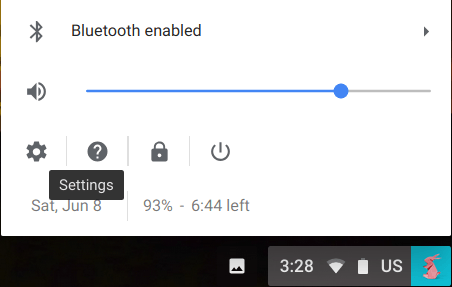
3. Type “reset” in the search bar at the top of the screen to find the reset options.
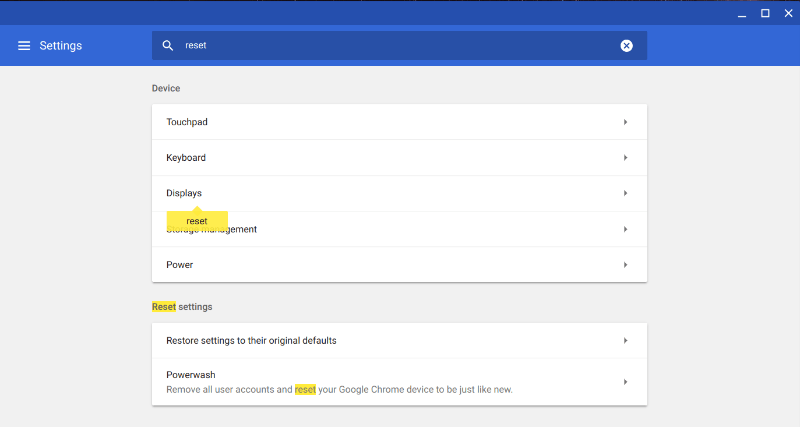
4. Choose “restore settings to the original defaults,” and then click “reset settings.”
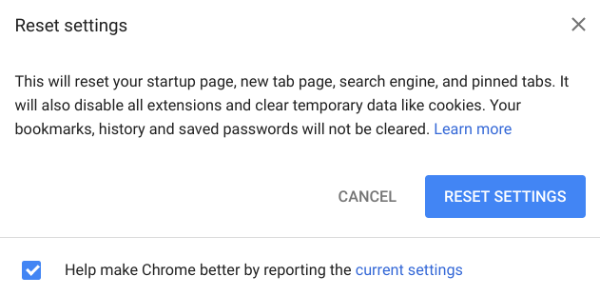
Your Chromebook will be restored to the default settings.
How to Powerwash Your Chromebook
A “powerwash” will completely wipe your Chromebook and return it to factory settings, so only perform this action if you’ve backed up your data.
The process for “powerwashing” your Chromebook is very similar to resetting it. In order to start a powerwash from your current profile, you will need to complete the following steps:
1. As above, click on the menu at the bottom-right of the screen, and click on “settings.”
2. Type “powerwash” into the search bar to locate the appropriate setting.

3. Choose “powerwash,” and then click “restart.”
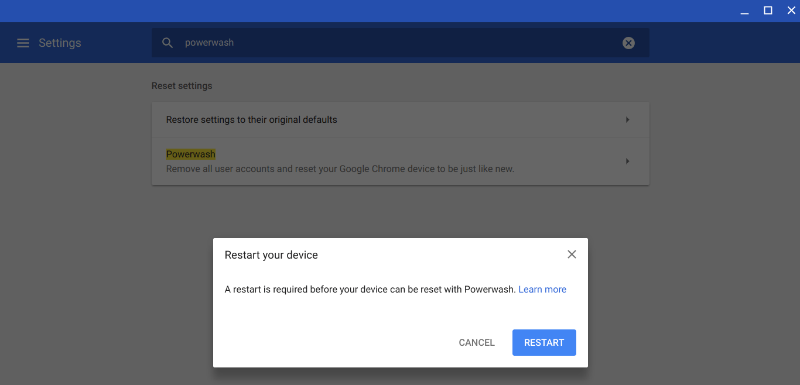
Your Chromebook will then begin the powerwash process, removing all files and settings and returning to its initial state.
How to Powerwash Your Chromebook If You’re Locked Out
If you haven’t used your Chromebook or your Google account for some time, you may find yourself locked out and unable to remember the password. It may be that you’ve bought a secondhand Chromebook, and the seller hasn’t removed their profile from your machine.
In either case, the good news is that you can powerwash your Chromebook even if you’re unable to sign in. Complete the following steps:
1. Press Ctrl + Alt + Shift + R.
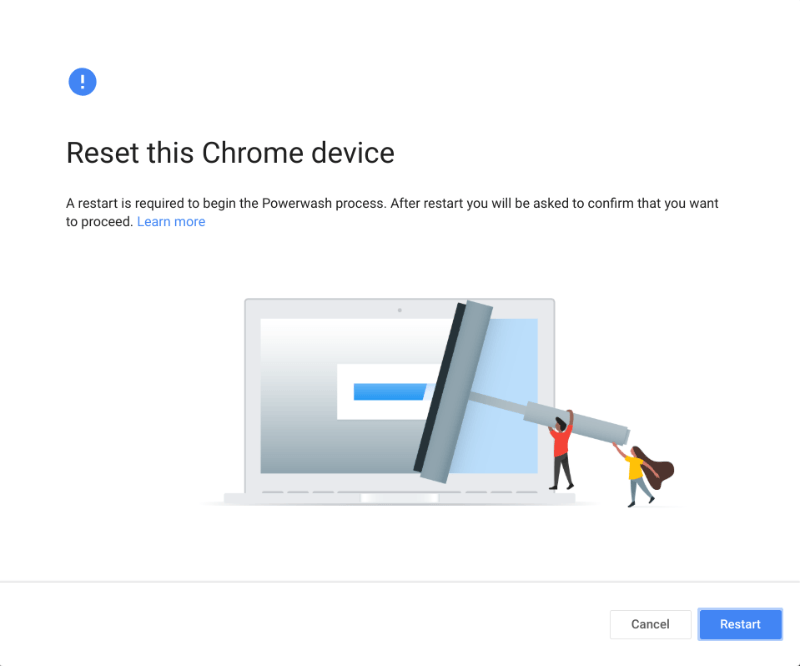
2. Click on “restart,” and your Chromebook will reboot.
3. When it restarts, you will be asked to confirm that you want to powerwash your Chromebook. We recommend checking the box to update your firmware to help keep your Chromebook secure. Then, click on “powerwash.”
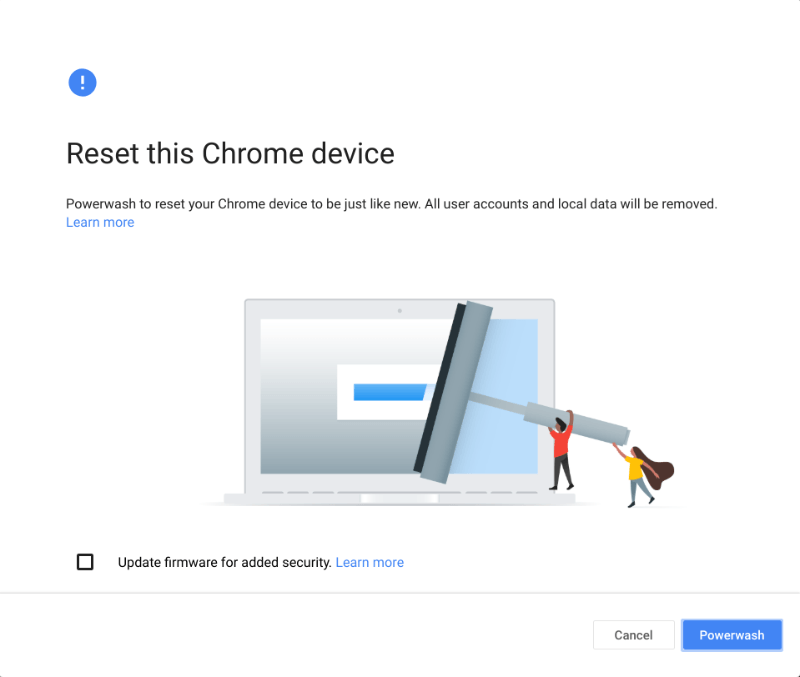
4. Click “Continue” and your Chromebook will begin the powerwash process.
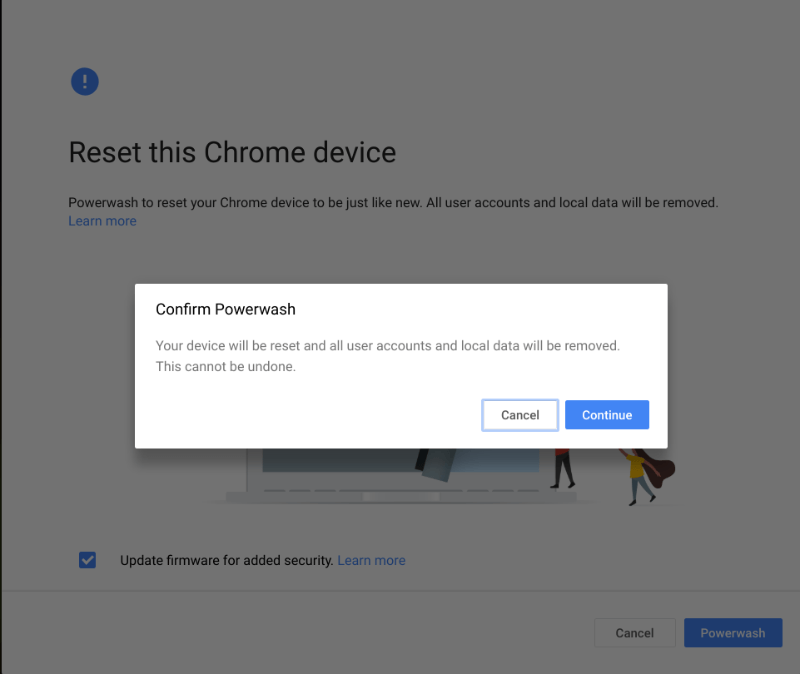
Once this is done, you’re free to sign in to your freshly “washed” Chromebook and begin using it.
Consider Making a Recovery Disk
If you’ve had to reset your Chromebook because it stopped working properly, then you may want to consider making a Chrome OS recovery disk. You can use this disk to repair and restore your OS should anything go wrong.
It’s also a good way to roll back to a previous version of Chrome OS if that version is no longer available via the auto-update process. Have your own Chromebook tips? Drop them in the comments below.
Our latest tutorials delivered straight to your inbox