
Not everyone uses an external mouse to control a Chromebook. If you rely heavily on the touchpad, any issue with it could wreak havoc in your life. If your Chromebook’s touchpad isn’t working, or you are facing scrolling issues, this tutorial will help you learn how to fix the touchpad not working issue on Chromebook.
- 1. Restart Chromebook
- 2. Reset Chromebook Hardware
- 3. Clean the Touchpad
- 4. Do a Drum Roll
- 5. Press Esc Key Repeatedly
- 6. Adjust the Touchpad's Speed
- 7. Turn Off Reverse Scrolling
- 8. Enable Tap to Click
- 9. Enable Tap Dragging
- 10. Enable Touchpad Acceleration
- 11. Update Chrome OS
- 12. Use a Different Chrome Profile
- 13. Reset Chrome
Also read: How to Screen Record on Your Chromebook
1. Restart Chromebook
The issues with a Chromebook touchpad not working is often resolved by merely restarting the Chromebook. However, please note that you need to actually reboot the Chromebook and not just put it to sleep or close the lid.
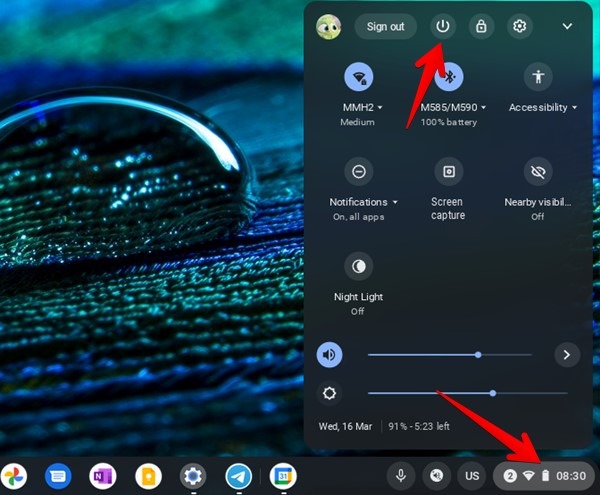
To restart the Chromebook, click on the time icon present at the bottom-right corner to open the “Quick panel.” Press the Shutdown button to turn off the Chromebook. Wait for 30 seconds, then turn on the Chromebook.
2. Reset Chromebook Hardware
In addition to the above method, you can try doing a hard reset on your Chromebook. This will not affect your files on the Chromebook but will restart hardware components like the touchpad and keyboard. Hopefully, the touchpad will start working after performing a hard reset.
- Turn off your Chromebook using the “Shutdown” button in the Quick Panel.
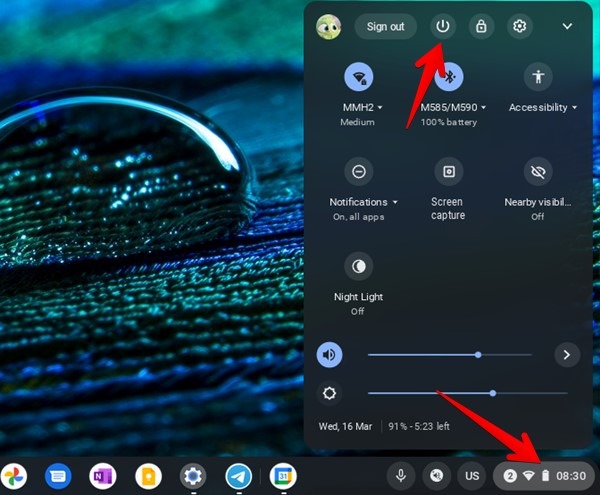
- Press and hold the Refresh key, and while holding it, press the Power key to turn on the Chromebook.
- When the Chromebook boots up, release the Refresh key.
Tip: a hardware reset can also help fix keyboard issues on Chromebook.
Also read: 18 Best Games to Play on Your Chromebook at School
3. Clean the Touchpad
Touchpads become sticky over time and will stop working if not cleaned on a regular basis. If you haven’t cleaned the Chromebook’s touchpad in a while, grab a microfiber cloth or any soft cloth and clean the touchpad with it. Make sure there is no dirt, dust, or oil left on the touchpad.
4. Do a Drum Roll
The official Google support page recommends drumming your fingers on the touchpad for at least 10 seconds. This causes vibrations, which can loosen dirt or other unwanted material.
Also read: 11 Best Fixes for Chromebook Camera Not Working
5. Press Esc Key Repeatedly
If Chromebook’s touchpad isn’t responding to input, try pressing the ESC key several times on your keyboard. This will stop the current page from loading, and if something isn’t working normally on that page, pressing the ESC key will stop that process, and the touchpad will eventually start functioning again.

Also read: How to Secure Your Chromebook
6. Adjust the Touchpad’s Speed
If the touchpad’s speed is too slow or fast, you might have accidentally changed its sensitivity. Follow the given steps to keep the touchpad’s speed within an optimum range.
- Open Settings on your Chromebook.
- Go to “Device → Touchpad.”
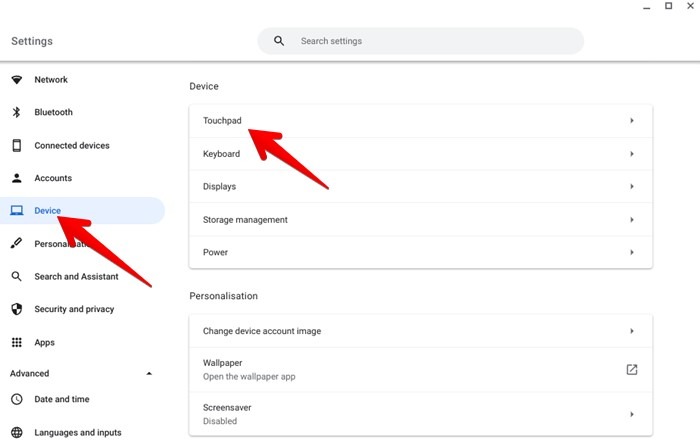
- Adjust the speed using the slider next to “Touchpad speed.”
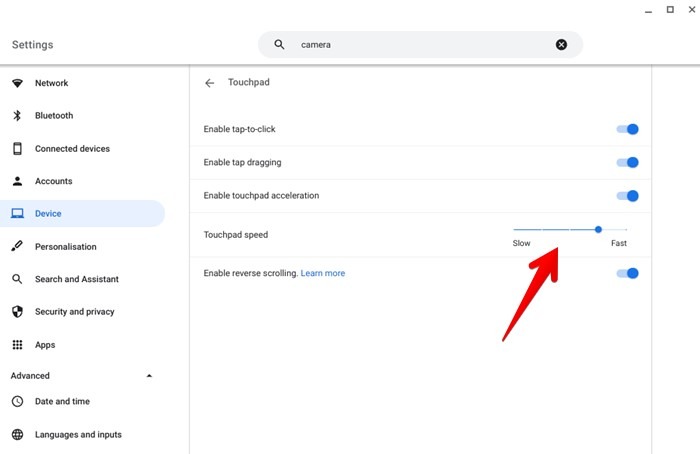
Also read: What You Need to Know About Your Chromebook Expiration Date
7. Turn Off Reverse Scrolling
If Chromebook’s touchpad is scrolling in the wrong direction, it could be due to the reverse scrolling feature. You need to disable it to fix the Chromebook scrolling problem.
- For that, go to “Settings → Device → Touchpad.”
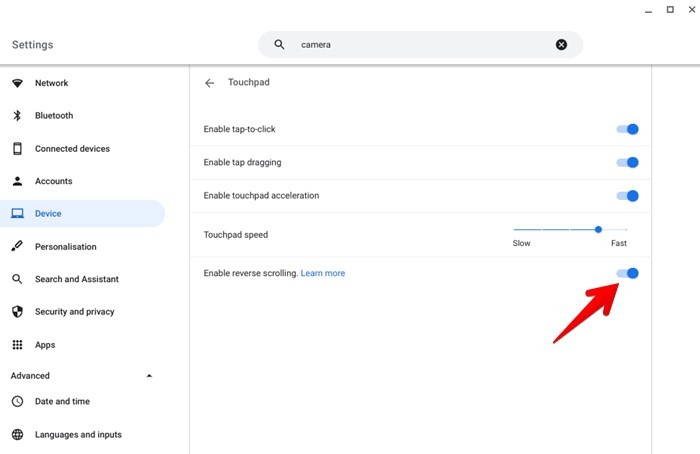
- Turn off the toggle next to “Enable reverse scrolling.” Check out other ways to fix scrolling not working on Chrome.
8. Enable Tap to Click
If you are unable to click on the Chromebook by simply tapping on the touchpad, it could be because the “Tap-to-click” feature has been disabled. You need to enable this feature so that you can once again tap on the touchpad to click.
- To enable Tap-to-click, go to “Settings → Device → Touchpad.”
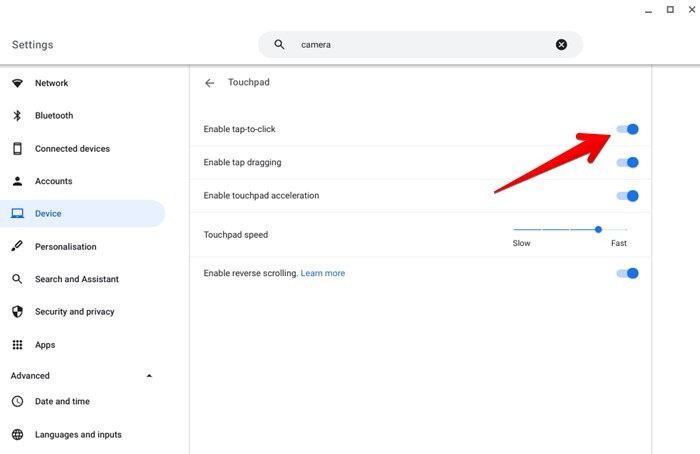
- Turn on the toggle next to “Enable tap-to-click.” Since the feature is currently disabled, you have to press down on the bottom half of the touchpad to click.
9. Enable Tap Dragging
If you are unable to drag items on your Chromebook by holding down the touchpad, your device’s tap dragging feature may be disabled.
- To enable it, open “Settings → Device → Touchpad.”
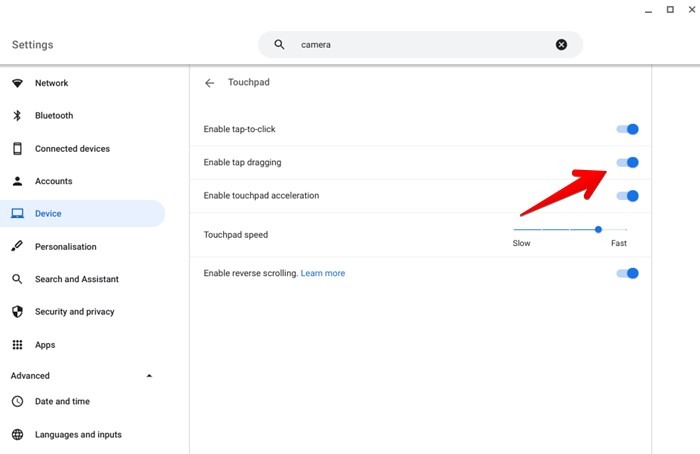
- Turn on the toggle next to “Enable tap dragging.”
Also read: How to Take Screenshots on a Chromebook
10. Enable Touchpad Acceleration
Another setting that could be responsible for touchpad speed issues is Touchpad acceleration. If you feel that that Chromebook’s cursor is moving too quickly, it’s probably because of this setting.
- To enable touchpad acceleration, open “Settings → Device → Touchpad.”

- Turn on the toggle next to “Enable touchpad acceleration.”
11. Update Chrome OS
If the touchpad still doesn’t seem to function correctly, it could be due to a bug in the Chrome OS. You must update the Chrome OS to the latest version to fix the issue.
- For that, go to “Settings → About Chrome OS.”
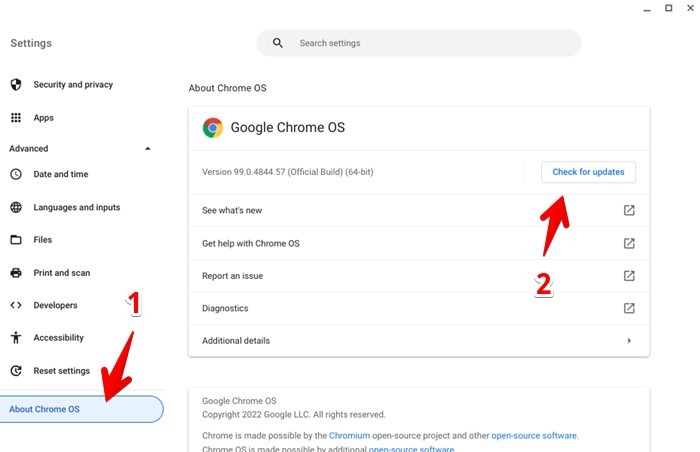
- Click on the “Check for updates” button. Install the update if possible and restart your device.
12. Use a Different Chrome Profile
Sometimes the issues with a Chromebook touchpad not working is limited to one profile only. You must try using the Chromebook in guest mode or with a different account.
- Click on the time in the bottom-right corner of the Chromebook. Hit the “Sign out” button.
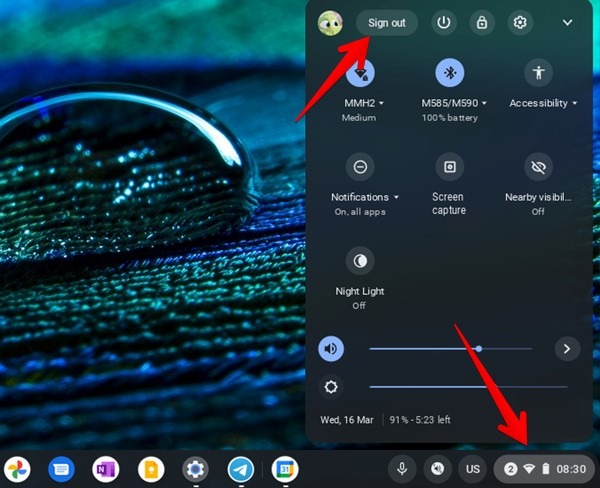
- On the lock screen, click on the “Browse as Guest” button at the bottom. You will be taken to “Guest mode.” Try using the touchpad in that mode.
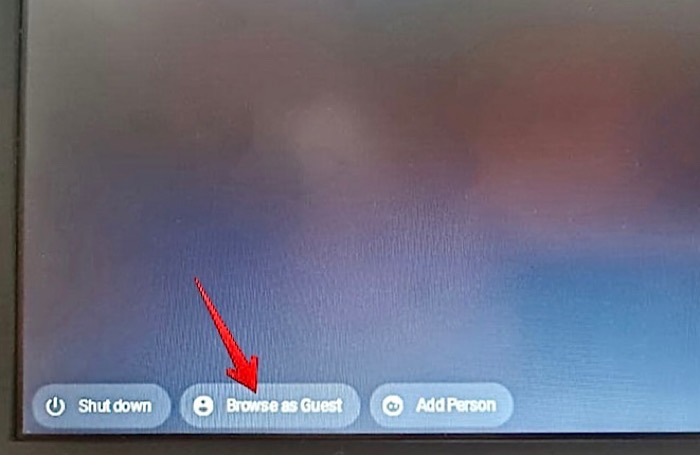
Note: you may not see the Guest mode option if you are using a Chromebook from school or work.
- If the touchpad works fine in “Guest mode,” you should add a new user account on your Chromebook and delete the older one. Hopefully, that should fix the issue.
Also read: How to Use Microsoft Office on Chromebook for Free
13. Reset Chrome
Lastly, you must try resetting Chrome on your Chromebook. It will reset the home page, default search engine, disable extensions, themes, and clear temporary data like cookies. Resetting Chrome will not affect saved passwords, bookmarks, or history.
- Open Chrome on your device.
- Click on the three-dot icon and choose Settings from it.

- Click on “Advanced” followed by “Reset settings.”
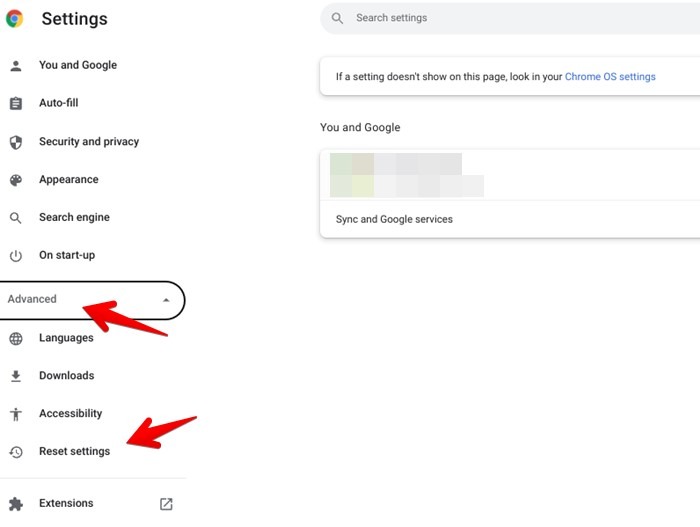
- In the right panel, click on “Restore settings to their original defaults” followed by “Reset settings” in the confirmation pop-up.
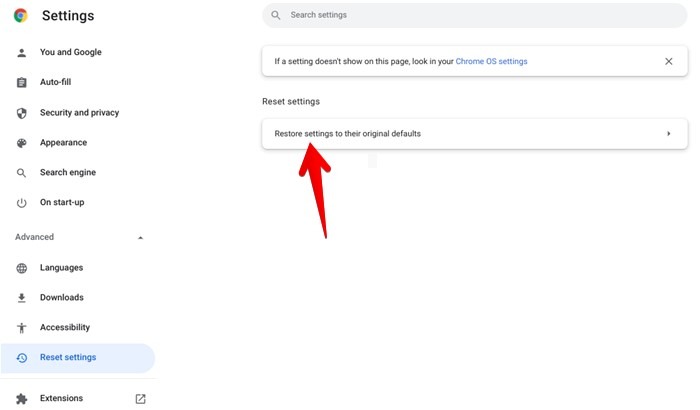
Tips for Using Chromebook
We hope applying the above fixes helped you fix the touchpad problems on your Chromebook. After it starts working, check out the best tips for using a keyboard on Chromebook. Also, learn how to use and customize Chromebook’s shelf.
Our latest tutorials delivered straight to your inbox