
Did you know that your Chromebook has an expiry date, also known as an AUE? What does Chromebook’s end of life mean for you and your new device? This article explores what an AUE is, why Chromebooks have them and how to check for them.
- What Is the AUE Date on a Chromebook?
- Why Does My Chromebook Have an Auto Update Expiry Date?
- Why It Is Essential to Check the AUE on a New Chromebook
- How to Check for the AUE on Your Chromebook
- How to Check If Your Chromebook is Up to Date
- Continuing Updates After the Expiration Date
- Frequently Asked Questions
Tip: While most Chromebooks are not as powerful as normal laptops, you can still draw on it with these apps.
What Is the AUE Date on a Chromebook?
Every Chromebook comes with an AUE, which stands for “Auto Update Expiration” date. Essentially, this is an expiry date for your device. Beyond the AUE date, your device won’t be updated and will become obsolete.
Initially, Chromebooks could only last through five years of operating system and security updates. Later, Google changed this to 6.5 years before settling for eight. From the Chromebook help page, Google clarifies that you’ll receive software updates until the AUE date. On the very day your Chromebook expires and onwards, there will be no new updates.
While the concept of an expired laptop isn’t new, Chromebooks are slightly different in this respect.
For instance, take your standard Windows laptop. When your OS expires, there’s no problem, as you just upgrade to Windows 10 or Windows 11 (if your device is compatible). With ChromeOS, it isn’t that simple. Once your Chromebook hits its AUE date, the hardware expires. And that’s it – there are no more updates.
Your Chromebook will still run – but without software and security support.
Tip: Lost your Chromebook? Learn how you can track and get back your Chromebook.
Why Does My Chromebook Have an Auto Update Expiry Date?
There are two reasons your Chromebook has an AUE date.
Security Guarantee
Your Chromebook has an AUE because Google can’t guarantee ChromeOS and browser feature support for non-Google hardware for long. That’s why your device has an end-of-life (or AUE) date.

You may not want to let go of your Chromebook just yet, but hear this: an AUE isn’t always such a bad thing. Here’s why:
As you may have noticed by now, your Chromebook is pretty secure. Regular auto-updates keep it that way. With an AUE, Google can focus on offering better security features and updates on the Chrome OS for newer and more recent hardware. That increases your chances of using Chromebooks in the future, too, as you’ll buy a newer version with better specs.
Most experts also agree with Google’s approach, and that’s why Chromebooks and Apple MacBooks are stable, while Microsoft devices tend to be full of bugs and vulnerabilities. Microsoft has to develop software updates for such a variety of hardware that ensuring security is a headache at best and impossible at worst.
Google auto-expires older devices to support newer devices with better features to curb this challenge. It appears to be a sound strategy. Chrome OS has suffered just 55 security exploits compared to over 2000 on macOS and over 6000 on Windows in more than a decade of existence.
Good to know: It is pretty easy to change your Chromebook password. All you need is access to your Google account.
Hardware that Becomes Obsolete
Around you, technology only gets better, faster. That demands better screen quality, CPUs, and storage devices. It also means that if you are still using an old Chromebook, you’ll miss out on many modern services.
Take Netflix, for example. If you’re using a Chromebook that expired in 2018 or before, you can no longer enjoy your favorite shows on it. That seems rather unfair because a Windows laptop from 2015 can still stream your shows without as much as a hitch. It’s a downside but not one you should trade off if you’re worried about security.
For gamers: Yes, you can install Steam and play games on Chromebook too.
Why It Is Essential to Check the AUE on a New Chromebook
Check for the AUE on your new Chromebook, especially if you want to get full value over its eight-year lifetime. Many Chromebooks are on sale in the market, some at enticing discounts, but it would end up to be a hefty cost if you get the AUE wrong.

“Eight” years on a Chromebook isn’t necessarily eight in your hands. It will always be shorter. Once introduced to the market, a Chromebook’s life clock begins to tick, even before you purchase it.
Think of it like a time bomb that will blow up in eight years, even if no one has triggered it yet.
Let’s assume you purchased an Asus Flip CX5 Chromebook today. Its AUE date is June 2029, so you can get a decent six years of use from it. If you buy another one in 2025, you’ll get just four years of use from it. Unless Google pushes these Auto Update Expiry dates forward (which is rare), you can use the Flip CX5 (with updates) for only so long after June 2029.
If you’re looking to buy a new Chromebook, be extra cautious. Many retailers and stores are still selling almost expired Chromebooks.
Fix: Here is what you should do when your Chrombook won’t turn on.
How to Check for the AUE on Your Chromebook
Your next logical step is to find the AUE on your Chromebook. If you haven’t bought one, you can check it before purchasing yours. Here’s how to do that:
1. Check Google’s AUE Support Page
Google keeps an updated list of all Chromebook models and their end-of-life dates. If you visit their support page, you’ll find your Chromebook listed alongside its Auto Update Expiry date. To ensure you aren’t caught flat-footed, Google displays devices due to expire in 90 days in bold. That way, you won’t miss it.
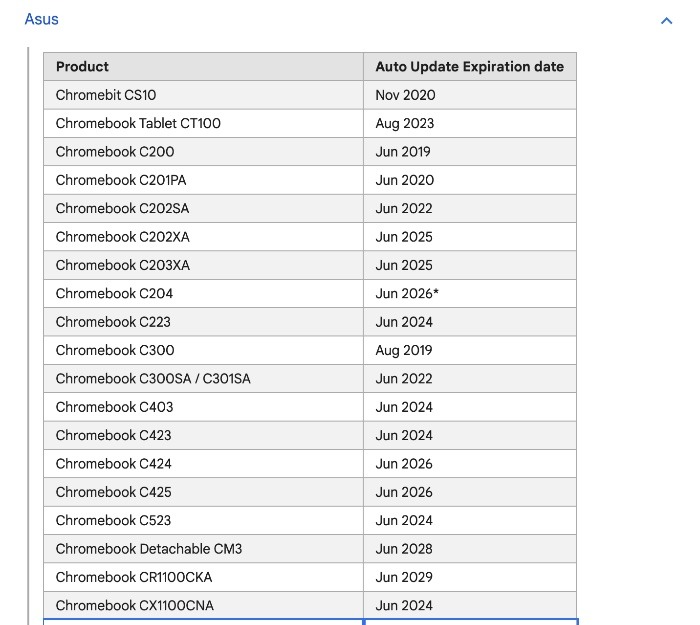
Once your device reaches its end-of-life date, Google will send you a notification warning that your device will no longer receive critical updates, new features, or security patches. That will be your cue to buy a new device.
That doesn’t mean your old Chromebook will suddenly shut down and stop working. You can still use it further, although we don’t recommend it.
Improvement: Make your Chromebook runs even faster with these tips.
2. Check Your Chromebook Directly
A second option is to check your device directly. To go about that:
- On the bottom right of your screen, access the menu and click on the cog icon to navigate to your Settings page.
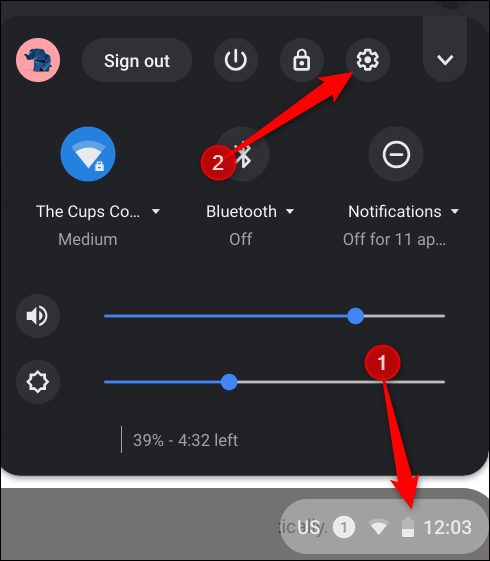
- At the bottom of the settings navigation panel, you’ll find “About Chrome OS.” Select that option.
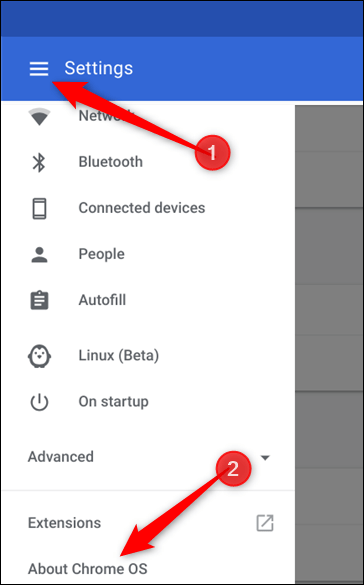
- Under it, select “Additional details.”
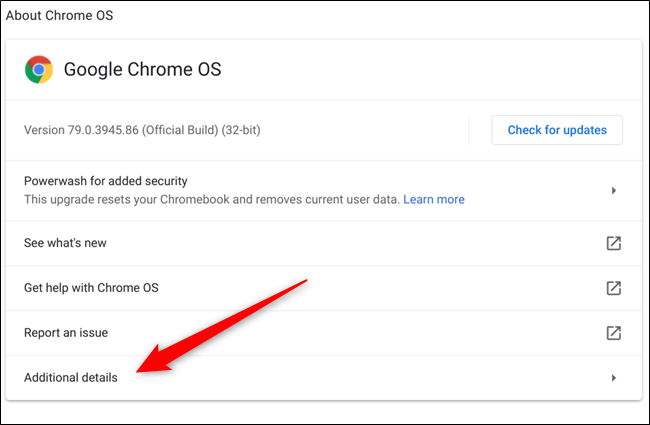
- Look for the “Update schedule” section to see the date.
- Alternatively, open your search panel and type “About Chrome OS.” Press the search key to be taken to the About Chrome OS page.
3. On the Google Admin Console
If you’re using the Chrome Education or Enterprise upgrade, you can also find your Auto Update Expiry date on the admin console.
To check:
- Sign in to your Google Admin console. Your standard Gmail account won’t work unless it’s the administrator account.
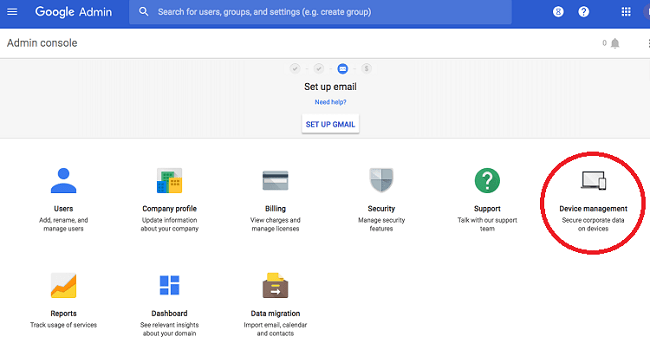
- From the Admin home page, Go to “Device management -> Chrome devices.”
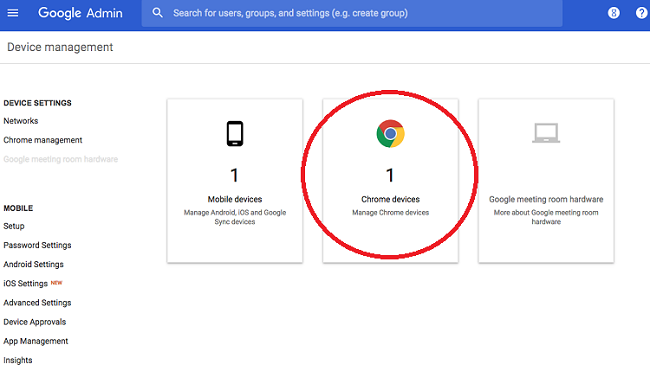
- View the Auto Update Expiry column.
How to Check If Your Chromebook is Up to Date
Whenever you connect to a Wi-Fi or Ethernet network, your Chromebook updates itself automatically. You can also check for updates yourself.
Here’s how to do that:
- Turn on your Chromebook.
- Connect your device to a Wi-Fi network or with an Ethernet cable.
- At the bottom right, select the time, then select “Settings.”
- Select “About Chrome OS” on the lower-left panel.
- Under “Google Chrome OS,” select “Check for updates.”
- If your Chromebook finds a new software update, it will begin the download automatically.
You can also pause and continue these updates later if you’re on a mobile connection.
Continuing Updates After the Expiration Date
The Chromebook end of life date doesn’t mean you have to toss your Chromebook. In fact, if all the hardware is still working well, you might consider just changing the operating system to keep receiving security updates.
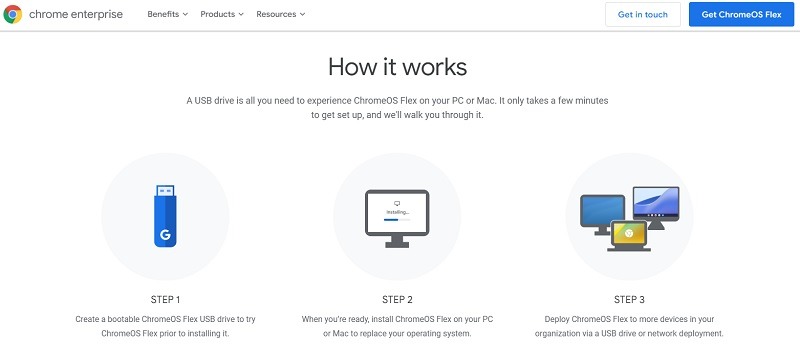
Google actually created ChromeOS Flex as an enterprise option for PCs and Macs to let those devices enjoy the same security and performance as Chromebooks. You can also install it on an older Chromebook, but you’ll need to change the bootloader to support UEFI. Coreboot is a great option for this.
Another option is to install Linux on your Chromebook. Many models already support using Linux. You just have to enable it. However, you’d still have an outdated version of ChromeOS once updates expire. Alternately, remove ChromeOS and install Linux, which is perfect for older hardware.
With either option, you’ll find some things don’t quite work the same. For instance, with Linux, you won’t have access to the same Android apps. ChromeOS Flex also doesn’t fully support the same Android apps as ChromeOS.
Tip: You don’t have to be stuck with Google Docs on your Chromebook. Learn how to use Microsoft Office on your Chromebook for free.
Frequently Asked Questions
What can I do with my Chromebook after it reaches its end of life?
There are plenty of ways to repurpose your Chromebook after it reaches its AUE date. Here are some suggestions:
- Although not recommended, continue using it as normal
- Monitor your home using its webcam
- Use it as an external monitor for your PC or Mac
- Use it as a cloud storage device for your media and files
- Set parental controls on it and hand it down to your kids
- Recycle it
Can a Chromebook replace my laptop?
If you are mainly using it to surf the web and access web apps (or Android apps), it can definitely replace your laptop. However, if you have a Mac/Windows app that you can’t live without, then you probably still need to have your laptop around. For gaming, there are tons of games you can play on Chromebook. You can also surf the Web, send and receive emails, watch videos, stream, and create and store documents and files.
Is it safe to buy a used Chromebook?
Yes. However, just like with buying a new Chromebook, check the AUE before buying a used Chromebook. The last thing you want to do is buy a cheap Chromebook only to realize it’s expiration date is just a year away.
The closer the expiration date, the cheaper the Chromebook should be.
Image credit: Unsplash
Our latest tutorials delivered straight to your inbox