
Steam is the biggest platform for PC gaming, and you can install it on your Chromebook, too. Even if your Chromebook doesn’t have the raw hardware power needed to play the latest games, many indies available on Steam should be playable on weaker hardware – and even if they aren’t, you aren’t out of options! In this article, we show you how to get Steam on your Chromebook so that you can play all your favorite games.
Also read: 9 Tips to Use and Customize Chromebook Shelf
Play Steam Games Using the Steam Link App on Chromebooks
The most obvious way to play Steam games on your Chromebook is to stream them through the Steam Link Android app. The app connects your Chrome OS device to a local PC with Steam installed and configured.
Note: you’ll need to have “Remote Play” enabled in Steam.
- Install the Steam link app from the Google Play Store on your Chromebook and connect with a controller. If you don’t have one, just skip this step and use the regular mouse and keyboard.

- Once launched, the app will automatically scan for PCs on your network that are running Steam.
- Connect your Chromebook to your host PC by entering the four-digit code in the Steam Link app.

- Wait until the “Network Test” is complete, then tap on “Start Playing” to enjoy your favorite games on your Chromebook.

Also read: 28 Best Chromebook Tips and Tricks for Beginners
Install Steam Using Borealis on Select Chromebooks
Borealis is a new Linux container created by Google Chrome and Steam developers that aims to bring native Steam support to Chromebooks. Unlike Crostini (Google’s previous effort to bring Linux apps to Chrome OS), which was developed in Debian, Borealis is based on Ubuntu 18.04 LTS and focuses on performance and gaming.

From Chrome version 14583.0.0, an alpha version of Steam is available to install in the dev channel, but there is a substantial hardware requirement to enable this feature. As most of the Chromebooks are under-powered and geared towards educational usage, only a handful are actually compatible.
Supported Devices
If you want to enable Steam on Chrome OS, you will need 8GB of RAM (or more), an 11th-gen i5/i7 processor (or later), and Intel Iris Xe Graphics support. Find the list of supported laptops below:
- Acer Chromebook 514 (CB514-1W)
- Acer Chromebook 515 (CB515-1W)
- Acer Chromebook Spin 713 (CP713-3W)
- ASUS Chromebook Flip CX5 (CX5500)
- ASUS Chromebook CX9 (CX9400)
- HP Pro c640 G2 Chromebook
- Lenovo 5i-14 Chromebook
Also read: How to Secure Your Chromebook
Switching to the Dev Channel
Before installing Steam, you need to switch to the ChromeOS dev channel by following the instructions below.
Note: the dev channel is inherently less stable, so before switching channels, we recommend that you back up your data.
- Open the “Settings” application on your Chromebook.
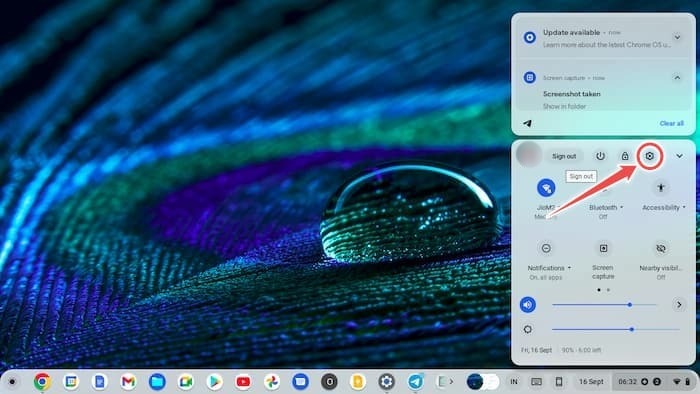
- Go to “About Chrome OS -> Additional Details.”
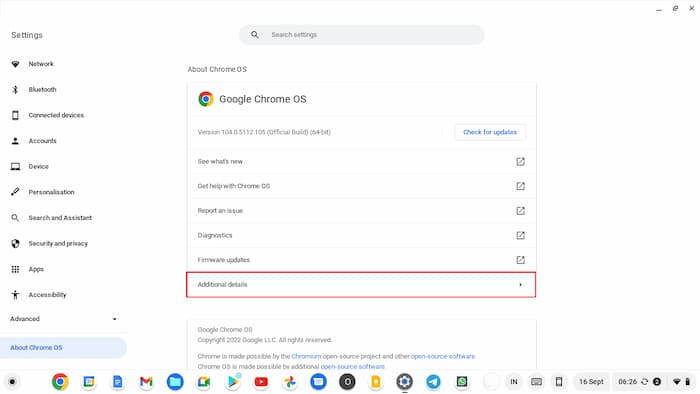
- Click on the “Change channel” button and select the “Developer – unstable” option.

- Go back to the “About Chrome OS” page and hit the “Check for updates” button.

- Your Chromebook will install the latest dev channel updates and restart.
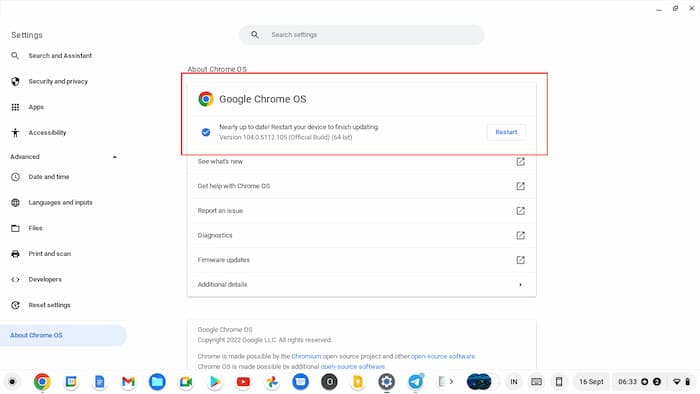
Also read: 11 Essential Chromebook Keyboard Tips You Need to Know
Installing Steam on Your Chromebook
- In your browser’s search bar, input
chrome://flags.
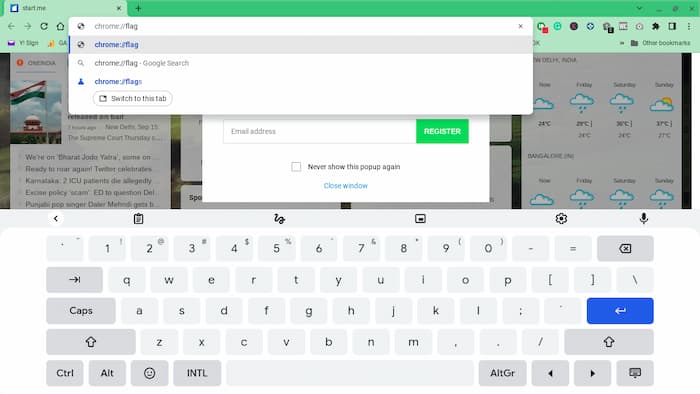
- Enable the following Chrome tags and restart your laptop.
#borealis-enabled #exo-pointer-lock
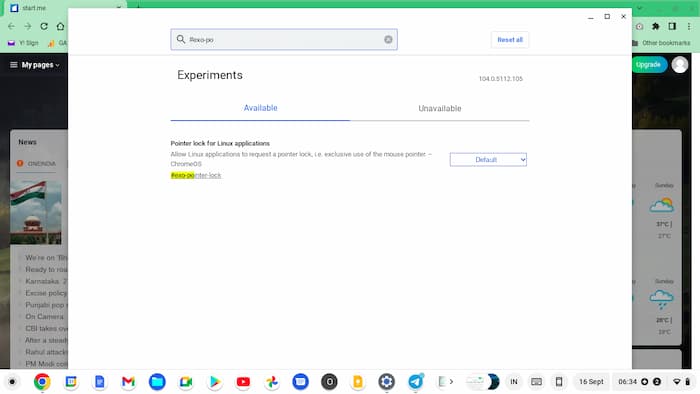
- After your browser restarts, click on Ctrl + Alt + T to open the Crosh terminal in your browser. Paste the following command and hit Enter:
insert_coin volteer-JOlkth573FBLGa
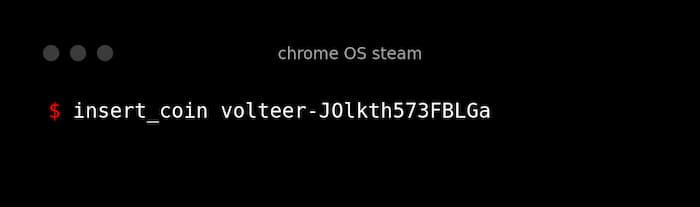
- Follow the on-screen instructions to finish installing Steam on your Chromebook.
- Log in to Steam to start playing your game, but first check out the official list of all supported games that run fine on Chromebooks. (Some minor tweaks may be required for some.)
Also read: What You Need to Know About Your Chromebook Expiration Date
Enable Proton to Play Windows Games
Proton is a fork of Wine: a Windows compatibility layer designed to allow users to run Windows apps and games on Linux. Proton was developed by Steam and provides a great avenue to play Windows games on Linux and Chromebooks. Without Proton you can only play games which have native Linux binaries, and there aren’t many.
Native Linux games tend to be less maintained by their developers, and due to evolving Linux standards, they soon become unplayable and obsolete. However, Proton is well supported in Chromebooks, so it gives you access to a much larger library of games. Follow the below steps to enable it in Steam:
- Open Steam and go to “Steam -> Settings.”
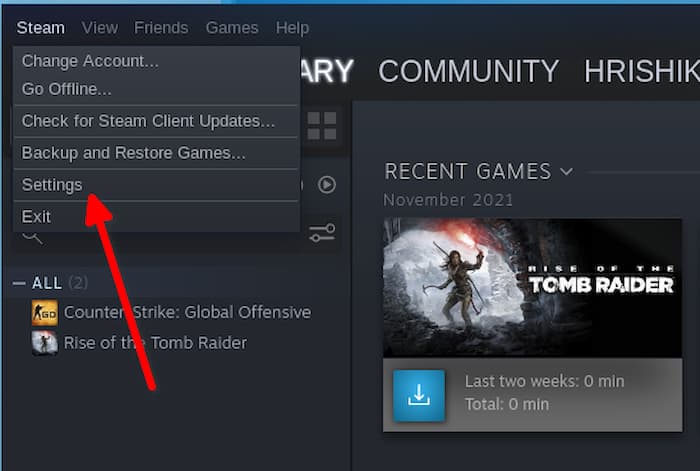
- Select “Steam Play” in the bottom of the left menu.
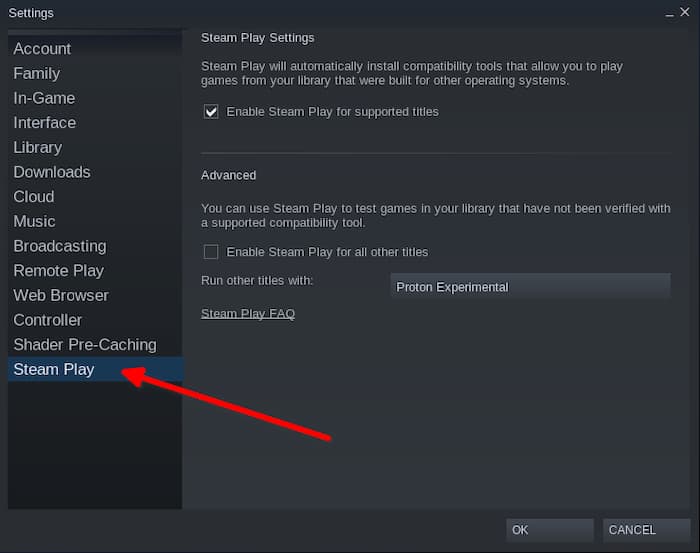
- Check the “Enable Steam Play for all other titles” option on the right and select “Proton Experimental” from the drop-down menu below.
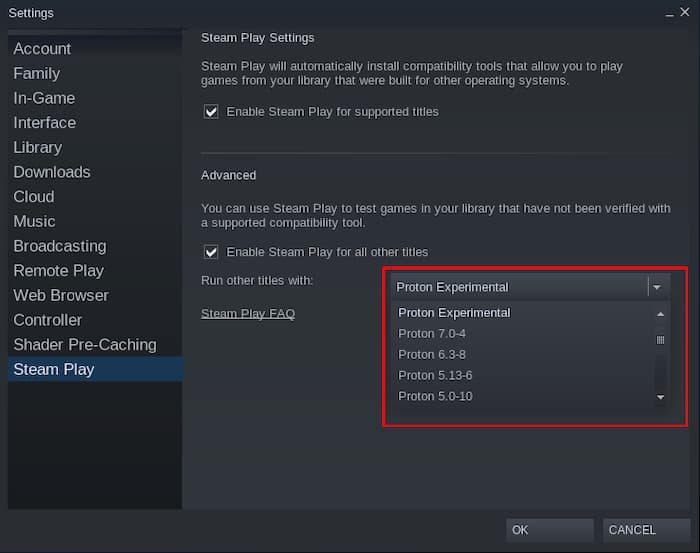
- Hit “OK” and Steam will automatically download the needed files and install them on your Chromebook.
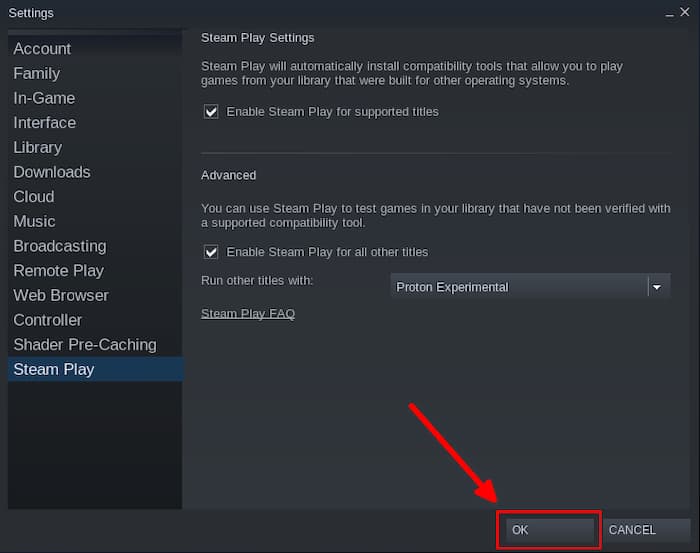
- Restart your Steam application to start playing games. You can check Proton for compatibility of any Windows game by using the protonDB website.
Also read: How to Use WhatsApp on Chromebook
Install Steam on Any Chromebook
The above method shows how to run Steam using project Borealis. However, if you have an unsupported Chromebook, you can use the default Linux installation, which is supported by Crostini virtualization (or opt for the first method).
In this section we walk you through the steps of installing Steam on a Chromebook by using a Linux partition.
Enable Linux on Chromebook
If you haven’t enabled Linux support on your Chromebook, make sure you do so before proceeding further.
- Open “Settings” on your Chromebook.
- Click on the “Advanced” option in the left pane and expand the menu, then click on the “Developers” option.
- Click on the “Turn on” button next to the “Linux development environment” section.
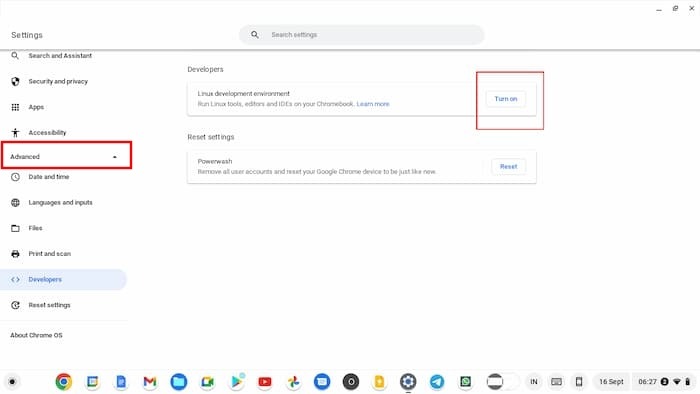
- A setup dialog will open, and Linux will install on your Chromebook.
Also read: How to Add Non-Steam Games to Your Steam Library
Enable GPU Acceleration in Linux
GPU acceleration is necessary to run GUI Linux apps on Chromebooks. Otherwise, GUI apps may lag and tear due to lack of hardware support in your Chromebook. If you haven’t enabled GPU acceleration in Linux yet, follow the steps below to do so.
- Update your Linux installation. Open the Linux terminal and run the following lines of codes.
sudo apt update sudo apt upgrade
- Open your Chrome browser and search for the chrome://flags page.
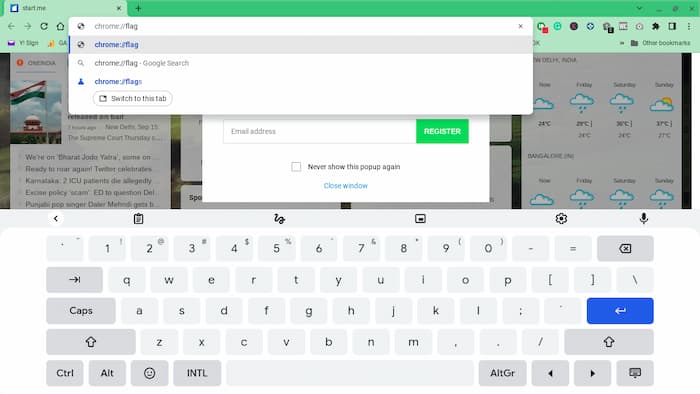
- Look for “Crostini GPU Support” and enable it from the drop-down menu. You can also open the dedicated flag directly from the below flag address.
chrome://flags/#crostini-gpu-support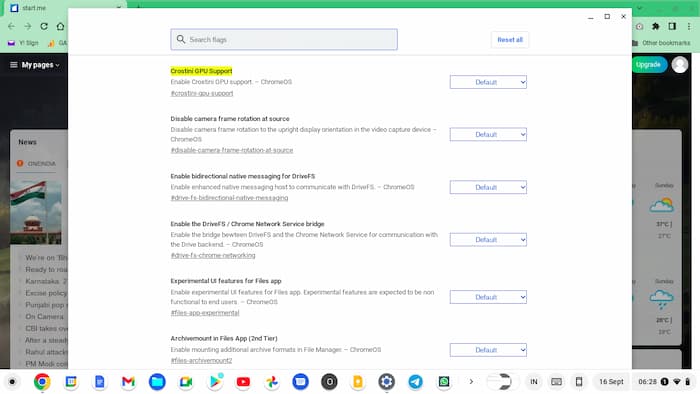
- Reboot your device.
- Update your Debian Linux version and its packages and dependencies by running the following commands:
sudo apt update sudo apt upgrade
- Install the “mesa-utils” package. It will help you see whether GPU acceleration is enabled on your Chromebooks.
sudo apt install mesa-utils
- To confirm whether GPU acceleration is installed on your device, run the
glxinfoutility in your Linux terminal. If the output mentions “Yes” next to the “Accelerated” field, then your GPU acceleration is active.
glxinfo
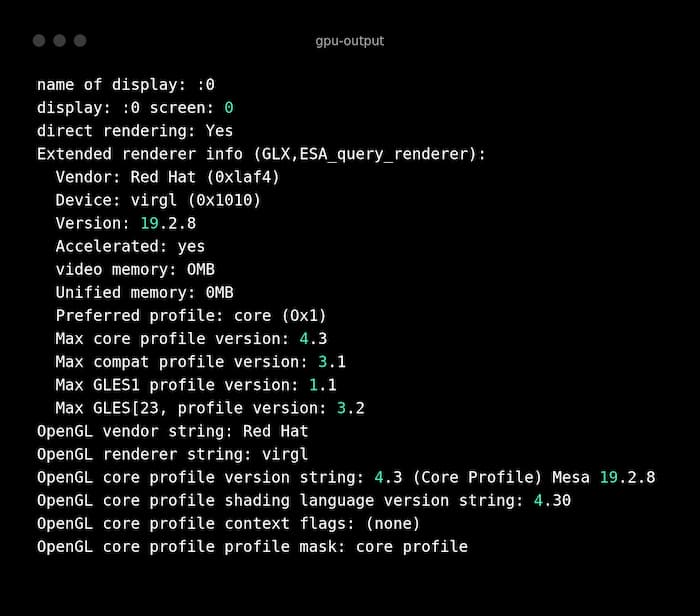
Install Steam on Chromebook
- Open your Linux terminal and update your system:
sudo apt update sudo apt upgrade
- Download the latest Steam deb file from the official Steam website and install it on your Chromebook.
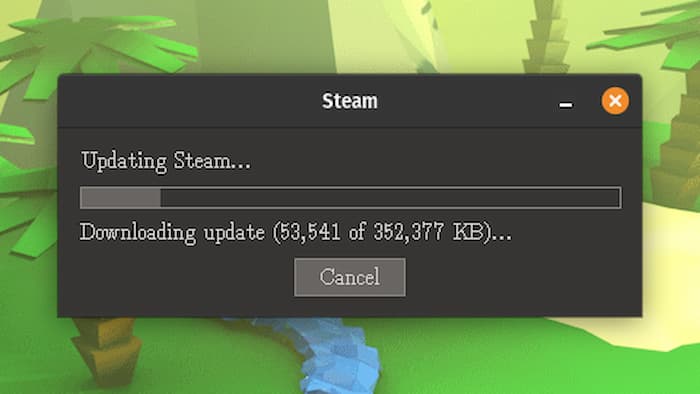
- Open the installer from the app drawer and launch it. Once it performs all of its updates, log in with your Steam ID and password. Don’t forget to enable Proton (as shown above) in your application before launching the games you want to play.
Also read: 6 Tools to Track Your Steam Stats, Deals, Spending and Play Time
Install Steam on Chrome OS Flex Laptops
Chrome OS Flex doesn’t come preinstalled on Chromebooks. Download Chrome OS Flex from the official website and install it on your device. This is very handy if you have an old laptop.
Even if Chrome OS Flex looks similar to standard Chrome OS at the surface, it has some drawbacks. For instance, Chrome OS Flex doesn’t support the Google Play Store and is not very stable compared to the original Chrome OS. Therefore, you may encounter some weird bugs when installing Steam, so proceed with caution.

You can use Flatpak (sandboxed application manager built primarily for GUI apps) to install Steam on your Chrome OS Flex laptop.
- Before installing Steam, however, you first have to install Flatpak in your Linux installation by using these commands:
sudo apt update sudo apt install flatpak
- Add the Flathub repository to install apps from Flathub, the most popular repository for Flatpak apps.
flatpak remote-add --if-not-exists flathub https://flathub.org/repo/flathub.flatpakrepo
- You can install the Steam Flatpak version using the following command:
flatpak install flathub com.valvesoftware.Steam- Install Steam and enable Proton (as shown above) to play Windows games on your Chrome OS Flex laptop.
Also read: How to Share Steam Games with Family
Frequently Asked Questions
Can you download PC games directly to your Chromebook?
Chromebook can’t run PC games natively. These titles are created using native Windows APIs, and it’s very difficult to reproduce these on other platforms. Wine is a compatibility layer that was developed to run Windows apps and games on compliant operating systems such as Linux. Since Steam’s Proton is made on top of Wine, if you use Linux in your Chromebook, then a huge number of PC games will be supported.
How can I run Epic games and GOG in Chromebooks?
If you have a large collection of games from the Epic games library or GOG library, you can install them using the Linux partition of your Chromebook. Usually, the Heroic games launcher is used to run Epic games and GOG games in Linux. You can use Wine or Proton and add a custom Windows DLL using the Heroic launcher.
How can I run offline retro games in Chromebooks?
If you have retro games on your hard drive, you can play these games using Lutris on your Chromebook. The software comes with preconfigured scripts for most of the popular games to help run your favorite Windows games on your Chrome OS laptop.
Image credit: Andrew Neel via Unsplash All screenshots by Mehvish Mushtaq and Hrishikesh Pathak
Our latest tutorials delivered straight to your inbox