
Unlike when using laptops, you cannot add apps to the desktop on a Chromebook. If you want to access an app, file, or web page quickly, you must pin it to the Chromebook’s Shelf. We show you how to use and customize the Chromebook Shelf in this guide.
Also read: How to Screen Record on Your Chromebook
What Is the Chromebook Shelf?
The Shelf on a Chromebook is the row at the bottom of the screen that is similar to the taskbar in Windows. It contains the pinned and opened apps, the launcher icon, and other important icons, such as the battery, time, accessibility settings, Tote, and more.
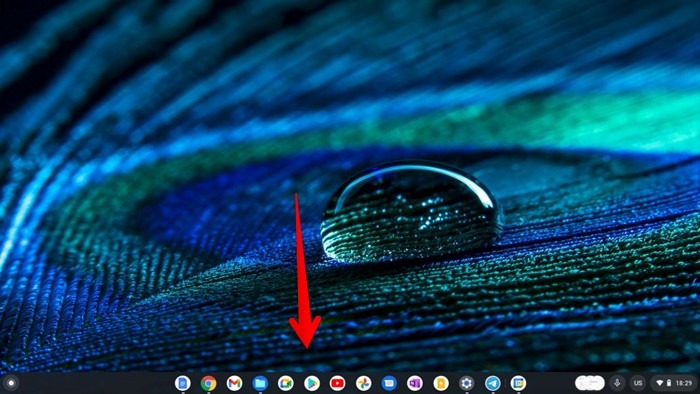
Customize Your Chromebook Shelf
Now that you know the meaning of Shelf in Chromebook, let’s go over some tips on how to best use it.
Also read: How to Secure Your Chromebook
1. Add Apps to Shelf
There are three ways to add or pin apps to a Chromebook’s Shelf, as follows:
1. From the Launcher
- Click on the Launcher icon in the bottom-left corner of the screen and hit the Up arrow to open the launcher.
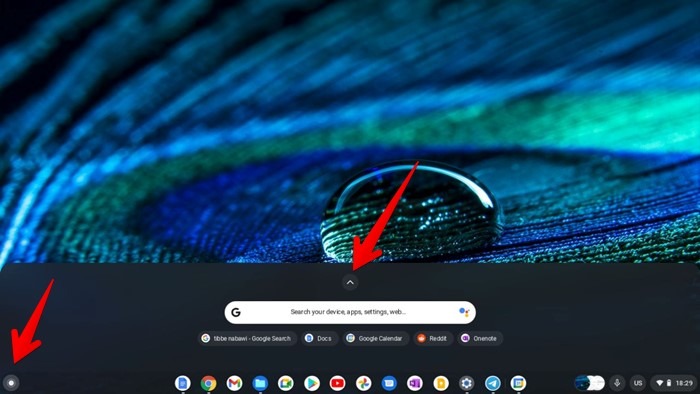
- Look for the app you want to pin to the Shelf.
- Right-click on the app icon and select “Pin to Shelf” from the menu.
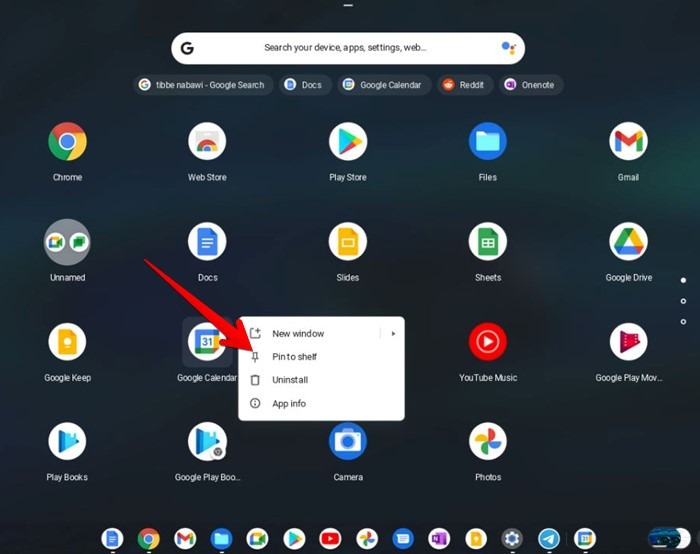
Tip: to right-click on a Chromebook, tap two fingers on the touchpad.
Also read: What You Need to Know About Your Chromebook Expiration Date
2. Drag from Shelf
Open Chromebook’s Launcher to view the list of the installed apps, then drag the desired app from the Launcher to the Shelf to pin it.
If the drag method doesn’t work for you, go to “Settings → Device → Touchpad” on your Chromebook. Turn on the toggle next to “Enable tap dragging.”
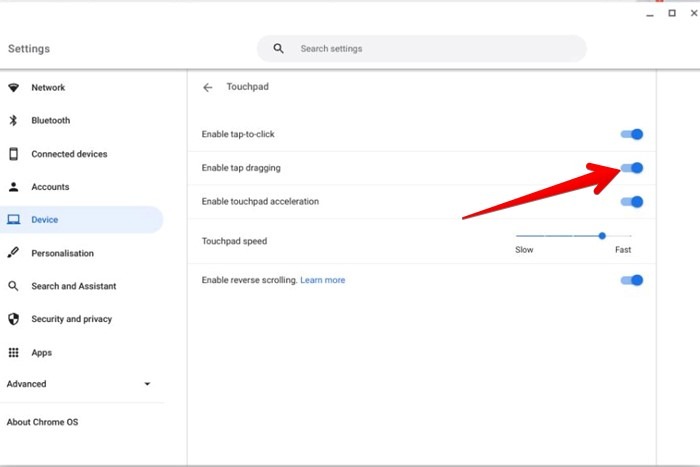
3. From Shelf
Open the app you want to pin to the Shelf. When the app icon appears on the Shelf, right-click on it and select “Pin.”
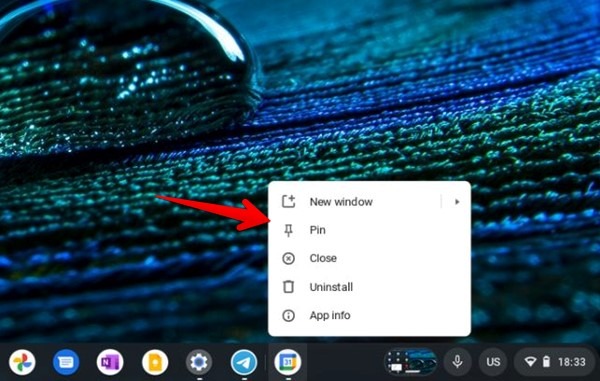
2. Add Websites to Shelf
Just like apps, you can pin websites to the Shelf as shown below.
- Open the web page to be saved in Chrome.
- Click on the three-dot icon in the top-right corner of Chrome and select “More tools → Create shortcut.”
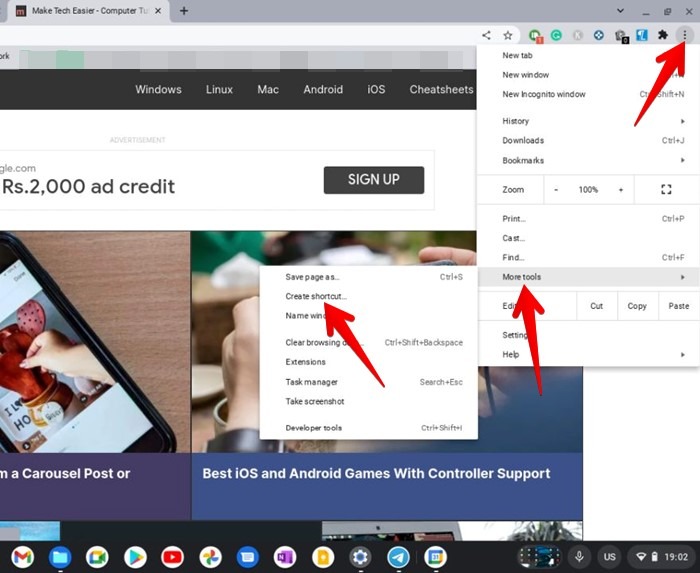
- The “Create shortcut” pop-up window will show up. Check the box next to “Open as window” and hit the “Create” button.
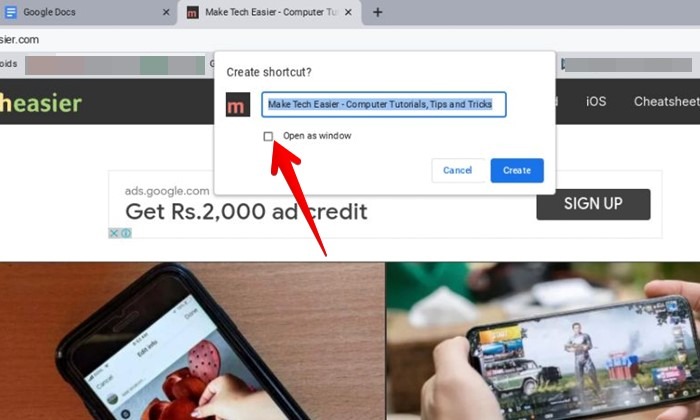
- The website will open in a new window, and its icon will appear in the Shelf. Right-click on the icon and select “Pin.”
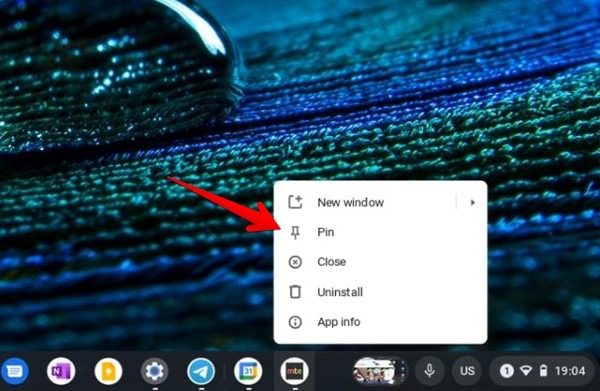
Alternatively, right-click on the website icon in the Launcher and select “Pin to shelf.”
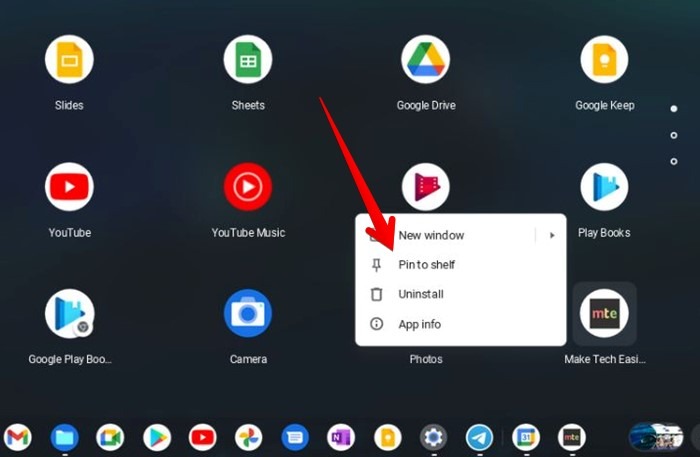
Also read: How to Use Microsoft Office on Chromebook for Free
3. Remove Items from Shelf
If you decide you don’t want an app or website to occupy the real estate on the shelf, you can remove it.
- Right-click on the desired icon on the Shelf and select “Unpin.”
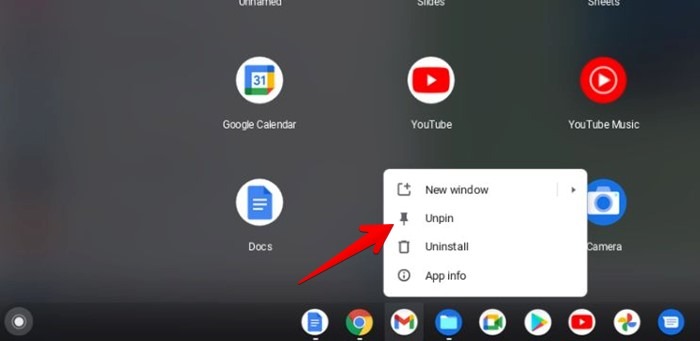
- Alternatively, right-click on the pinned icon in the Chromebook Launcher and choose “Unpin from Shelf.”
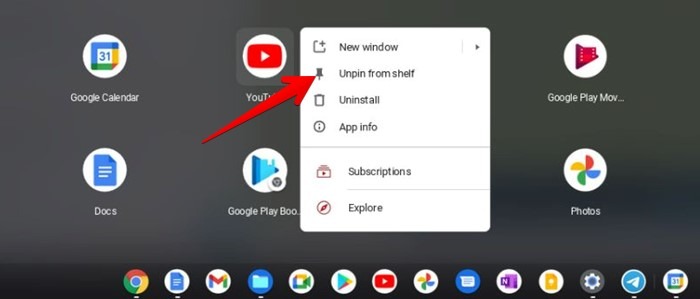
Note: you cannot remove Chrome from the Shelf.
4. Open Pinned Items in Shelf Using a Keyboard Shortcut
Generally, you just need to click on the app icon on the Shelf to open it. But you can also use a keyboard shortcut to quickly open pinned items. For that, hold the Alt key and press the number key that corresponds to the pinned item on the Shelf. For instance, Alt + 1 will open the first pinned item, Alt + 2 opens the second item, and so on.
Also read: 11 Essential Chromebook Keyboard Tips You Need to Know
5. Pin Files to Shelf
Interestingly, you can pin files like images, videos, PDFs, etc., to the Shelf and open them quickly whenever required. While they will not appear as icons on the Shelf, you will find them under Tote, which is a storage space for recent files right next to the Quick settings.
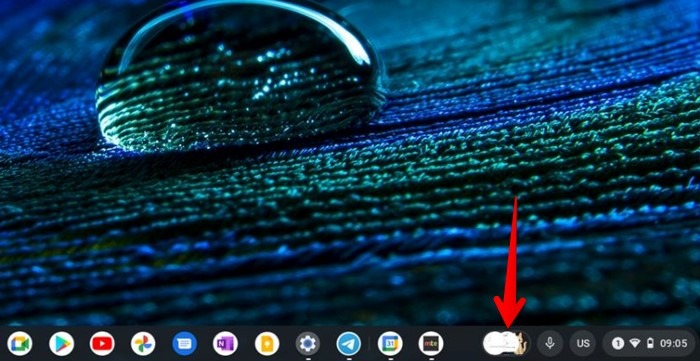
- The Tote can be identified by one to three circles, which show a preview of recent screenshots or downloads. Tap or click on the circles to expand the Tote and see pinned files, screenshots, and downloads.
- To pin any recent file in the Tote, hover your mouse pointer over the file and click on the Pin icon. The file will appear under the Pinned files section.
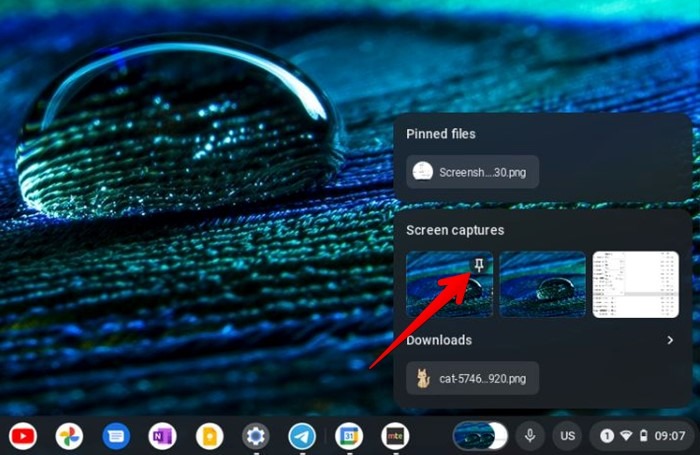
- To pin an old file from the Downloads folder, open the “My files” app from the Launcher and locate the desired file. Right-click on it and select “Pin to shelf.”
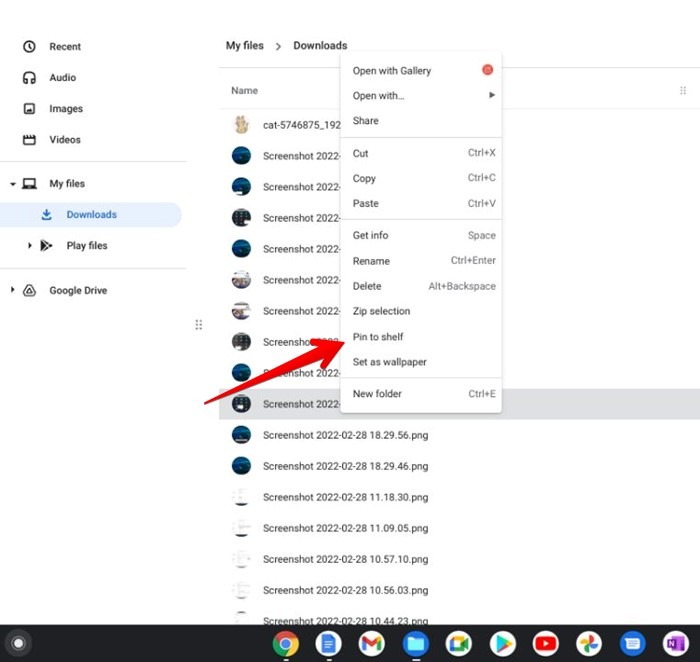
Also read: How to Take Screenshots on a Chromebook
6. Reorder Apps in Shelf
By default, the items will show up on the Shelf in the order that they were added to it. Fortunately, you can reorder them to suit your needs.
For that, hold the app that you want to move by long-pressing with your mouse or finger (for touch screen devices) and drag it to the new position on the Shelf.
7. Change Shelf Position
The native position of the shelf is at the bottom; however, you can move it to the left or right edge of the screen.
- Right-click on an empty space in the Shelf (or on the desktop) and select “Shelf position.”
- Pick “Left” or “Right” from the sub-menu.
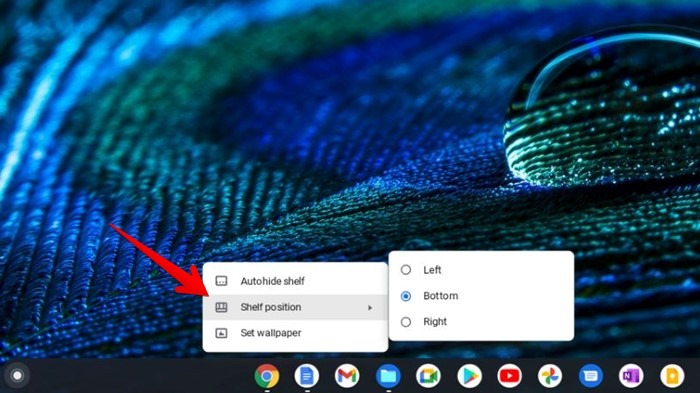
Also read: How to Install Steam on Chromebook
8. Hide Shelf
Chrome OS includes an auto-hide feature that keeps the Shelf hidden when not in use. Hovering over the invisible shelf area will bring it back.
To hide the Shelf, right-click on an empty area in it and select “Autohide shelf.”
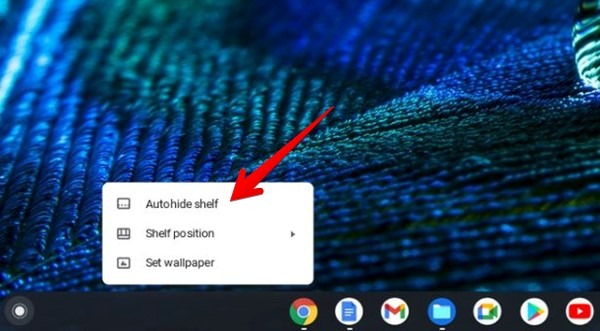
9. Open Launcher Using Gesture from Shelf
To quickly open the launcher from the Shelf, bring the mouse pointer over the Shelf and swipe up on your trackpad using two fingers. The search panel will open. Swipe up again on the trackpad using two fingers to finally open the launcher.
Get to Know Your Chromebook
If you want to know more about using a Chromebook, find out how to enable split-screen mode and screen record on Chromebook. Also, check out the best games to play on Chromebook.
Our latest tutorials delivered straight to your inbox