
Sometimes you need to have two apps open at once. That doesn’t mean you need two devices or two screens. Instead, you can multitask by enabling split screen mode in Chromebook. Actually, you can follow the same process for most Chrome OS devices to split your screen in half to work on two different apps at one time.
Also read: How to Screen Record on Your Chromebook
Start Split Screen Mode in Chromebook
The first step is to open the first app you want to use. By default, the window is usually maximized. Click or tap the window resizer icon in the top-right corner of the screen. Once it’s smaller, use your mouse or finger to drag the window to the left or right side of the screen.
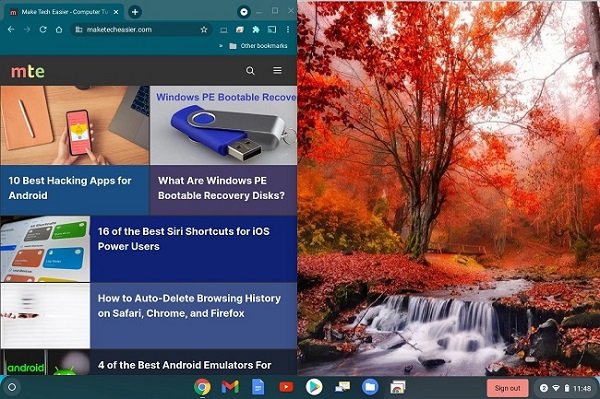
This snaps the window into place, taking up half of your screen. Don’t worry – you can adjust the width later.
Adding a Second Screen
To finish enabling split screen mode in Chromebook, open your second app like normal. Click the window resizer to make the window smaller. Drag the window to the opposite side of the screen from your first app.
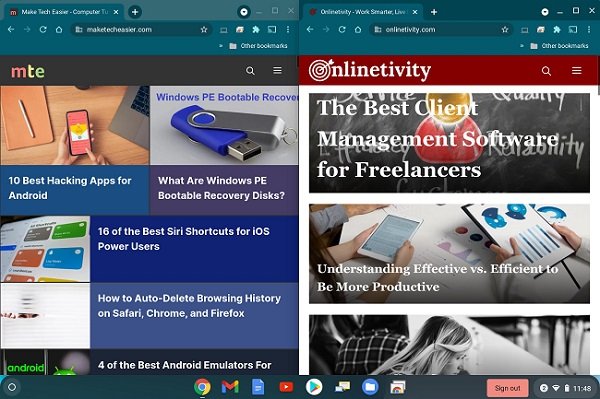
It’ll snap into place automatically, filling the second half of your screen.
While you’re in split screen, you can also take screenshots, which works well for creating tutorials or collaborating on projects for work.
Adjusting Window Sizes
By default, split screen mode in Chromebook splits the screen 50/50. While that’s okay for some apps, you don’t always need equal sizes.
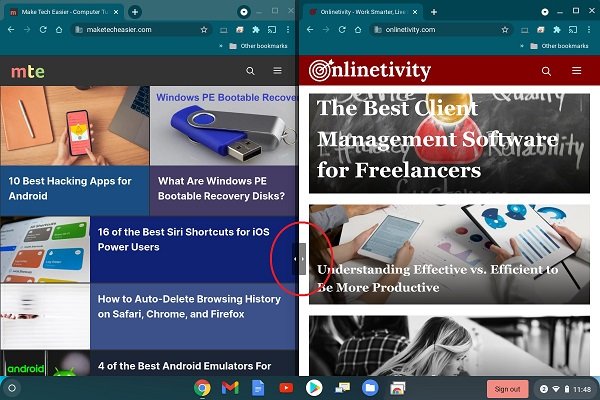
There’s a vertical line between your two windows. Drag it left or right to change the size of the windows. You can change this at any time based on your needs. It’s important to note that your Chromebook won’t remember your preferences, so you’ll have to manually adjust from the 50/50 split each time.

Splitting Apps Already Open
If you have apps already open, there’s a second way to to enable split screen mode. You will need a touchscreen, though.
Swipe down from the top of your screen to see all active windows. Drag one of the windows to either edge of your screen. Then, just tap the second window you want to add. It’ll automatically fill the other half of the screen.

Working Between Windows
If you have the same app open in both windows, such as Chrome, you can drag and drop tabs between them. This works well if you’re working on a document in one window, but have your research open in the second.
Use your finger or mouse to drag your chosen tab from one window into the other. It’ll add itself to any existing tabs in the new window. This is a good method for better organizing your tabs as you work.
Split Screen Mode in Tablet Mode
If your Chromebook supports tablet mode, the process works similarly. You can swipe down from the top of the screen to view open apps and windows. Drag one to the left or right side of the screen and then choose your second app.
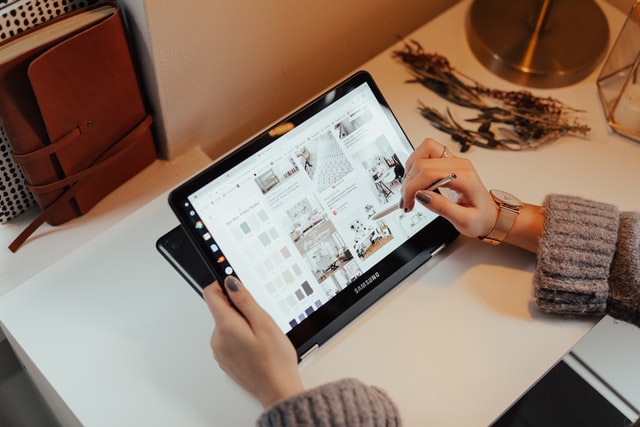
You can also open apps and drag them to either side. If you’re using Chrome and want two Chrome windows, open a new tab in the first split screen window and drag it to the other side of your screen.
There is one issue with tablet mode. While the adjust feature is there, it doesn’t work as you’d expect. More often than not, both screens stay evenly sized. It’s one of the quirks of this mode.
Exiting Split Screen Mode in Chromebook
Once you’re done with split screen mode, all you have to do is either close the windows or maximize them. You’ll need to do this with both windows or you’ll still have one window in split screen mode.
What are your favorite apps to split screen? If you want to split your screen with Windows apps, you can do that, too.
Our latest tutorials delivered straight to your inbox