
The process of taking screenshots on a Chromebook may be different from doing it on a Windows PC or a Mac – but not drastically different. You may be a little unsure how to do this in Chrome OS, as even the best of them don’t have a Print screen key, but it’s fairly simple to learn. Whether you want to grab a portion of the screen or the entire thing, there are multiple ways to take screenshots on a Chromebook.
Note: depending on the model and manufacturer of your Chromebook, the keys we reference may appear in different locations on your keyboard.
Also read: 18 Best Games to Play on Your Chromebook at School
1. Use the Built-In Screen Capture Tool
Chromebooks now have a built-in Screen Capture tool that makes taking screenshots and screen recordings even easier than before. Start by opening the Quick Settings menu in the Shelf (or taskbar at the clock).
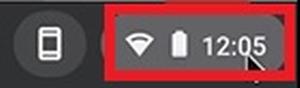
Expand the menu (if necessary) using the arrow in the top-right corner.
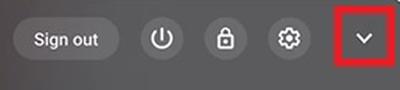
Select “Screen Capture”.
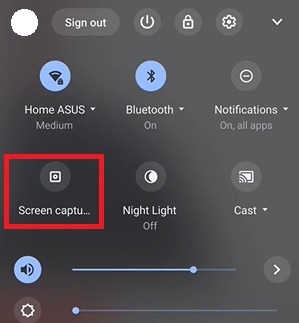
For screenshots, click the camera icon in the toolbar. Switch to screen recording by selecting the video camera icon. The three middle buttons allow you to take full screen, partial screen, and Window only screenshots, respectively.

For partial screen, you’ll highlight the area of the screen you want in a screenshot. For window only, click the window you want in a screenshot.
Also read: How to Screen Record on Your Chromebook
2. Use the Screenshot Keyboard Shortcut
To capture a screenshot on a Chromebook, there are two quick keyboard shortcuts, both of which need the Switch Window (or Show Windows) key to work. This button is usually found in the top row.

For full screenshots, hold down the Ctrl + Switch Window keys.
If you just want a screenshot of a portion of the screen, hold down Ctrl + Shift + Switch Window, then click and drag the cursor to select the area you want to capture. If you have the latest version of Chrome OS, this will also open the Screen Capture tool.
If you want to take a screenshot of just a single window, press Ctrl + Alt + Switch Window. This also opens the Screen Capture tool, if available on your system.
For external keyboards, the combinations are different:
- Full screenshots: Ctrl + F5
- Partial screenshots: Ctrl + Shift + F5
In each case, you’ll get a small confirmation window that appears briefly on your screen to let you know the screenshot was taken successfully.
3. Take Screenshots with the Side Buttons
If your Chromebook is in tablet mode, you can take a screenshot by swinging back the keyboard. However, there’s an easier way of doing this, just like on your Android phone.
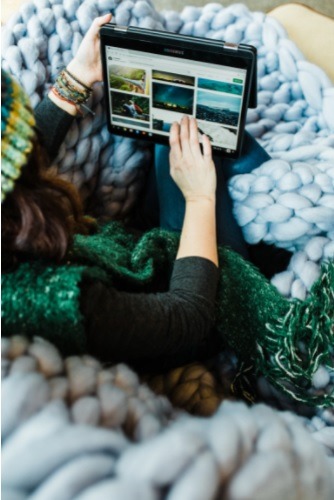
Press the Power and Volume Down buttons simultaneously to grab the screen. This will capture the entire screen, so if you want to capture a portion of it, use the keyboard combinations described in the first method.
Note: the orientation of the volume buttons doesn’t change with your screen’s orientation, so always know which side the volume down button is facing.
4. Take a Screenshot with a Stylus
Some Chromebooks, like the Pixelbook or Samsung Chromebook Plus (or Pro), have a stylus pen. You can use it as an extra option when taking screenshots.
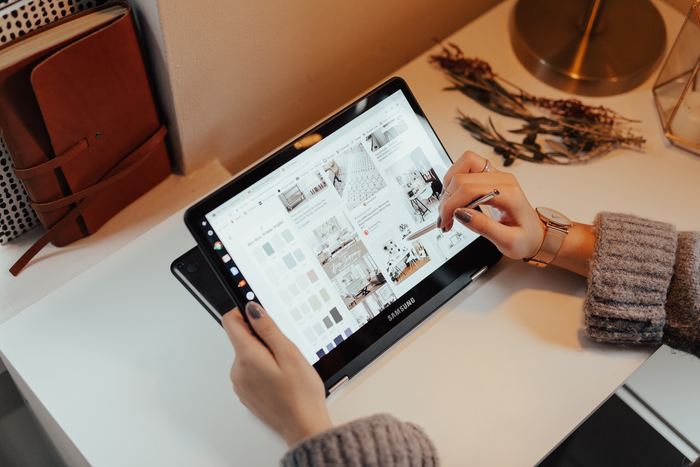
On a Samsung Chromebook, the pen offers a menu of tools for you to perform a screen grab of a specific portion of the screen or the entire thing. It also allows you to annotate your screenshots.
Also read: How to Tighten Up Your Privacy on a Chromebook
5. Use Screenshot Apps and Extensions
If you want extra functionality, you can opt for a screenshot app or extension from Google’s Chrome Web Store.
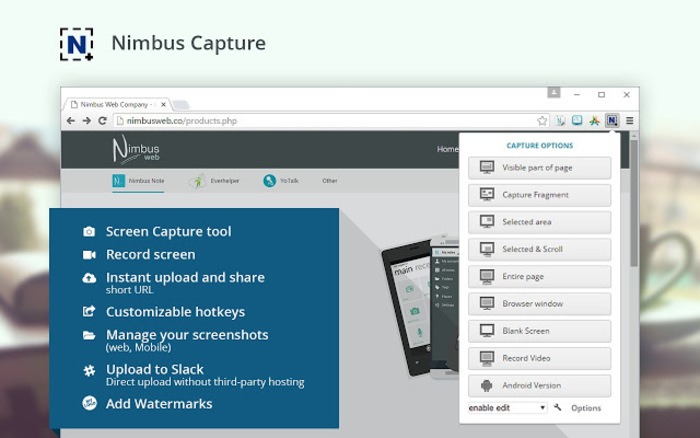
The Nimbus Screenshot and Screen Video Recorder helps you take screenshots on a Chromebook. It not only allows you to capture the screen but also record a video of it. If you want to take a screenshot of a particular item on the menu, it allows you to delay the screen grab for timed screenshots.
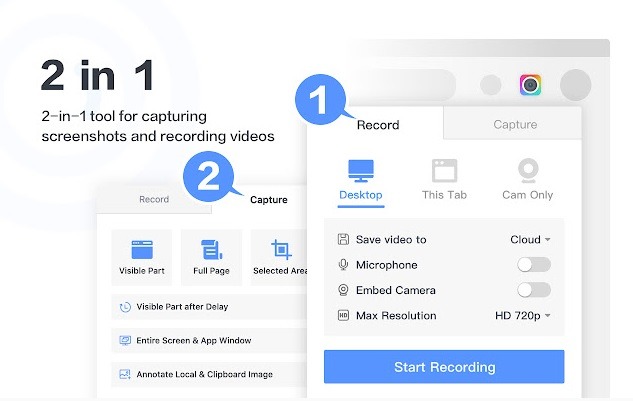
Awesome Screenshot & Screen Recorder is an easy to use tool to take full, partial, single window, and single tab screenshots. You’re also able to record your screen. Thanks to the annotation toolbar, you can add details to screenshots.
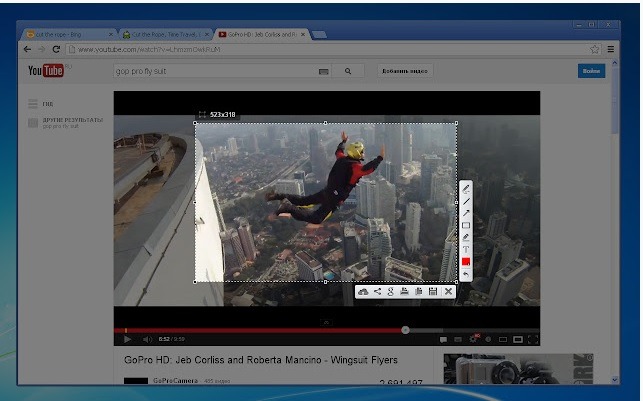
You can also try Lightshot, an incredibly simple option that’s surprisingly effective. Quickly take full page or custom area screenshots. Save them to the cloud or your Chromebook.
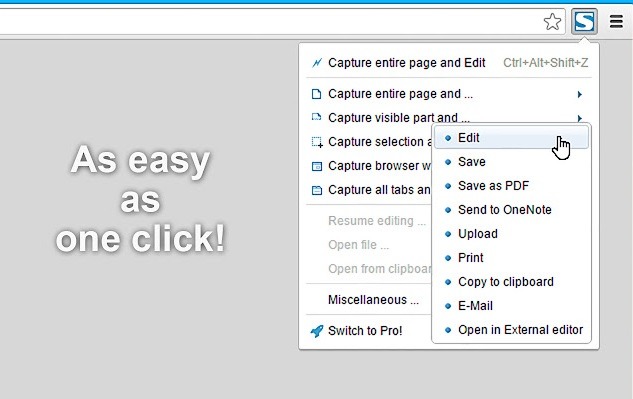
Finally, there’s Fireshot. It’s designed to take full webpage screenshots. You’re also able to screenshot specific tabs, areas of a page, and even all open tabs. A great feature is the ability to save screenshots as PDF files.
Frequently Asked Questions
1. Where do I find my screenshots on a Chromebook?
The Downloads folder in the Files app on your Chromebook is the default location where screenshots are saved locally. You can find the screenshot you want based on the date it was taken. You can also edit it by cropping, adding filters, and other editing options.
To permanently back up your screenshots on a Chromebook, back it up to Google Drive or upload to Google Photos. If you’re using screenshot extensions, check the settings of the extension to see where screenshots are stored by default.
2. Why don’t I have the Screen Capture tool on my Chromebook?
The new Screen Capture tool only became available in Chrome OS version 89. If for some reason your Chromebook hasn’t updated to this version yet, you won’t have the Screen Capture tool. This most often happens if you typically use your Chromebook offline. However, Chromebooks should update automatically within a few weeks after any update release.
3. Are there timed or scrolling screenshot options on Chromebook?
Currently, these options aren’t built in to the Screen Capture tool, keyboard shortcuts, tablets, etc. Some extensions, such as a few of those mentioned above, do offer these options.
Another option for scrolling screenshots is to switch to Split Screen mode to show more of the window you’d like to screenshot. It’s an extra step but still effective. You can also edit your screenshots to combine them into one long screenshot.
Wrapping Up
While there isn’t a quick and easy Print Screen option on Chromebooks like in Windows, taking a screenshot still isn’t difficult. Once you’ve taken your screenshots, you can also print them directly from your Chromebook.
If you need to get more work done on your Chromebook, find out how to get Microsoft Office for free. If you’re running out of room on your Chromebook, find out how to determine the amount of storage space you have left.
Image credits: Google Chromebooks, Nimbus
Our latest tutorials delivered straight to your inbox