
In a previous article, I discussed how to secure your Chromebook to make it a safer experience when browsing online; however, there is another element of online life that should be considered by everyone: privacy. A few years ago, the EFF published a guide to help students using Chromebooks limit data collection, which for privacy advocates like me, was a big step in the right direction.
I make no secret that I do not like data collection practices, and personally I try to limit the information that corporations hold.
This, however, does not mean users shouldn’t enjoy the products and services that Google offers. Chrome OS provides a clean, user-friendly experience that has a number of benefits, and with a few tweaks, you can keep some of your data personal.
Also read: Five Common Chromebook Myths Debunked
Stop Syncing and Delete
The first thing to stop is syncing all your data to Google servers.
I understand the benefit, that by holding all your data in the cloud, it means you can change devices if they become damaged or stolen, but this is inherently less private.
1. Click on the user photo at the bottom-right corner, and select the Settings icon, which looks like a gear.
2. Navigate to “People” and select Sync.
3. Uncheck “Sync everything” and ensure all options underneath Sync are off.
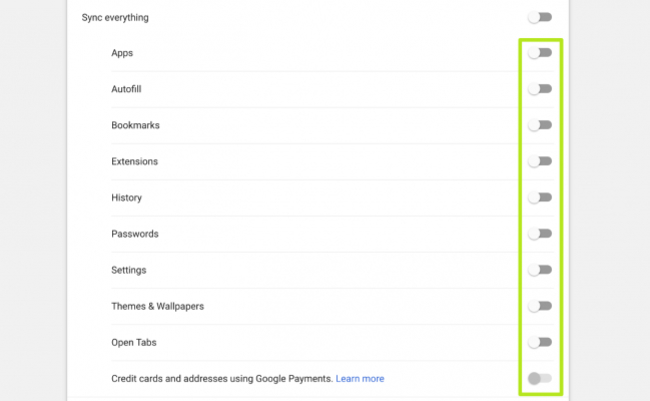
4. In the search box type “Forms,” and then select “Manage Passwords.”
5. Underneath “Manage Passwords,” make sure the toggle is turned off.
6. Repeat the same search and selection for the term “Autofill.”
7. Repeat the same search for, “Privacy.” You will find a few selections:
- “Use a web service to help resolve navigation errors”
- “Use a prediction service to help complete searches and URLs typed in the address bar or the app launcher search box”
- “Use a prediction service to load pages more quickly”
- “Automatically send some system information and page content to Google to help detect dangerous apps and sites”
- “Automatically send diagnostic and usage data to Google”
- “Use a web service to help resolve spelling errors”
Note: These settings also apply to the Chrome browser for all platforms, should users wish to extend their privacy practices.
Use Another Search
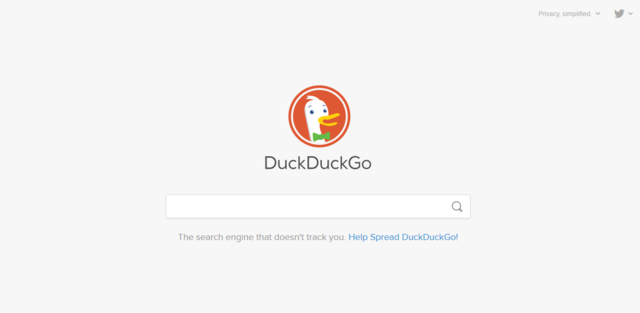
This one sounds strange considering how deeply integrated Google services are on a Chromebook, but search is one of Google’s primary data collection tools. Switching to DuckDuckGo can help. DuckDuckGo is a search engine that claims to not track users and collect the bare minimum of information.
1. Select the Chrome menu and navigate to Settings.
2. Locate “Manage Search Engines,” and within the Form Fields for “Other search engines” type the following:
- Add a new search engine: DuckDuckGo
- Keyword: duckduckgo.com
- URL with %s in place of query: https://duckduckgo.com/?q=%s
3. Click “Done” to save these changes, and then within “Manage Search Engines” hover your mouse cursor over the entry you just created. “Make Default” should appear, and once you click this you will be using DuckDuckGo.
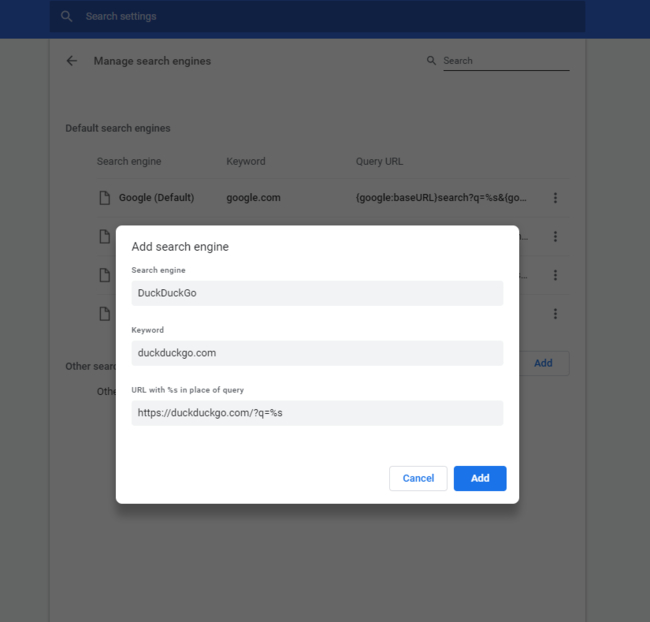
Also read: 18 Best Games to Play on Your Chromebook at School
Change DNS
DNS is the request routing system that keeps the Internet running. In simple terms, when you type, “maketecheasier.com” into the browser address bar and press enter, DNS locates the site and delivers that information back to the browser. It is like a traffic officer directing traffic at rush hour. Changing your DNS will enable you to avoid sending these queries to Google.
DNS.Watch is a DNS provider that promises not to track or log your queries.
1. Select the Chrome menu, then Settings, select Wi-Fi network to display network connections, then choose the active network. You’ll see the settings for the network.
2. Select the “Network” tab. Choose “Custom name servers,” and enter 84.200.69.80 for server 1 and 84.200.70.40 for server 2. Choose Disconnect. Then, select the network again (as before), and choose “Connect.”
Following these examples, you can enjoy Google’s availability, products and security whilst maintaining the privacy of your data. It is worth bearing in mind that in the new digital frontier, users do not have to give everything to companies for the sake of convenience. What do you think? Do you care that companies hoover up as much as they can about you, share and sell this data, or do you stay on digital lockdown? Let us know in the comments section, and give any other tips you can to help others.
Our latest tutorials delivered straight to your inbox