
In Windows, you can install the driver for your printer and print document on your PC. What about Chromebook? With a lack of dedicated software for printing, it may seem confusing at first glance. Fortunately, it’s not confusing at all, and in just a few easy steps, Chromebook users will be on their way to printing documents, photos and more. Keep reading for all of the steps you need to know to print from your Chromebook.
Also read: How to Screen Record on Your Chromebook
Adding a Local Printer
Contrary to popular opinion, Chrome OS does have native printing built in, so adding a printer doesn’t require hacker-level computer knowledge. To add a local printer, follow the steps below.
1. Click on the battery and time indicator at the bottom right of your Chromebook dock. It’s the same position for all Chromebooks. Then click on the gear icon so the “Settings” window can open.
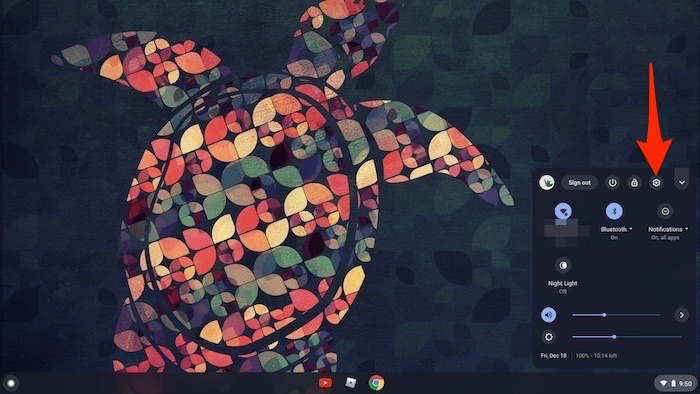
2. When “Settings” opens, keep scrolling down on the left side until you see an option for “Advanced.” Click on “Advanced” and then locate and click on “Printing.”
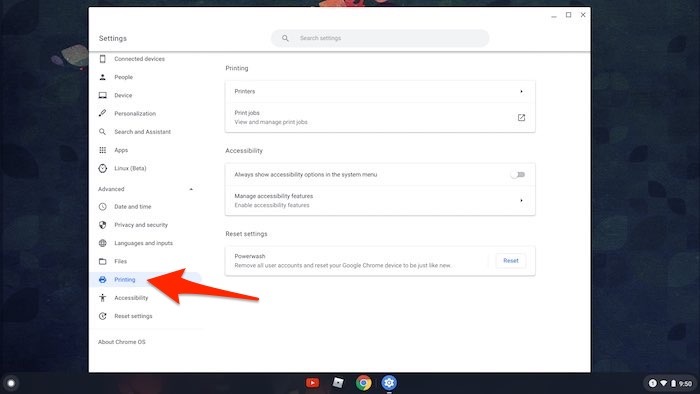
3. Click on “Printers,” giving you two options. The first is to manually add a new printer by connecting it via USB. The second is to search your network for printers for Wi-Fi. Most semi-recent Wi-Fi-enabled printers will work with ChromeOS.
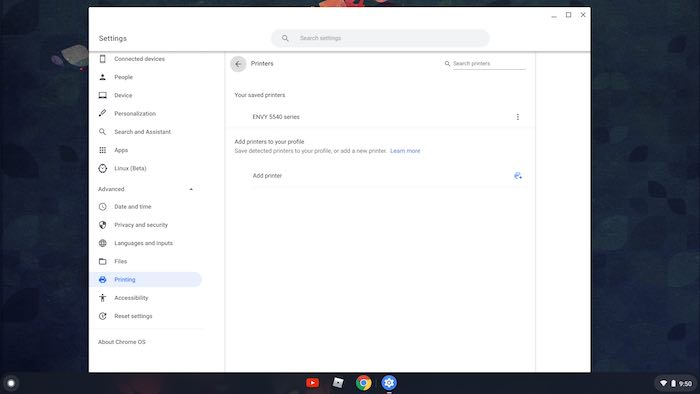
4. Whichever method you use, when you locate your printer, click on “Add,” and ChromeOS should handle the rest to set up and connect to the printer.
Using Google Cloud Print
It is easy to set up a printer on ChromeOS. The act of printing is even easier. The first and most critical step is to find a page you want to print.
1. Once you identify a page you want to print, press Ctrl + P on your keyboard. Alternatively, you can click on the three-dot menu at the top right of Chrome and then select “Print.”
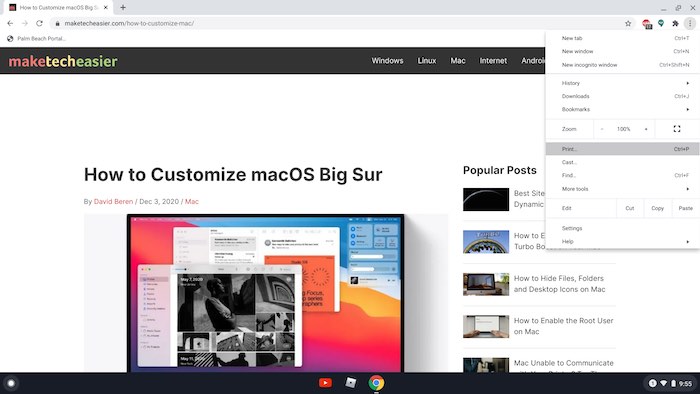
2. A print window will now open with the most recent printer likely already identified in the “destination” drop-down. However, if it’s not the most current, click on that drop-down and select the appropriate printer. Once the desired printer is selected, proceed to the next step.
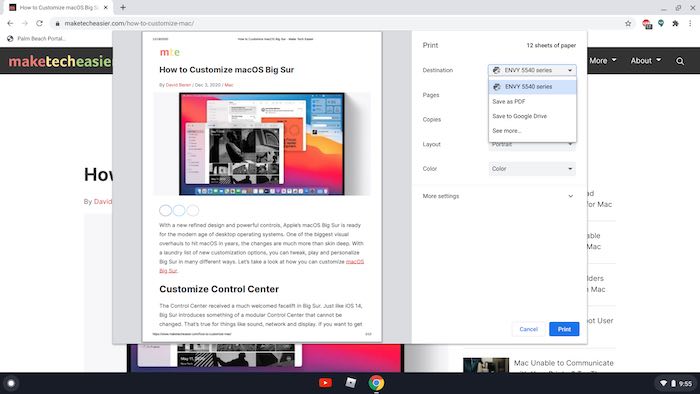
3. It’s now time to make sure everything is set to print the way you want. Do you want black & white or color prints? Landscape or portrait mode? What size paper are you using? Once the appropriate selections have been made, click “Print.”
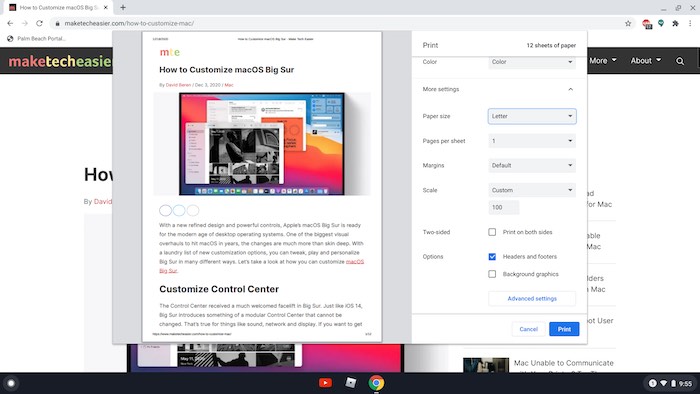
At this point, using Cloud Print, your printing should start just as it would from any computer.
Using Android Apps

A lesser-used but still viable option for adding printers to a Chromebook is Android apps. With most recent Chromebooks enabling Android app functionality, downloading printer apps from the Play Store is a smart workaround. Apps like Canon, HP, Epson, Samsung, Brother and more are all available in the Play Store. After downloading the app, most will allow you to set up and sync the printer directly from the app itself. While not the most common way, these apps are one of the quickest ways to print directly from a Chromebook.
Wrapping Up
As you can see, it is easy to print from Chromebook. There is no need to install abdriver like in Windows. There are also plenty of things you can do on a Chromebook, like playing games, installing Firefox, or managing zip files.
Our latest tutorials delivered straight to your inbox