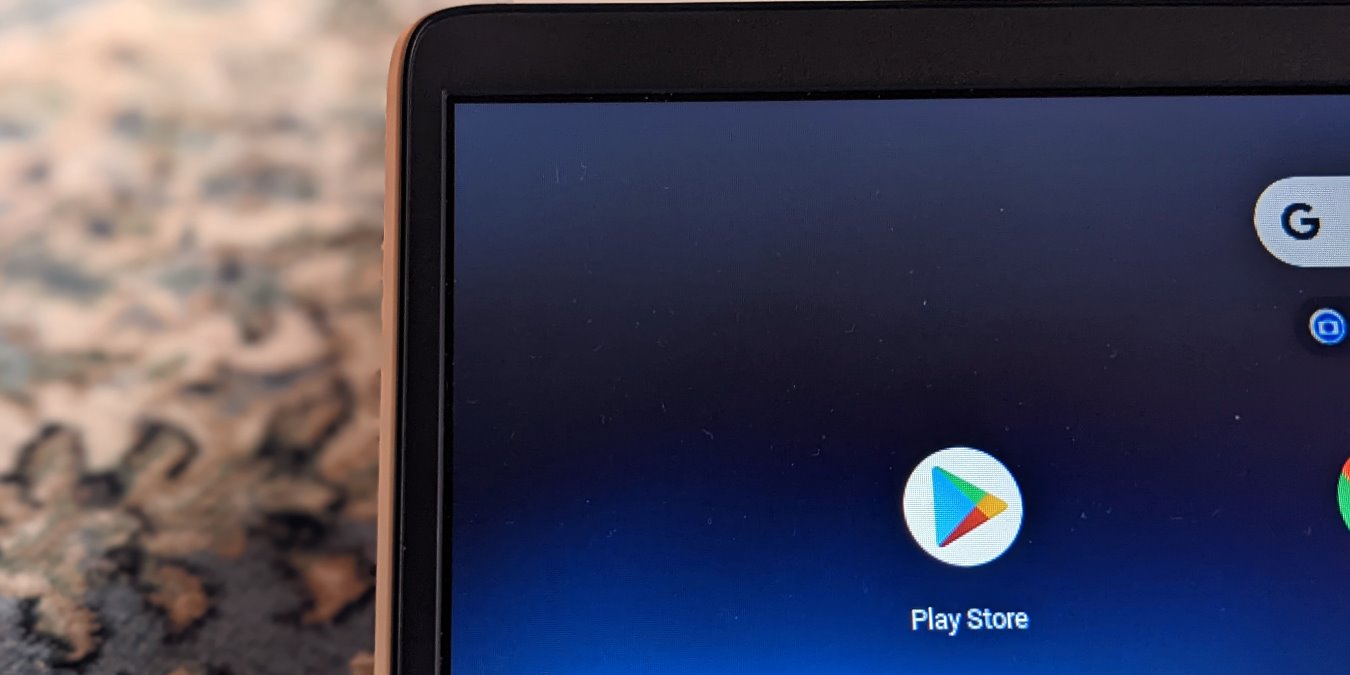
With the help of the Google Play Store you can download Android apps on your Chromebook. You don’t need to use any workaround to use Google Play Store as it is officially available from Google. However, many users often experience issues with the Play Store on Chromebook. For instance, users can’t download apps from the Google Play Store app or the Play Store randomly stops functioning. Some even get error codes 7, 8, or downloading pending, etc., while using the Store. If you are experiencing a similar issue with the Play Store, try the following solutions to fix this problem on your Chromebook.
- 1. Check Compatibility With Your Chromebook
- 2. Restart Your Chromebook
- 3. Check Internet Connection
- 4. Enable Play Store on Your Chromebook
- 5. Sign Out of Guest Accounts
- 6. Create a New User Profile
- 7. Clear Cache for Google Play Store
- 8. Run Chromebook Diagnostics
- 9. Check Date and Time
- 10. Uninstall Third-Party Apps or Extensions
- 11. Update Chrome OS
- 12. Update Play Store on Chromebook
- 13. Remove Google Play Store
- 14. Factory Reset Chromebook
- Frequently Asked Questions
Also read: How to Install Google Play Store on Windows 11
1. Check Compatibility With Your Chromebook
Currently, Google Play Store doesn’t work on all Chromebooks. It’s available on some laptops only.
If you don’t see the Google Play Store app on your Chromebook or it appears grayed out, you must first investigate whether your Chromebook supports Google Play Store or not. Check this official list to see if you can install Android apps on your laptop.
2. Restart Your Chromebook
The first thing that you must do if Google Play Store isn’t working properly on your Chromebook is to restart it. However, you shouldn’t just close the lid and open it up back again. You will have to restart the Chromebook in a proper manner as shown below.
- Open the “Quick panel” on your Chromebook by clicking on the time in the bottom-right corner.
- Click on the “Power” icon in the panel to turn off the Chromebook.
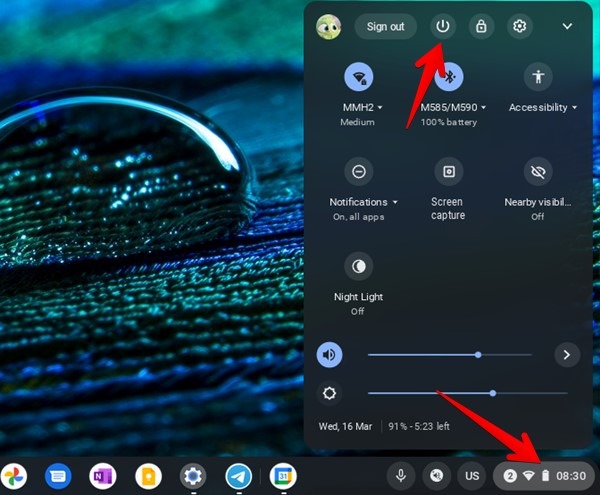
- Your Chromebook will start shutting down. Once it turns off completely, use the physical “Power” button to turn on the Chromebook again.
3. Check Internet Connection
If the Google Play Store screen appears blank or apps don’t seem to load, there could be an issue with the Chromebook’s internet connection. To confirm, launch the Chrome browser and open any website. If the website also doesn’t open, then definitely your internet is to be blamed. Try using a different Wi-Fi connection or connect using your mobile’s hotspot.
Also read: How to Secure Your Chromebook
4. Enable Play Store on Your Chromebook
- Click on time at the bottom-right corner to open the “Quick panel”.
- Then, click on the gear-shaped “Settings” icon.
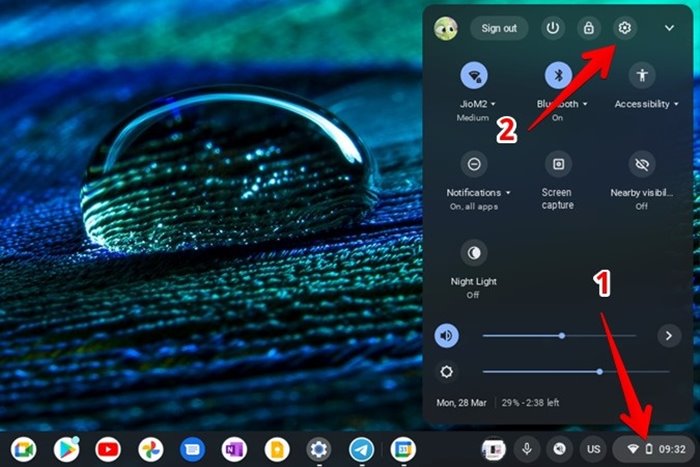
- From there go to “Apps”.
- You will see the “Google Play Store” or “Install apps and games from Google Play on your Chromebook” option. Enable the toggle next to it if available.
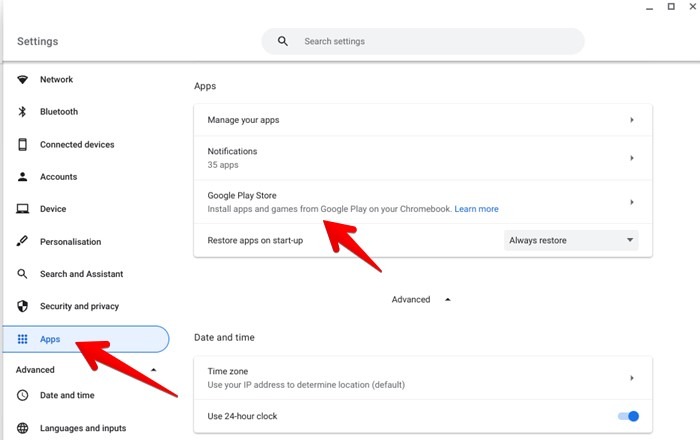
- Now open the “Launcher” on your Chromebook and you should see the “Google Play Store” app.
- Tap/click on it to find and install Android apps on Chromebook.
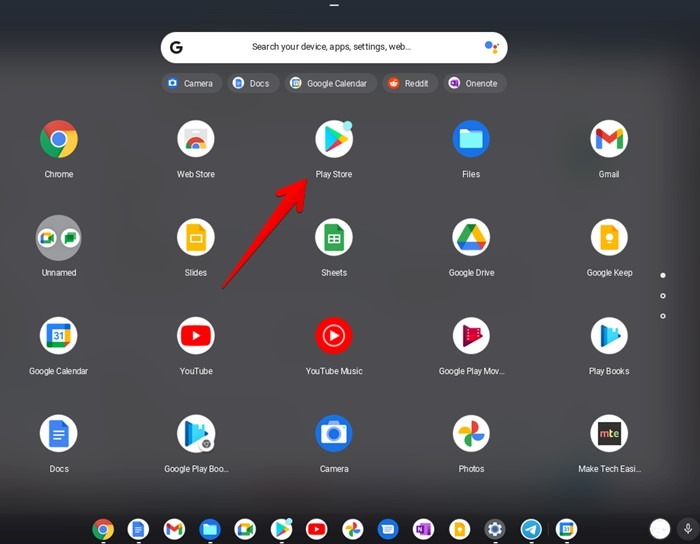
Furthermore, please note that not all apps will work with your Chromebook. If an app doesn’t show up when you search for it or it says incompatible, that means it can’t run on your device.
Note: If you don’t see the Play Store option, then either your Chromebook doesn’t support it or it has been disabled by your Chromebook’s administrator at your school or workplace.
Also read: How to Uninstall and Reinstall Google Play Store on Android
5. Sign Out of Guest Accounts
If you are logged in as a guest user, then you cannot install or uninstall apps from your Chromebook, as the Google Play Store will not show up in the Guest profiles. You must log out and sign in to a normal profile to use a Google account.
To sign out of the Guest profile, click on time at the bottom-right corner and hit the “Exit guest” button.
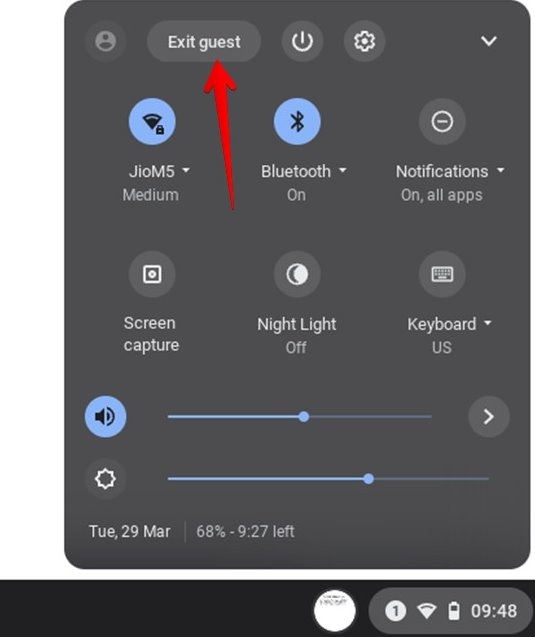
6. Create a New User Profile
If nothing seems to fix the Play Store not working on your Chromebook, you must create a new user profile on your device and try using Google Play Store in it.
- First, you must sign out from your existing profile. Click on time at the bottom, and choose “Sign out” from the “Quick panel”.
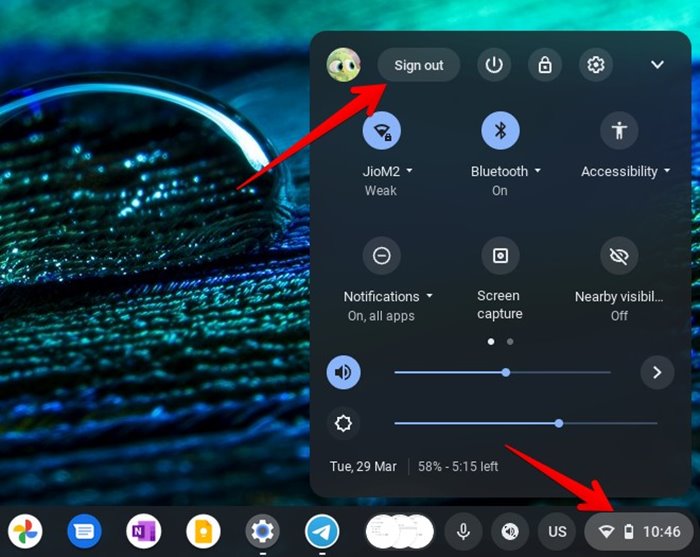
- On the sign-in screen, click on “Add person”. Then, follow the on-screen instructions to set up the new account.
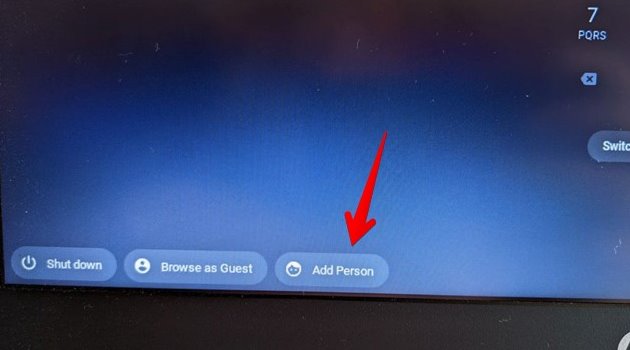
- If Google Play Store works properly in the new profile, something is wrong with your existing profile. You should probably switch to this new profile and delete the old one.
7. Clear Cache for Google Play Store
Similar to Android, you must try clearing cache for Google Play Store on Chromebook as well. This is a well-known fix to resolve issues when the Play Store keeps crashing or stopping.
- Open “Settings” on your Chromebook.
- Go to “Apps” .
- On the right side, select “Manage your apps”.
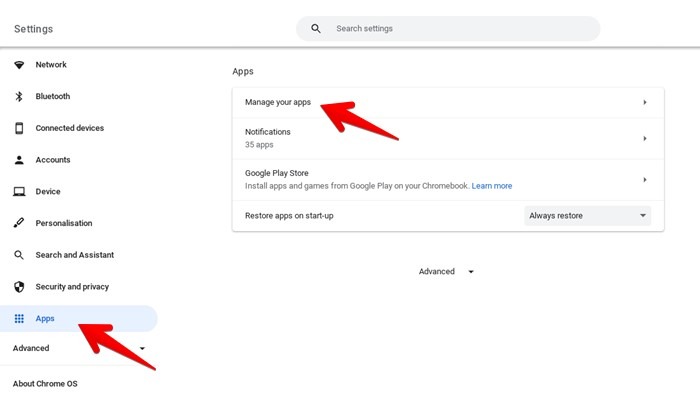
- Look for “Play Store” in the list of the apps and click on it.
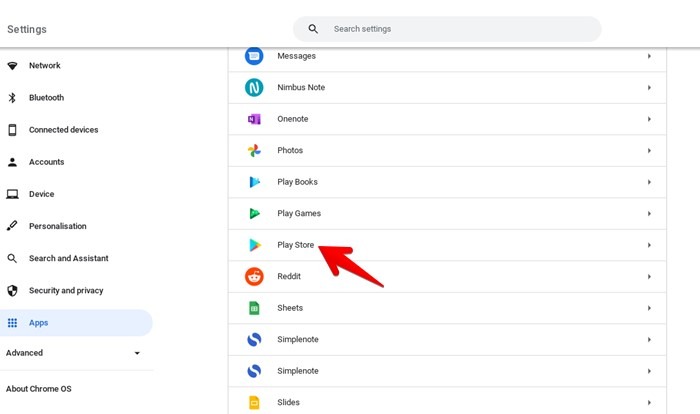
- Click on “More settings and permissions” to launch the “App info” screen.
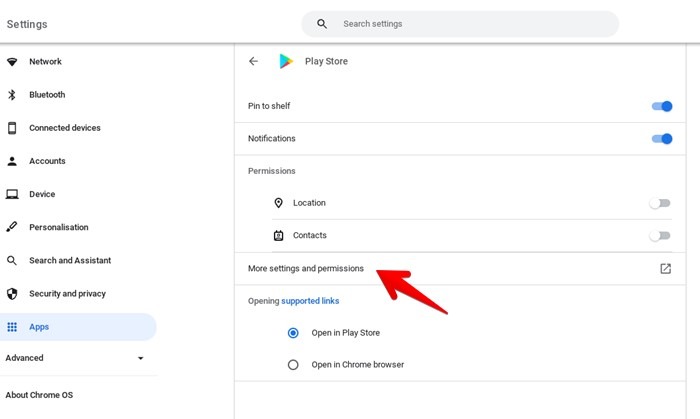
- Click on “Storage”.
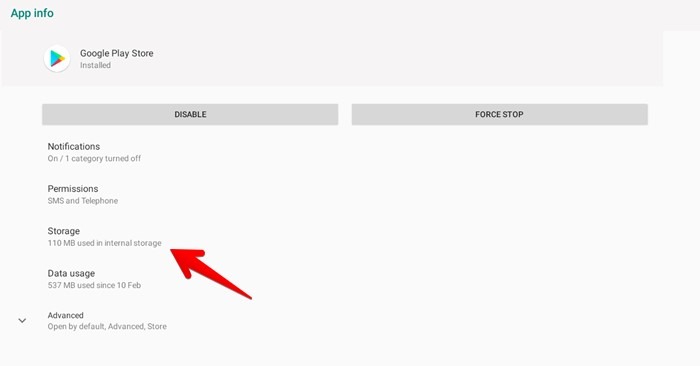
- Hit the “Clear cache” button.

- Then, restart your Chromebook as shown in fix #1.
- If clearing cache didn’t help, click on the “Clear storage/Clear data” button instead. Clearing Play Store’s data will not impact personal data or files. It will only reset Play Store settings like.
Also read: 11 Best Fixes for Chromebook Camera Not Working
8. Run Chromebook Diagnostics
Chrome OS offers a built-in tool to detect problems with Chromebook’s CPU, memory, or other components. You must run the “Diagnostics” tool to detect such issues as they could be affecting Play Store.
- Open “Settings” on Chromebook.
- Go to “About Chrome OS” and click on “Diagnostics”.
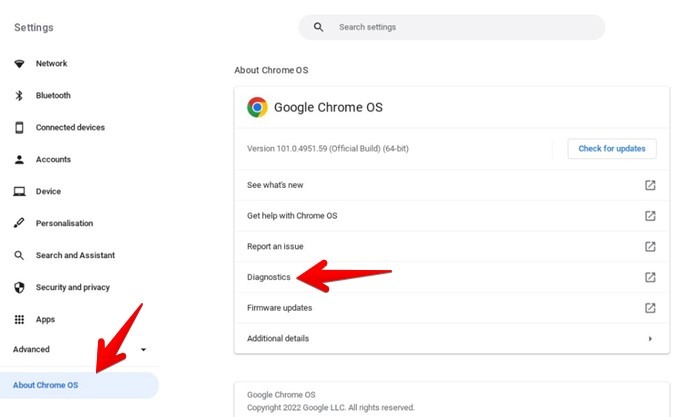
- Scroll down and click on “Run memory test”. Let the tool complete the test. If the test fails, try closing open apps on your Chromebook.

9. Check Date and Time
The date and time must be correct on your Chromebook in order for Play Store to function properly. If your Chromebook has an incorrect date and time, you will face issues with Play Store or the apps downloaded from Play Store.
- Open “Settings”.
- Now go to “Advanced-> Date and time-> Time zone”.
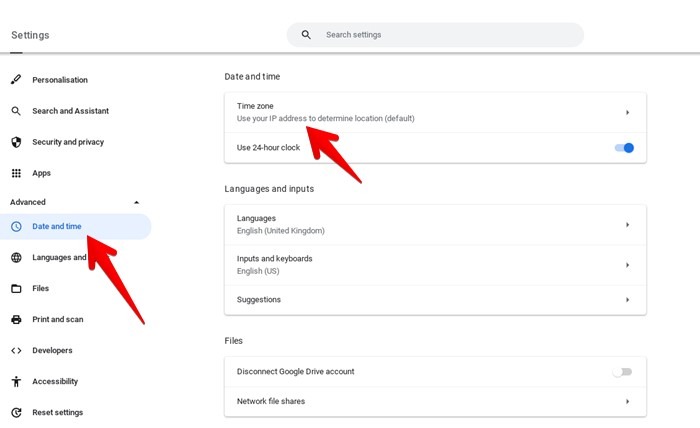
- Select “Set automatically”.
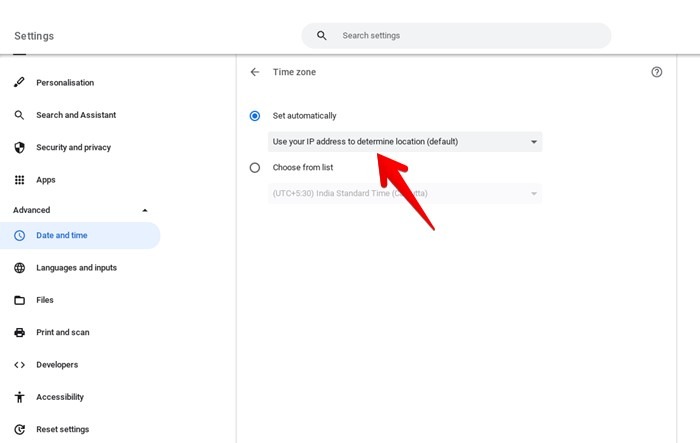
Also read: 9 Tips to Use and Customize Chromebook Shelf
10. Uninstall Third-Party Apps or Extensions
Did you recently install any app or extension on your Chromebook? If yes, that could be causing issues in Play Store. Try uninstalling the app or extension to see if Play Store starts working properly or not.
- Open Chromebook launcher and right-click on the app icon that you want to uninstall.
- Hit “Uninstall”.
- Similarly, to uninstall Chrome extensions, type chrome://extensions in Chrome’s address bar and find the extension to uninstall.
- Click on “Remove” to get rid of the ones you want.
11. Update Chrome OS
Google Play Store will not work properly if there’s a bug in Chrome OS or if you are using an old version. Generally, Chrome OS will download the update automatically, but you must manually check and install Chrome OS to fix issues with Play Store.
- To do that, go to “Settings→ About Chrome OS”.
- Click on “Check for updates”.
- Wait for the update to download. Once downloaded, restart the Chromebook to install the update.
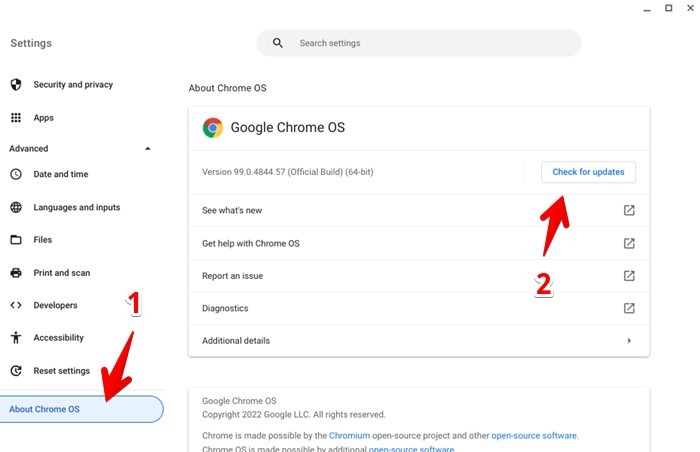
12. Update Play Store on Chromebook
You must also try updating Play Store on your Chromebook.
- Open Play Store on your Chromebook and tap on the profile picture icon at the top-right corner.
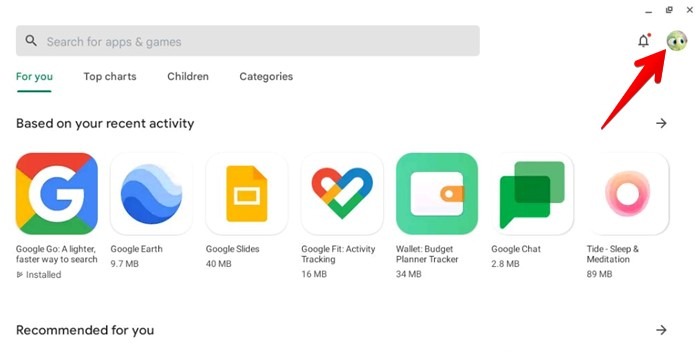
- Click on “Settings”.
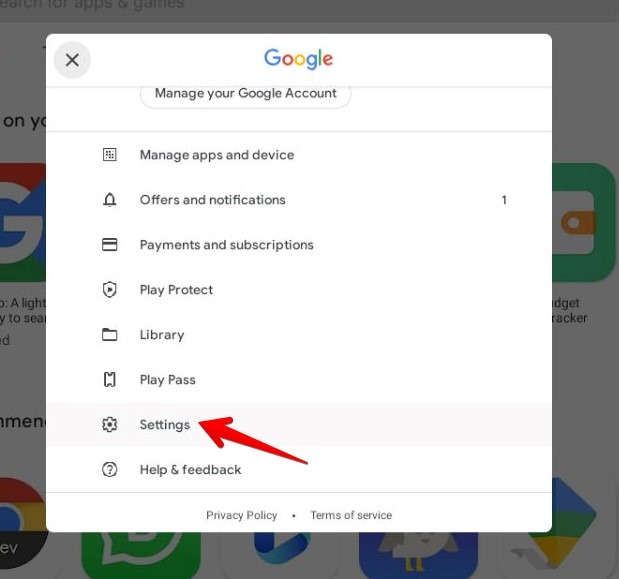
- Expand the “About section”.
- Here find and click on “Update Play Store”. If an update is available, it will start installing.
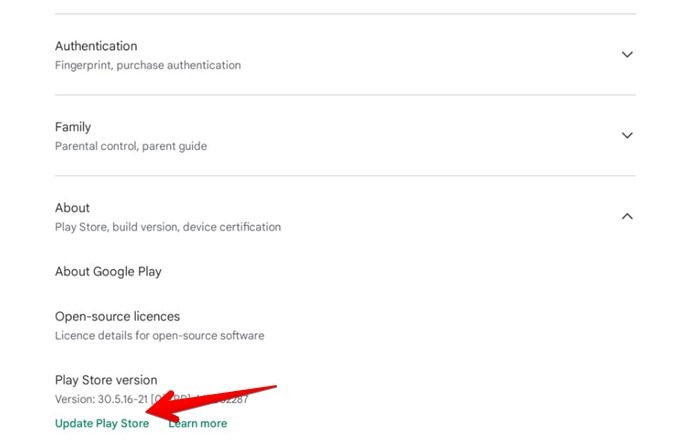
Also read: How to Screen Record on Your Chromebook
13. Remove Google Play Store
Next, you must try re-installing Play Store on your Chromebook. This should fix any bug that could be causing issues with Play Store.
- Go to “Settings→ Apps→ Google Play Store”.
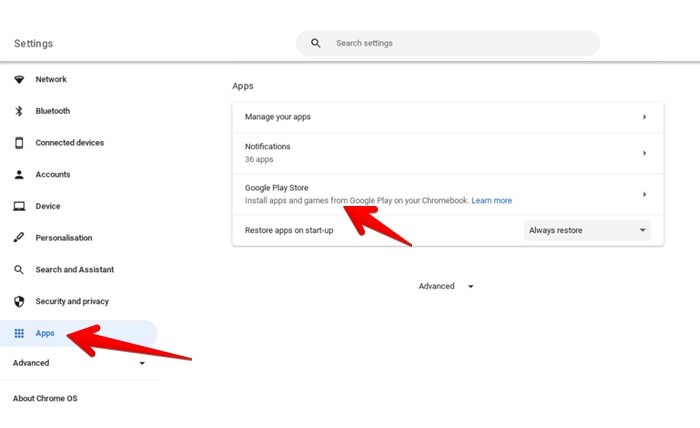
- Click on the “Remove” button next to “Remove Google Play Store”.
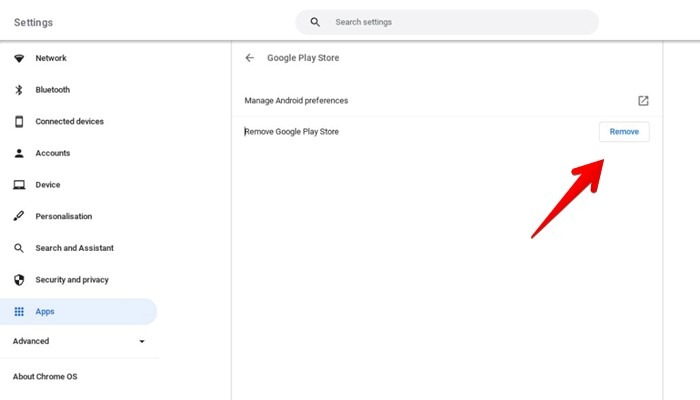
- A confirmation pop-up will show up warning you that removing “Play Store” will uninstall any apps downloaded from it. If you are okay with that, tap on “Remove Android apps”.
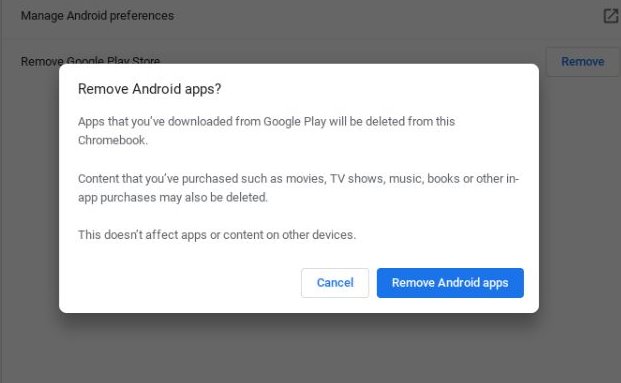
- Restart your Chromebook.
- Then, follow the steps in section 4 to enable the Play Store once again.
14. Factory Reset Chromebook
Lastly, if nothing fixes your Play Store issue, you might want to perform a factory resetting (powerwash) on your Chromebook. Please note that this operation will erase all data on your device. So make sure to back up the data first as you will have to set up the Chromebook like a new device.
- Open “Settings” and go to “Advanced→ Reset settings”.
- Click on “Reset” next to “Powerwash”.
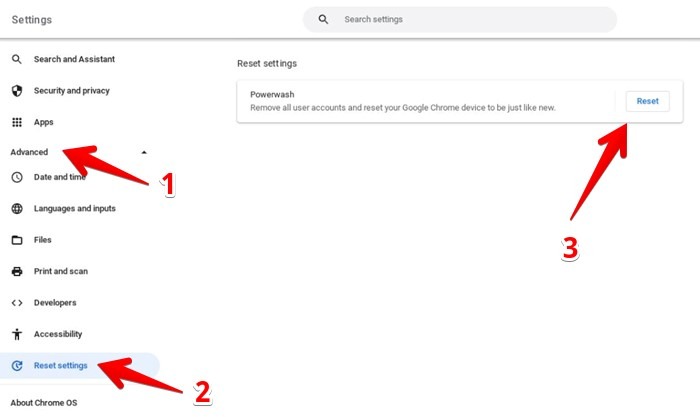
Also read: 11 Essential Chromebook Keyboard Tips You Need to Know
Frequently Asked Questions
How to update Android apps on Chromebook?
Open the Play Store and search for the app that you want to update. Tap/click on the “Update” button for the app. Alternatively, open the Play Store’s “Settings” and go to “Network preferences-> Auto updates”. Select “Over any network”.
Will Android apps from my phone automatically install on Chromebook?
No, Chromebook will not automatically download apps that are on your phone. You must download them manually on your Chromebook from the Play Store. You can, however, find the list of the apps in the Play Store’s “My apps” section. Also, please keep in mind that you might not be able to install all apps as some apps aren’t compatible with Chromebooks.
Can you sideload Android apps on Chromebook?
Yes, you can install Android apps without the Play Store by enabling “Developer mode” although doing this comes with various risks such as compromised security and loss of data. Another option to install non-Play Store apps on your Chromebook is to use the Linux subsystem. This comes without the two disadvantages we previously mentioned.
All screenshots by Mehvish Mushtaq.
Our latest tutorials delivered straight to your inbox