
If you’re new to Chrome OS, you might feel a little overwhelmed in the beginning. The reason for this is that a Chromebook differs from a traditional laptop. However, once you’ve figured out how to use your Chromebook it’ll be just like using your Android phone on a larger screen, but with more capabilities. This guide will help you get started by sharing a list of Chromebook tips, tricks, and hidden features.
- 1. Right-click on Chromebook
- 2. Use Touchpad in the Right Manner
- 3. Make Use of Touchpad Gestures
- 4. Zoom In and Out
- 5. View Clipboard Items
- 6. Use Chromebook Search for Quick Tasks
- 7. Use Google Assistant
- 8. Take a Screenshot
- 9. Enable Caps Lock
- 10. Remap Keyboard Keys
- 11. Check Chromebook’s Storage
- 12. Preview Files Quickly
- 13. Open Task Manager
- 14. Pin Apps to Taskbar
- 15. Create Folders in Launcher
- 16. Use App Shortcuts
- 17. Use Apps in Split Screen
- 18. View and Switch Between Open Apps
- 19. Install Android Apps
- 20. Turn Web Pages into Chrome Apps
- 21. Install Chrome Extensions
- 22. Silence Select Notifications
- 23. Silence All Notifications
- 24. Connect Phone to Chromebook
- 25. Access Chromebook Offers
- 26. Use Voice Typing to Type
- 27. Use Chromebook in Guest Mode
- 28. Take Advantage of Chromebook Simulator
1. Right-click on Chromebook
Unlike with typical laptops, simply pressing the bottom-right area of the trackpad will not initiate a right-click on Chromebook. Instead, you should tap the trackpad anywhere with two fingers at the same time to right-click.
Note: If tapping doesn’t work, try pressing the trackpad with two fingers.
Alternatively, you can press and hold the Alt key on the keyboard followed by tapping one finger on the trackpad. And, of course, if you have an external mouse, you can right-click in a regular way.
2. Use Touchpad in the Right Manner
You will find interesting touchpad settings if you go to “Settings→ Device→ Touchpad”. Here’s what each setting means:
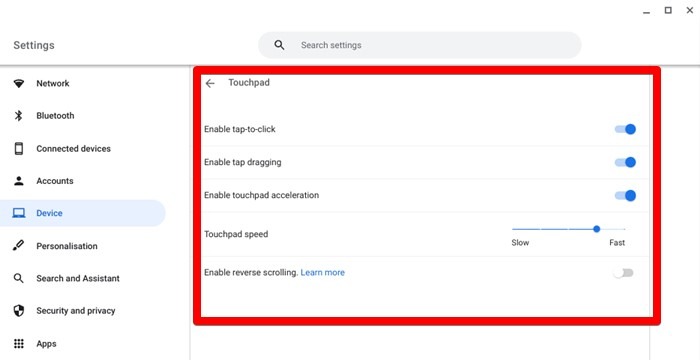
- Enable Tap to Click: The trackpad on Chromebook can be used by tapping or pressing on it. If you’d like to be tapping the trackpad instead of pressing it for right-click or normal clicks, you should enable this toggle. However, if you want to press the trackpad, disable this feature.
- Enable Tap Dragging: By enabling this feature, you can drag windows and items by simply holding them.
- Touchpad Acceleration and Speed: These two features let you adjust and control the speed of the mouse pointer.
- Enable Reverse Scrolling: In Chromebooks, when you swipe up on the touchpad, the page moves down, which is opposite to what we are used to on phones or computers. By enabling reverse scrolling, the page will move up when you swipe up.
Also read: 13 Fixes for Chromebook Touchpad Not Working
3. Make Use of Touchpad Gestures
The Chromebook’s touchpad offers a number of useful gestures that will ease your day-to-day tasks.
- Swipe up on the touchpad with three fingers to see all open windows. Similarly, swipe down with three fingers to close the screen.
- Swipe left or right with two fingers to go to the previous or next page/screen.
- Move the mouse pointer to a tab in Chrome and tap the touchpad with three fingers to close it.
- In Chrome, swipe left or right with three fingers to switch between open tabs.
- Keep the mouse pointer on the shelf and swipe up once to open the search. Swipe up again to open the launcher.
Also read: 11 Best Fixes for Chromebook Camera Not Working
4. Zoom In and Out
You can increase or decrease the Chromebook’s display resolution without opening settings with the help of the following keyboard shortcuts:
- Press Ctrl, Shift, + to make everything bigger.
- Press Ctrl, Shift, - to make everything smaller.
- Press Ctrl, Shift, 0 to reset screen resolution to the default values.
Also read: 11 Essential Chromebook Keyboard Tips You Need to Know
5. View Clipboard Items
Similar to phones and computers, Chromebooks also support a clipboard. The last 5 items that you’ve copied including images and text will be saved in the clipboard.
You can access it by pressing the Search + V keys on the keyboard. Moreover, any screenshot that you take on Chromebook is automatically copied to the clipboard.
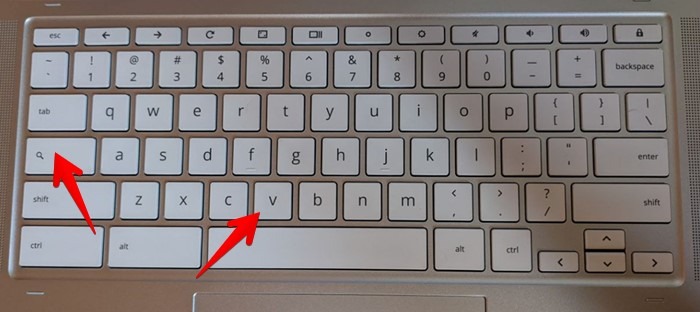
Also read: How to Secure Your Chromebook
6. Use Chromebook Search for Quick Tasks
The Chromebook’s search can not only be used to launch apps, settings, files, or web pages, but it can also perform quick tasks like calculations, unit conversions, etc. For instance, type “76*8” and you will get a quick answer.
To open the search bar, tap the Search key on the keyboard or click on the Launcher icon at the bottom-left corner of the shelf.
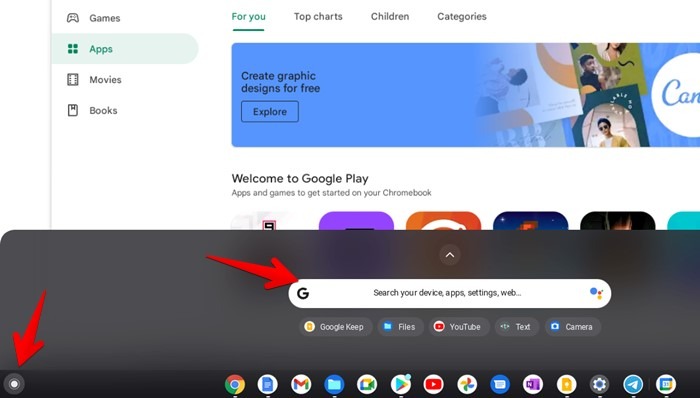
Pro Tip: Tap on the Google Assistant icon in the search bar to open it
7. Use Google Assistant
Chromebooks come baked-in with Google Assistant, which is a digital assistant from Google. You can ask it to open apps (open Google Docs, YouTube, etc.), change Chromebook settings (Enable Bluetooth, turn off Wi-Fi), see what’s on your calendar, create reminders, and much more.
To launch Google Assistant on Chromebook, press the Search (or Everything key) + A keys on your keyboard. Check out some of the useful Google Assistant commands.
Also read: How to Take Screenshots on a Chromebook
8. Take a Screenshot
- Press the Ctrl + Overview (icon of a rectangle with 2 lines) keys on the keyboard to take a screenshot of the entire screen.
- If you want to take a partial or window screenshot, or capture a screen recording, press the Shift + Ctrl + Overview key. That will open the screenshot toolbar. Select the desired option from it.
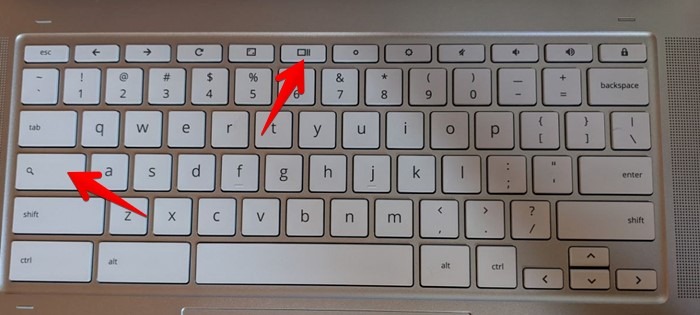
9. Enable Caps Lock
Chromebooks do not offer a dedicated Caps Lock key on the keyboard. However, pressing the Search + Alt keys will activate the caps lock on your Chromebook. You can also remap Search, Shift, and other keyboard keys to the Caps Lock function as shown next.
10. Remap Keyboard Keys
You can change the function of keys like Search, Ctrl, Alt, Escape, and Backspace, to make them perform some other action.
- To do so, go to “Settings→ Device→ Keyboard.”
- Click on the drop-down box next to the key and choose the desired function.
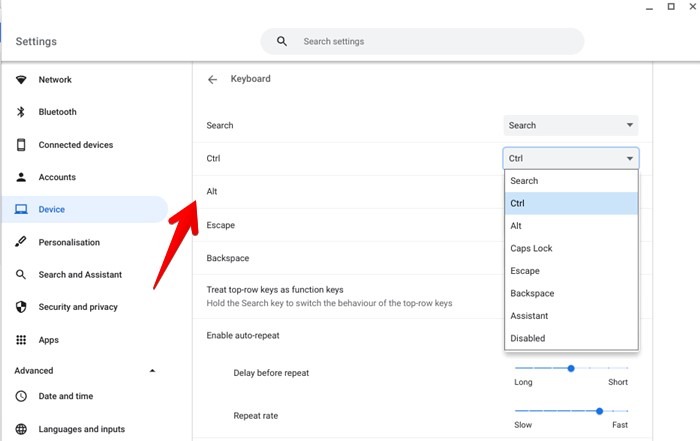
11. Check Chromebook’s Storage
- To view the available storage on your Chromebook, open the Files app.
- Tap on the three-dot icon at the top and you will see the available storage at the bottom of the menu.
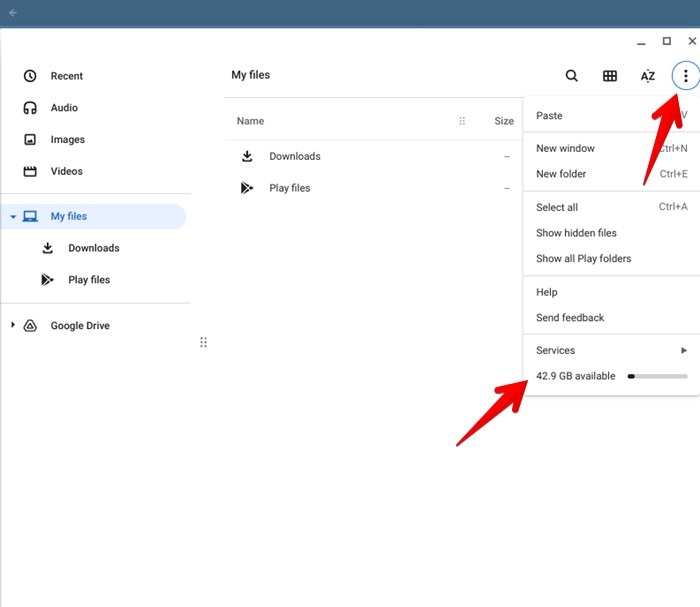
- Alternatively, go to “Settings→ Apps→ Google Play Store→ Manage Android preferences”. You will see the Storage option. Click on it to view the occupied storage.
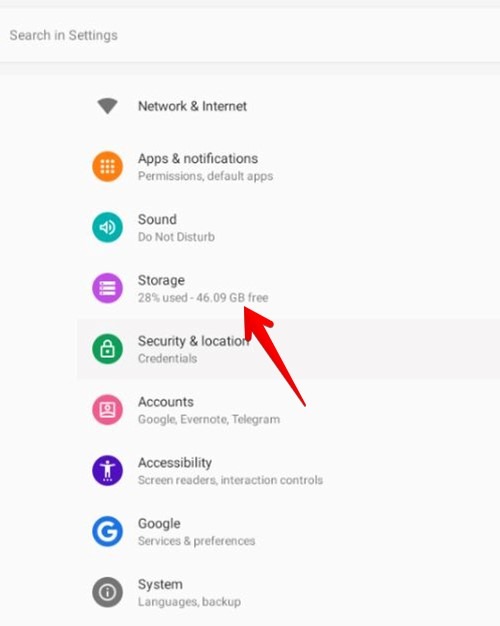
Also read: 18 Best Games to Play on Your Chromebook at School
12. Preview Files Quickly
In the Chromebook’s Files app, you can preview files quickly by pressing the Space key. A preview window will appear showing the main file along with the details like file size, location, dimensions, etc.
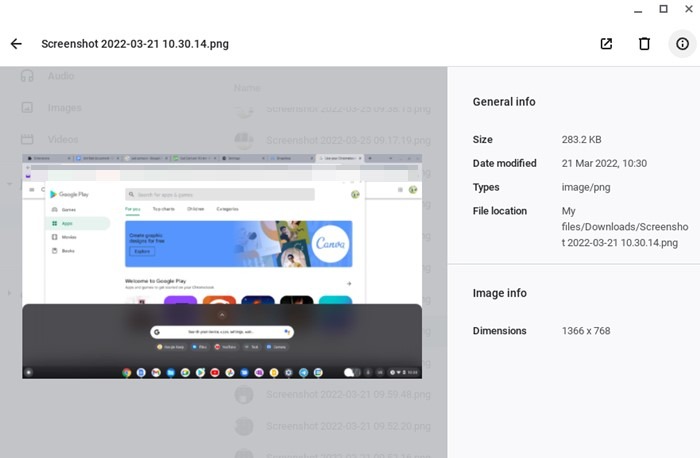
13. Open Task Manager
Whenever any app stops working on Chromebook, you can end it using Task Manager, just like one does on a Windows PC.
- Press the Search + Esc keys to open Task Manager.
- Select the process to quit and hit the “End process” button.
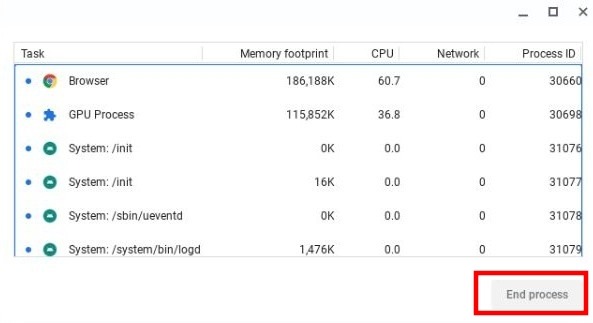
14. Pin Apps to Taskbar
Chromebook doesn’t support adding apps to the desktop. However, you can pin apps to the taskbar aka shelf from where you can access them quickly.
To pin an app, right-click on it in the Launcher and select “Pin to shelf”.
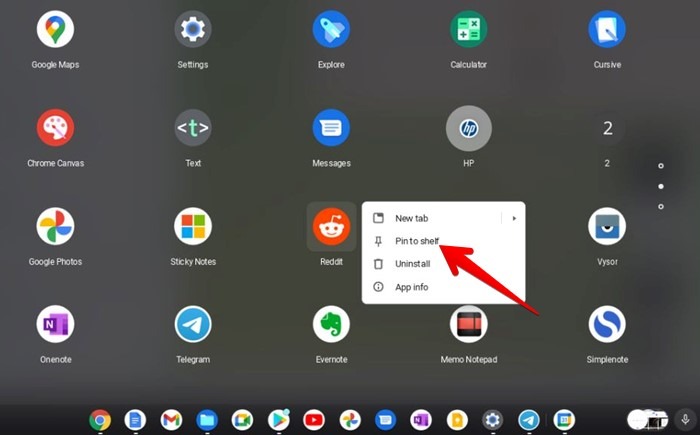
Also read: 9 Tips to Use and Customize Chromebook Shelf
15. Create Folders in Launcher
You can organize apps in the Chromebook’s launcher by putting them together in folders. For instance, you can have folders for note-taking apps, browsers, photo editors, etc.
- Open the app launcher and drag any app icon over another app icon to create a folder.
- Similarly, drag other apps into this folder or create a new folder.
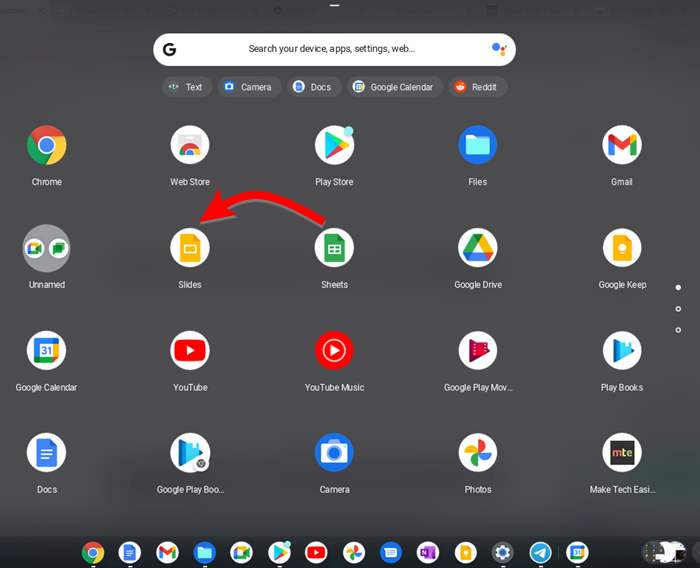
- By default, the folder will be called “Unnamed”. To rename it, click on the folder to open it. Then, click on the “Unnamed” label and enter a new name for the folder.
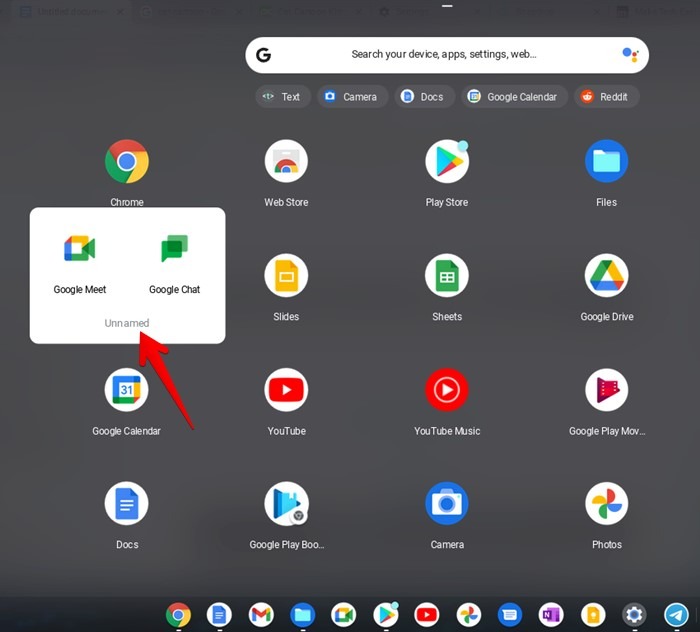
Pro Tip: Drag apps to rearrange them according to your needs in the launcher.
16. Use App Shortcuts
Some app icons offer shortcuts in the context menu from where you can access important features in the app. Right-click on the app icon on the shelf or in the launcher to view the app shortcuts. Click on the shortcut to access that feature without opening the app first.
For instance, in the case of YouTube you can go straight to “Explore” or “Subscriptions”.
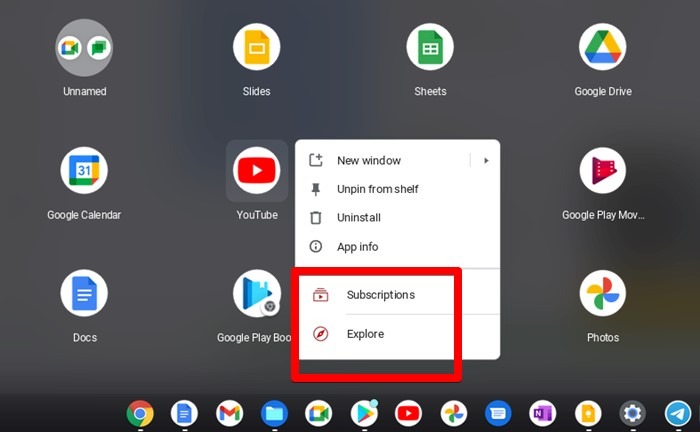
17. Use Apps in Split Screen
You can work on two different apps at one time with the help of the split-screen feature on Chromebook. This feature splits the screen into two halves where two apps appear side by side. You can use this feature to do multitasking on Chromebook.
- Open the first app and use the Alt + [ (left bracket) keyboard shortcut or Alt + ] (right bracket) to snap the app window to the left or right side respectively.
- Alternatively, drag the window to the left or right edge of the screen to snap it to that side. Use the black bar in the center and drag it to increase or decrease the size of the windows.
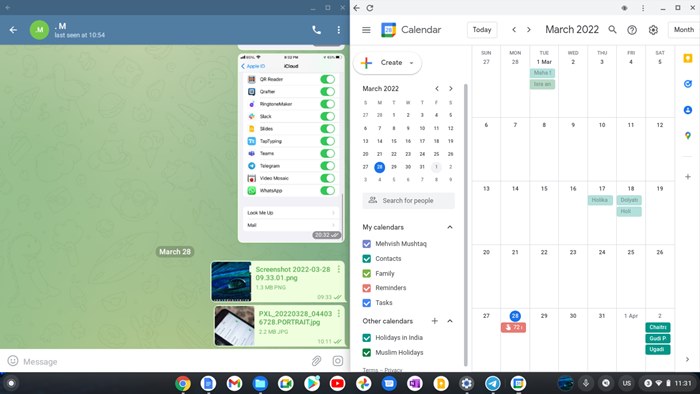
Also read: How to Enable Split Screen Mode in Chromebook
18. View and Switch Between Open Apps
Chromebooks offer two ways to view and quickly switch between open apps.
- The first method involves simply pressing the Show Windows key present in the top row of the keyboard.
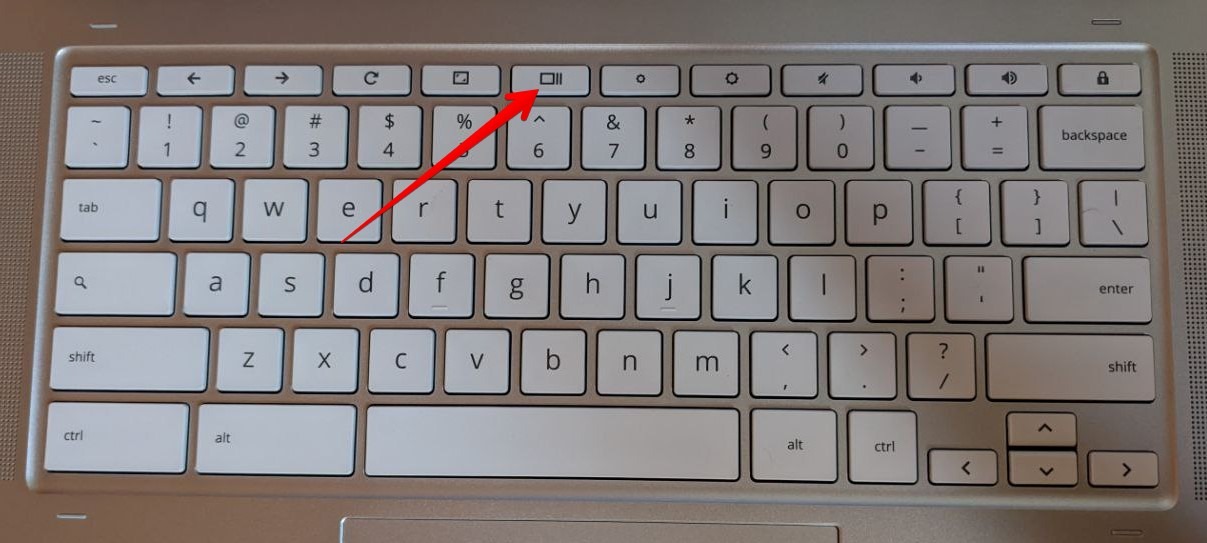
- Doing so will show all the open windows. Use the arrow keys or the Tab key to move between the apps.
- Press the Enter key to switch to a window.
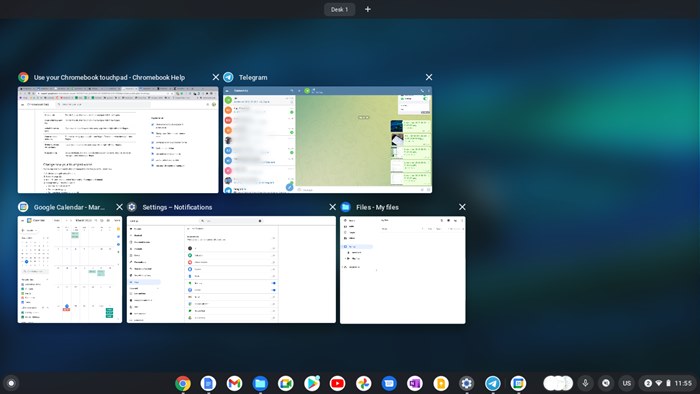
- Alternatively, if you are accustomed to the Alt-Tab method, the same works on Chromebook as well. Press and hold the Alt + Tab keys to open the app switcher screen and use the Tab key to cycle through the apps. Leave the keys to switch to the app.
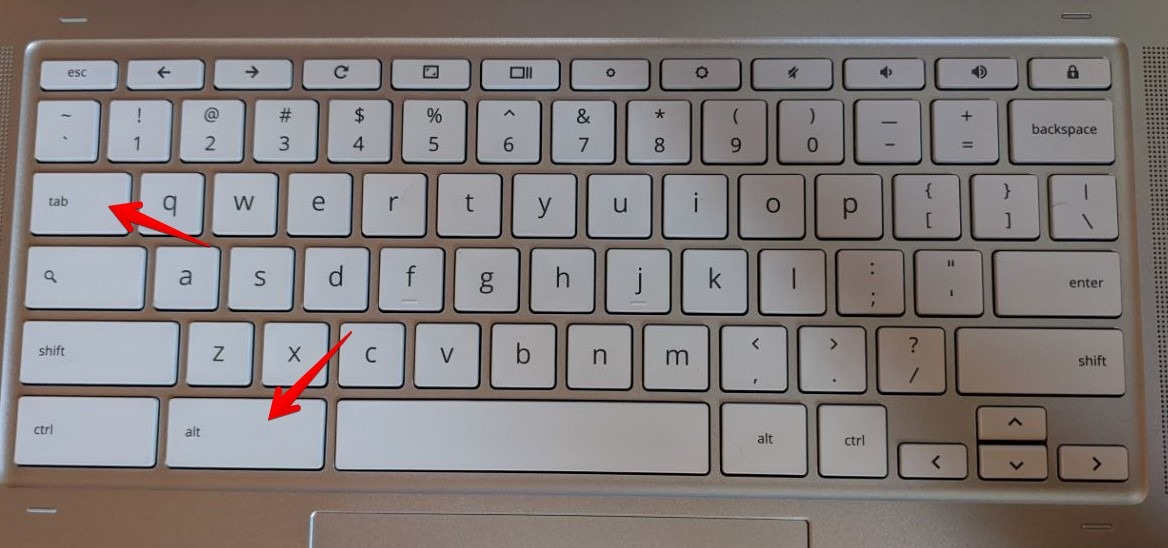
Pro Tip: Press Alt + Tab once to switch between the two most recently used apps.
19. Install Android Apps
Earlier, Chrome OS didn’t allow users to install Android apps. Thankfully, that has changed, and now you can download and use Android apps on your Chromebook from Play Store. That means you can use third-party browsers (like Firefox and Edge), note-taking apps, etc., on Chromebook.
To install Android apps, you must first enable Play Store on your Chromebook.
- Open “Settings” on Chromebook.
- Go to “Apps”.
- If you see the “Google Play Store” option, that means your Chromebook supports Play Store. Turn it on if you see any toggle next to it. If you don’t see the Google Play Store option, it means your Chromebook doesn’t support Android apps. Check the list of Chromebooks that support the Play Store.
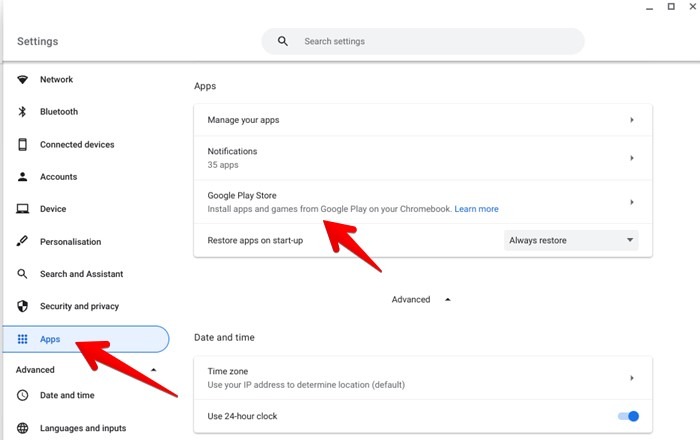
- After enabling it, you will find the Play Store icon in the Launcher. Click on it to open it.
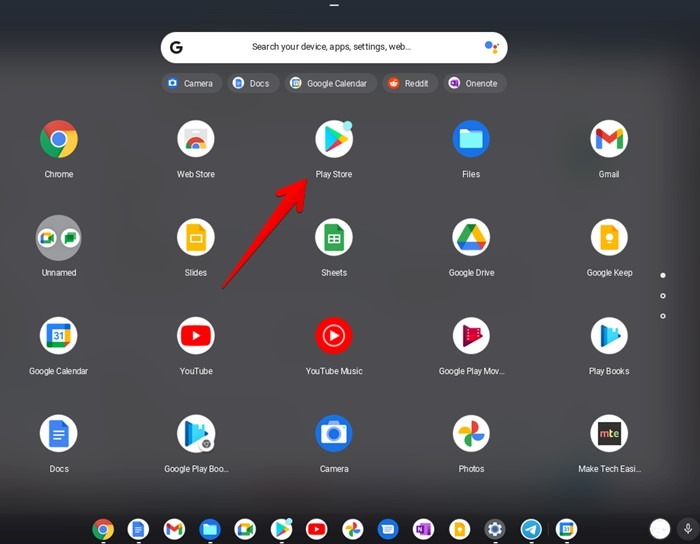
- Search for the app that you want to download and hit the Install button just as you would do on your phone. The app will show up in the list of installed apps after installation.
Also read: How to Install Steam on Chromebook
20. Turn Web Pages into Chrome Apps
If your favorite app isn’t available on Play Store in Chromebook, you can convert its web app into a Chrome app. The app will behave like a regular app on Chromebook. You can open it in a new window like other apps and you can even pin it to the shelf.
- Open the required website in Chrome on Chromebook.
- Click on the three-dot icon and go to “More tools-> Create shortcut.”
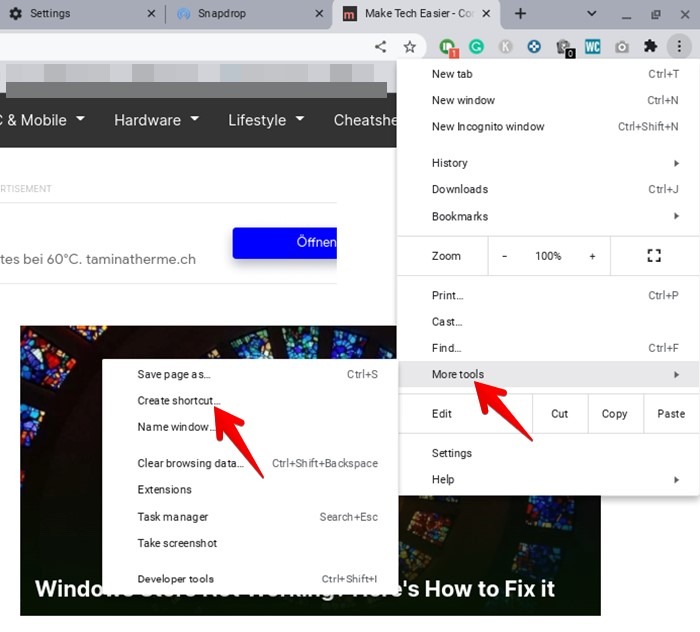
- Enter a name for the app in the Create shortcut pop-up window and check the box next to “Open as window”.

- Open the launcher and you will find the app shortcut.
Pro Tip: Use Applicationize Me to turn any web app into a Chrome app automatically.
21. Install Chrome Extensions
There’s no surprise if I tell you that you can install Chrome extensions on Chromebook as well. Extensions come in handy if you want to perform some task that doesn’t have an Android app or you need some extra functionalities.
- Open the Chrome web store.
- Search for the extension that you want to download.
- Hit the “Add to Chrome” button. The extension will be added to Chrome and in some cases, it will appear as a Chrome app in the launcher.
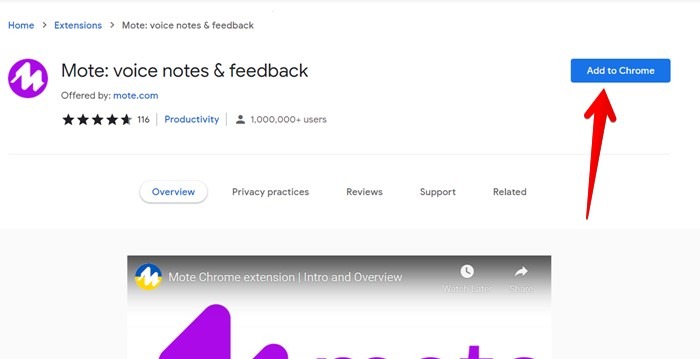
Also read: How to Pin Extensions to the Google Chrome Toolbar
22. Silence Select Notifications
If you are bothered by the notifications from any particular app on Chromebook, you can turn it off.
- Open “Settings” on Chromebook.
- Go to “Apps” followed by “Notifications”.
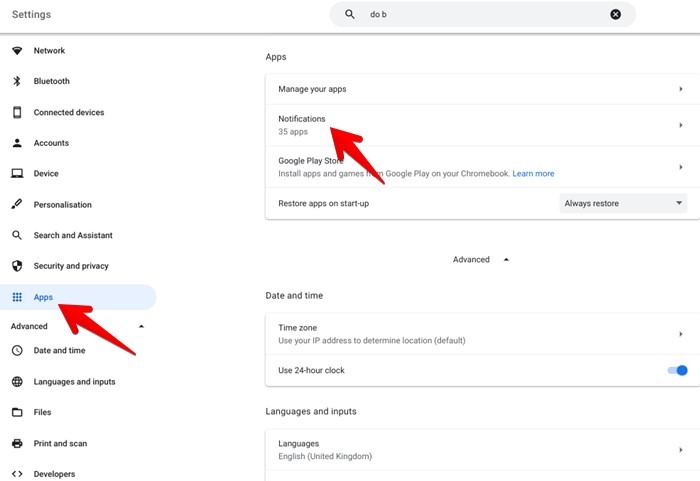
- Disable the toggle next to the apps for which you want to turn off the notifications.
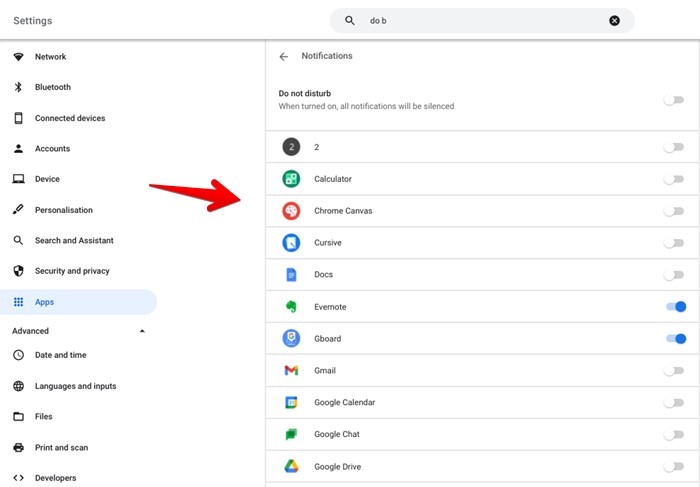
23. Silence All Notifications
If you want to silence notifications from all apps on your Chromebook temporarily, you should enable “Do not disturb” mode.
- To do so, go to “Settings→ Apps→ Notifications.”
- Enable the toggle next to “Do not Disturb.”
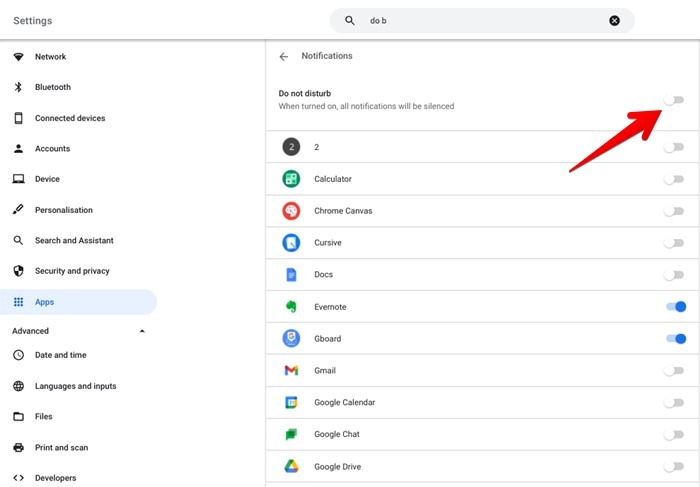
Pro Tip: Open the quick panel and click on the Notifications tile to silence some or all app notifications.
Also read: How to Find Out the Remaining Storage Space on Chromebook
24. Connect Phone to Chromebook
Chrome OS offers a native method to connect your Android phone to Chromebook. This unlocks the following benefits:
- You can unlock your Chromebook using your phone
- Connect to the phone’s Internet
- Send and receive text messages via your Chromebook
- View phone notifications on Chromebook
- View recent Chrome tabs from the phone on Chromebook
- Sync Wi-Fi networks
- Share files using the Nearby Share
To connect an Android phone to your Chromebook, follow these steps:
- Open “Settings” and go to “Connected devices”.
- Click on “Set up” next to the Android phone.
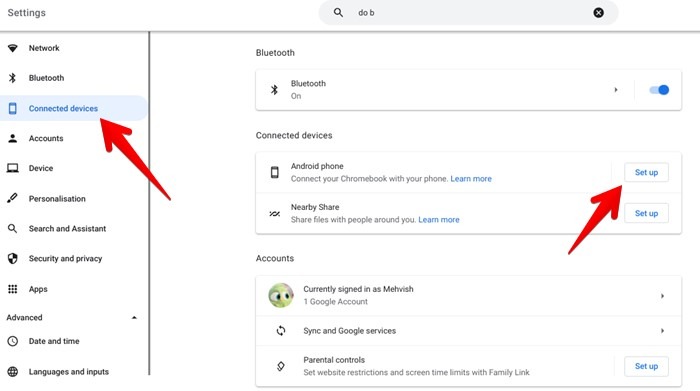
- Follow the on-screen instructions to set it up.
- Once connected, click on your phone under “Connected devices”, and enable the features that you want to use.
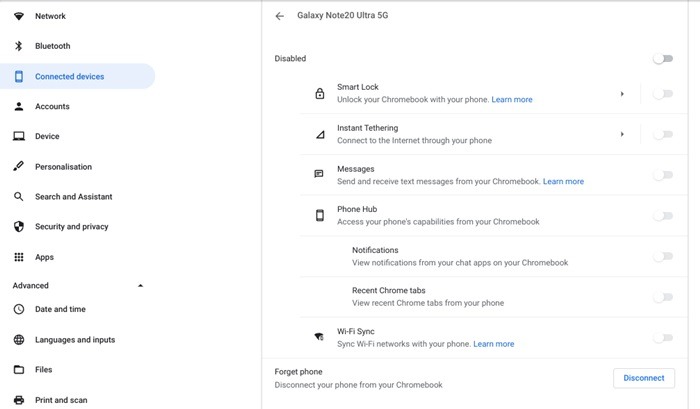
Tip: You can also connect your digital camera, which is one of many ways to upload photos and other digital files to your Chromebook.
25. Access Chromebook Offers
Google offers some exciting benefits such as 100GB of cloud storage, 3 months of YouTube premium, and more when you purchase a new Chromebook. You can access those by visiting the Perks website. Or, launch the Explore app on your Chromebook and click on “Perks” in the left sidebar.
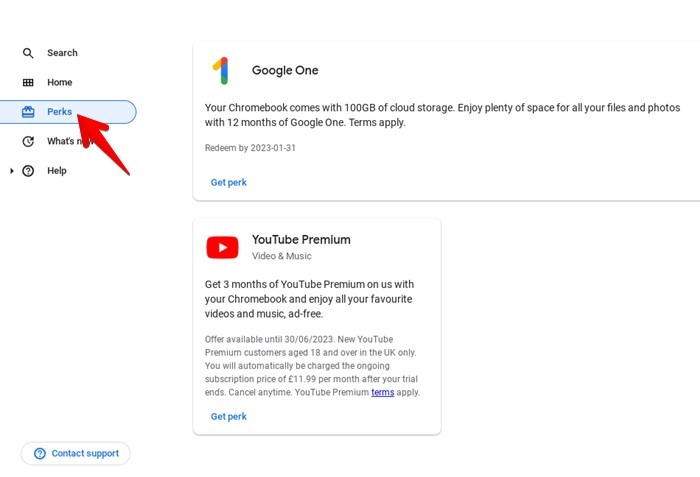
Also read: 7 Chrome Extensions that Automate Boring Browsing Tasks
26. Use Voice Typing to Type
Chrome OS lets you type with your voice using the dictation or speak to type feature. It’s basically an accessibility feature but if you are used to it on other devices, you can take its advantage in Chromebook as well.
- Open “Settings” on Chromebook.
- Go to “Advanced→ Accessibility→ Manage accessibility settings”.
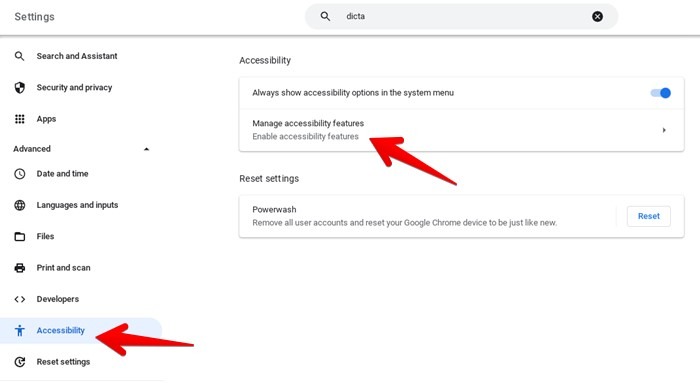
- Scroll down and enable the toggle next to “Enable dictation”.
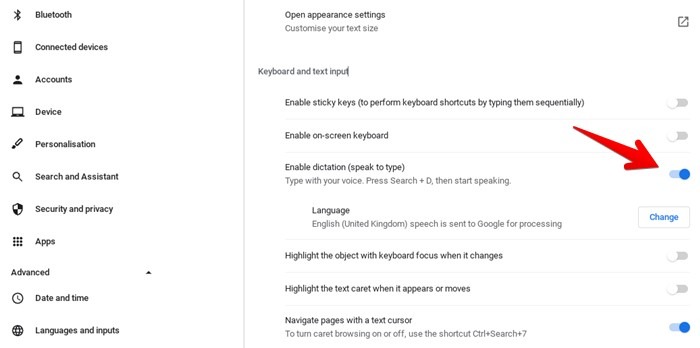
- Later, whenever you want to use voice typing in a text field, press the Search + D key to activate this feature. Then start speaking. The spoken text will be converted into typed text.
27. Use Chromebook in Guest Mode
If you want to share your Chromebook temporarily with someone without giving them access to your profile, you should use the Guest mode in such situations. The guest profile lets users use a Chromebook without signing in and without having any access to the other profiles.
To sign into a guest profile, sign out from your profile. Click on “Browse as guest” on the lock screen.
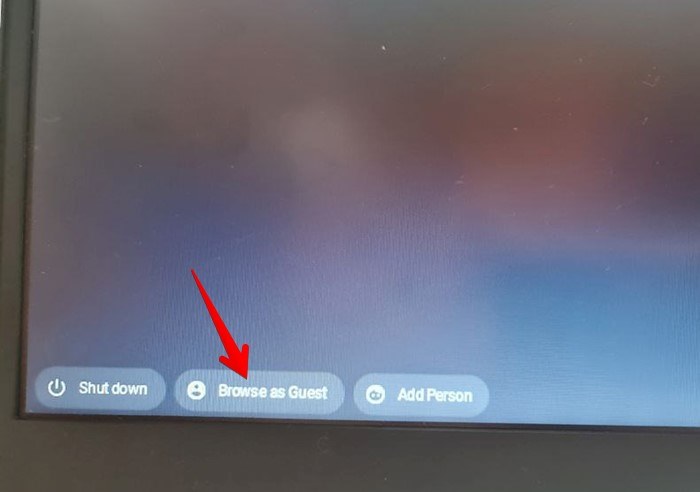
Also read: 10 Funny Chrome Extensions to Prank Your Friends
28. Take Advantage of Chromebook Simulator
We have tried to cover all the tips that could help Chromebook beginners. At any point, while using a Chromebook if you still struggle with any feature, you should take a tour on the Chromebook simulator website. Open it and enter your query in the search bar on the Simulator page and you will be shown detailed instructions for issue you are trying to understand.
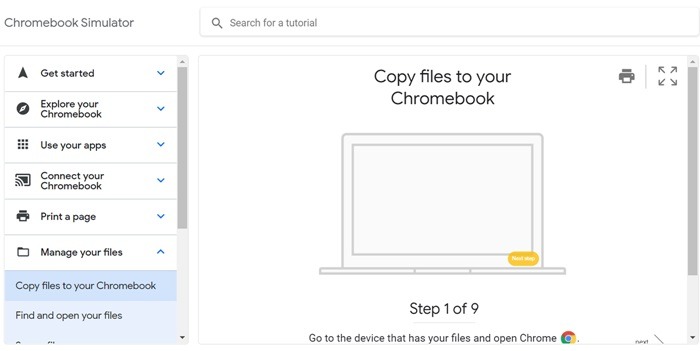
Use Chromebook Like a Pro
I hope the above tips helped you taking the first steps while using your Chromebook. In addition to the above tips, it might be also handy to know that you can print files from Chromebook, manage ZIP files on it, use Microsoft Office, and much more.
Our latest tutorials delivered straight to your inbox