
Most laptops when purchased come with premapped shortcuts which hasten the process of performing a function. So instead of going through five actions to copy a text, you can easily use press Ctrl +C on your keyboard. But what happens if you prefer using other keys to carry out that copy action? This is where you need to learn how to remap Chromebook keyboard shortcuts.
We will take a look at some of the popular Chromebook keyboard shortcuts and how to remap them in this post.
Also read: How to Screen Record on Your Chromebook
Why You May Need to Remap Your Chromebook Keyboard
The reason why most people consider remapping their Chromebook keyboard is due to the significant difference from regular keyboards. You may notice that the Chromebook has keyboard functions that are specific to Chrome OS.
For one, the Chromebook does not have a Caps Lock. It also lacks certain function keys like F1. If you work more with these keys, then there’s a need for remapping.
With remapping, you can switch some of the keys to make your work easier and faster.
General Keyboard Shortcuts to Remap on Chromebook
If you want to speedily perform actions on your Chromebook, it is important to know some shortcuts. Most of these Chromebook shortcuts are popular based on the fact that they are similar to shortcuts on other PCs.
With these simple shortcuts, you find it easy to lay items out in a more productive manner on your screen. You can also find files and apps as well as hide windows with maximum speed. Let’s take a look at some of the general shortcuts on Chromebook below:
- Tab shortcuts – There are three general tab shortcuts. The first is Ctrl + T, which helps to open a new browser tab. Another is Ctrl + Shift + T that reopens the tab that was closed last. Finally, Ctrl + W that helps to close a selected tab.
- Options menu – To open the options menu, simply use Alt + E. Just so you know, the options menu is that three-dotted menu present in your Google Chrome or File window. Kindly note that this shortcut is not present on the Android platform.
- Cursor movement and selection – To help select text in the same direction you are moving your cursor, use Shift + arrow keys. When you want to move the cursor by one word in any direction, use Ctrl + arrow keys. To select larger chunks of text, use a combo of Shift + Ctrl + arrow keys.
Here are some of the other keys you can remap on your Chromebook to easily perform the functions above:
- The Launcher Key, this is known by many people as the Search Key.
- Ctrl Key.
- Alt Key.
- Esc Key.
- Backspace Key.
- Assistant Key which functions on Pixelbooks alone.
Also read: 13 Fixes for Chromebook Touchpad Not Working
How to Remap Chromebook Keyboard Shortcuts
Now that you have a list of Chromebook keyboard shortcuts, you are probably thinking about remapping your keys. This is important since traditional keyboards vary a tiny bit from Chromebook keyboards.
Google understands the need to remap your keys, especially the Launcher Key which people experience difficulty using. This is a simple step-by-step procedure to get your beloved Caps Lock back.
1. Check the bottom-right section of your screen and click on the Time section. This will open your Chromebook menu.

2. To open Settings, click on the Settings gear.
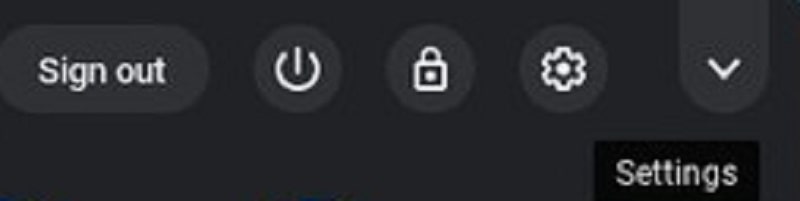
3. Click Keyboard under the device section.
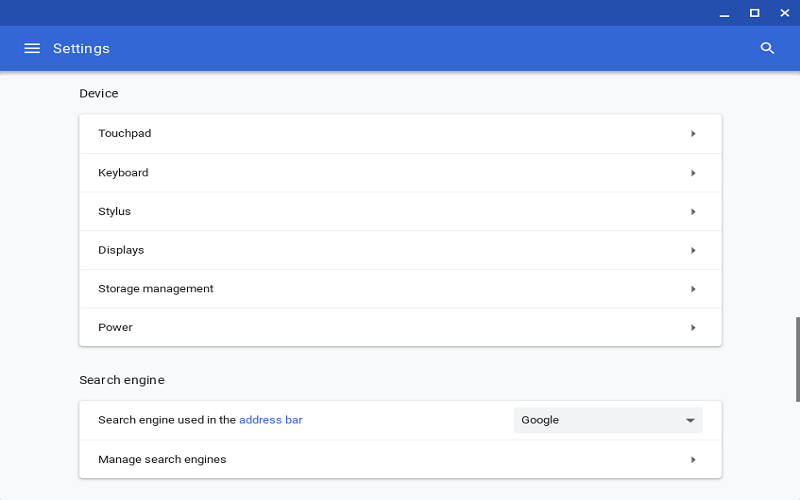
4. Select “Launcher Key” on the right side of the drop-down menu.
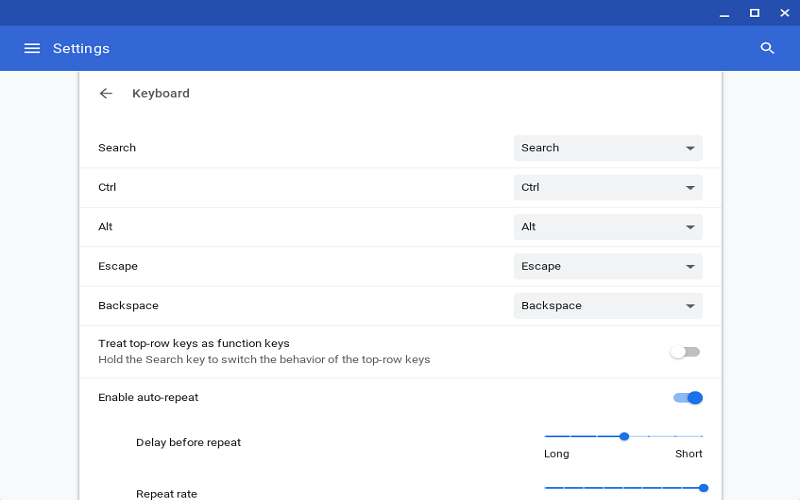
5. Figure out the different keys you want to remap and click beside any of them. In this case, we are clicking on Caps Lock.
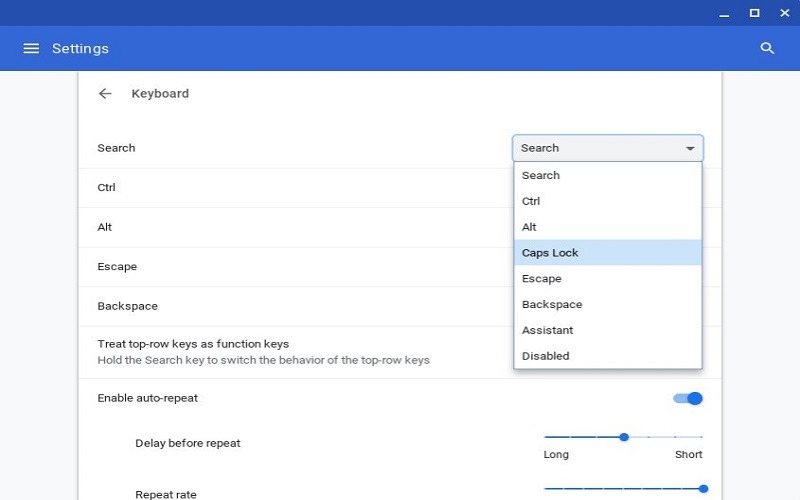
6. Select the function you prefer that particular key to carry out, in this case Caps Lock.
7. There is also an option with remapping Chromebook keyboards you will love. The setting is labeled as “Treat top-row keys as function keys.” There is a toggle beside it which you can activate. As you do this, the top-row keys begin to function like those on a traditional keyboard.
8. If you want to access their regular functions, all you need to do is hold the Launcher key down.
Conclusion
Chromebook keyboard shortcuts are very important if you want to enjoy working and navigating through your device. In this post we listed some of the major shortcuts you can use and also how to remap your Chromebook keyboard when the need arises.
Our latest tutorials delivered straight to your inbox