
If you’re looking for help with a slow Chromebook, we have the help you’re looking for. This guide shares different ways to make your Chromebook run faster and reveals the reasons behind the slowing down of your laptop.
- 1. Restart Chromebook
- 2. Reset Chromebook Hardware
- 3. Update ChromeOS
- 4. Update Chrome Browser
- 5. Check and Clear Chromebook Resources
- 6. Close Unnecessary Tabs
- 7. Remove Unwanted Extensions
- 8. Check and Free Up Storage
- 9. Remove Unwanted Apps
- 10. Transfer Files to Google Drive
- 11. Download Files Directly to Google Drive
- 12. Replace Apps with Web Versions
- 13. Clear Chrome Browsing Data
- 14. Run Diagnostics
- 15. Enable Hyper-Threading
- 16. Turn Off Google Drive Offline Mode
- 17. Factory Reset Chromebook
- 18. Contact Device Manufacturer
- Frequently Asked Questions
1. Restart Chromebook
Most of us have a habit of closing the lid of our laptop or putting it to sleep once we’re done using it. This practice could slow down your Chromebook, especially if you tend to do it daily. If this explains what you do, then a restart is in order. To restart your Chromebook, you need to properly turn it off, then turn it on again.
- Click on the time at the bottom-right corner and press the “Shutdown” icon in the Quick Panel.
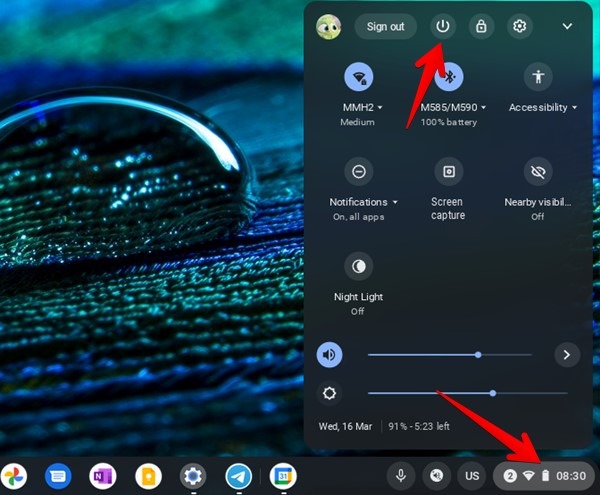
- Your Chromebook will start shutting down. Once it’s completely off, wait for 10 to 15 seconds, then turn on the Chromebook.
Good to know: check out the best tips that make it a breeze to use a Chromebook.
2. Reset Chromebook Hardware
In addition to the regular restart, you must also try resetting your Chromebook’s hardware, aka a hard reset. Doing so will reset hardware components like a keyboard, touchpad, etc., which could be making your Chromebook lag.
- Turn off your Chromebook by clicking on the “Shut Down” icon in the Quick Panel.
- Press and hold the Refresh key on the keyboard and press the Power button at the same time.
- Release both the buttons when the Chromebook starts up.
3. Update ChromeOS
Typically, a new Chromebook update brings new features and bug fixes, but an update can also be responsible for making your Chromebook slow. Check and see whether another ChromeOS update is available and install it if it is.
- Open Chromebook Settings by clicking on the time at the bottom-right corner and pressing the gear-shaped icon.

- Go to “About Chrome OS” and select “Check for updates.”
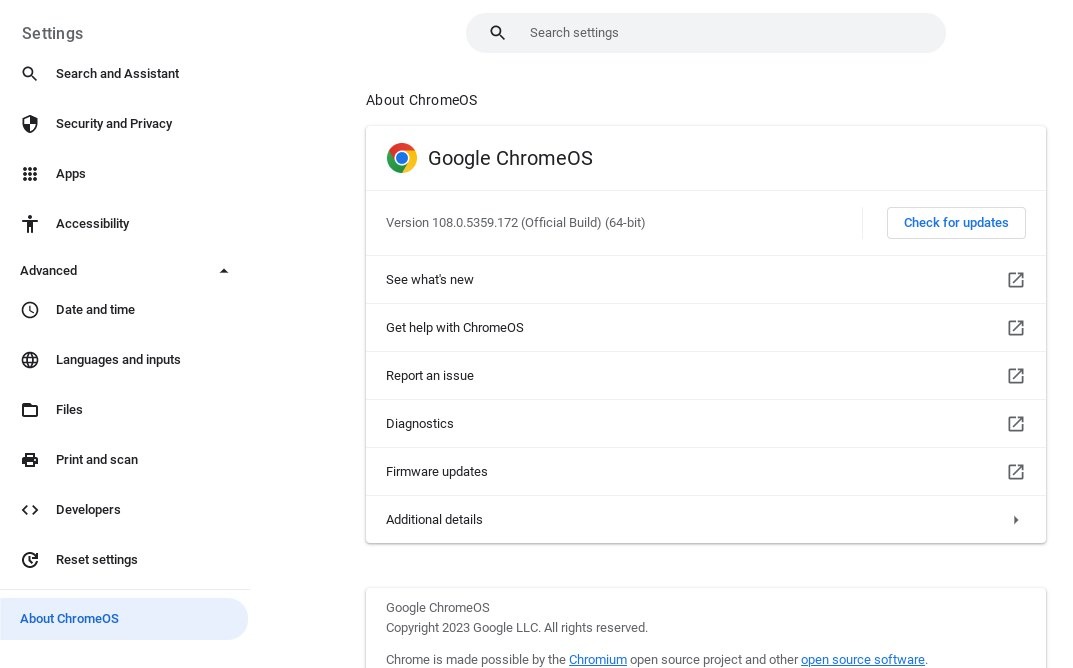
- If an update is available, install it and restart your Chromebook. If you don’t see a button, it means your Chromebook is up to date.
4. Update Chrome Browser
The Chrome browser is a significant part of your Chromebook. Any problem or bug in the Chrome app can make your Chromebook run slowly. Therefore, just like ChromeOS, you must keep your Chrome browser updated to the latest version.
- Launch Google Chrome on your Chromebook.
- Click on the three-dot icon at the top and select “Help -> About Chrome.”
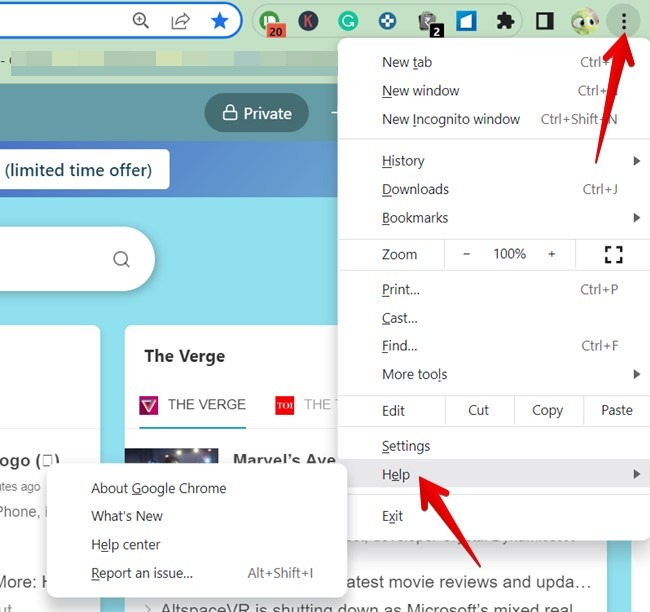
- The Chrome browser will start looking for an update. If available, you will see the “Install” or “Update Google Chrome” button. If the update has already been downloaded but not installed, you may see the “Relaunch” button.
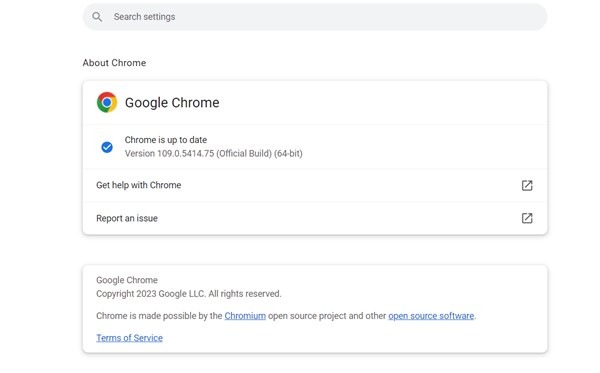
- If you don’t see a button, your Chrome is running the latest version.
Pro Tip: check out the best tips to use Chromebook’s keyboard like a pro.
5. Check and Clear Chromebook Resources
Just like Windows, Chromebooks also have a preinstalled Task Manager app that you can use to check the services that are consuming a lot of resources and consequently close them.
- Use the Search + Esc (or Shift + Esc) keyboard shortcut to open the Task Manager app. If you didn’t know about this shortcut check out these other Chromebook keyboard shortcuts.
- Take a look at the running processes and find which one is using more resources. If it’s something unnecessary, select it and hit the “End process” button.
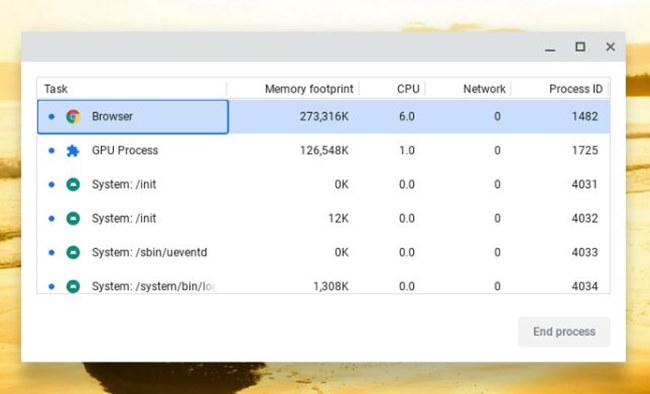
6. Close Unnecessary Tabs
Whether you use a regular laptop or Chromebook, some habits shouldn’t change. If you’re keeping too many tabs open on your Chromebook, that could also be responsible for making it lag. Each tab consumes resources, like memory, thus affecting the overall performance of your Chromebook.
Close the tabs that you don’t need or use an extension like OneTab to save tabs and return to them whenever you like.
7. Remove Unwanted Extensions
Since Chromebooks support limited apps, many people install many Chrome extensions to get tasks done. These extensions can consume many Chromebook resources, thus making it slow. To make your Chromebook faster, you must turn off or completely remove unwanted extensions.
- Open the Chrome browser on your Chromebook.
- Click on the three-dot icon and select “More tools -> Extensions.” You can reach the extensions page directly by opening chrome://extensions.

- You will see all of the installed extensions. Click on the toggle under the extensions that you want to disable. Or, if you are sure that you no longer need to use an extension, click on the “Remove” button under it.

8. Check and Free Up Storage
The lack of sufficient storage space is one of the main reasons behind Chromebook running slow. Therefore, you must check and free up storage on your Chromebook.
- Open Settings and go to “Device → Storage management.”
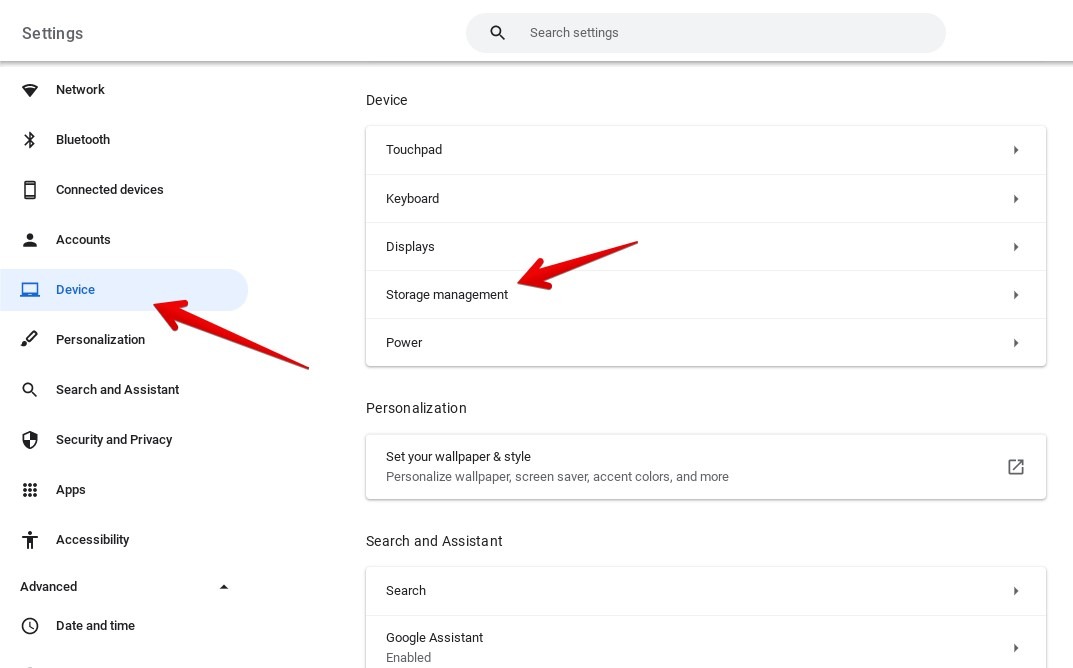
- You will see the available storage, in-use storage and services that take up the most storage. Click on “My Files” and delete the files that you no longer need.
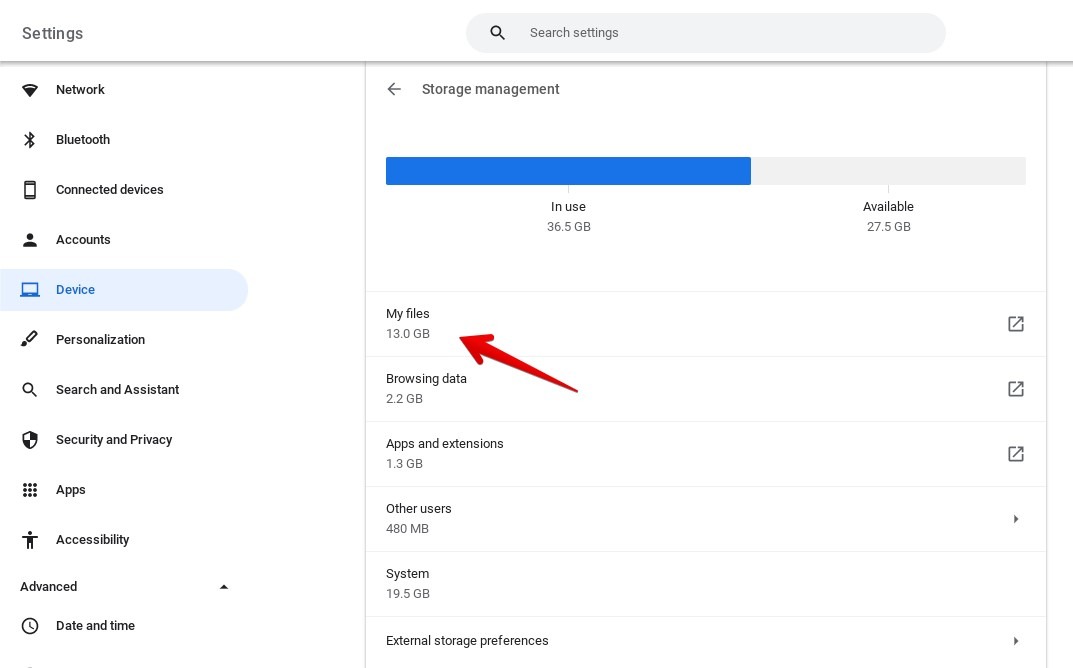
9. Remove Unwanted Apps
Just like extensions, apps take up storage on your Chromebook. If your Chromebook has less storage, it will be laggy and run slowly. Therefore, you must remove the apps from your Chromebook that you don’t use.
To uninstall unwanted apps from your Chromebook, open App Launcher, then right-click on the app that you want to remove and hit the “Uninstall” button.
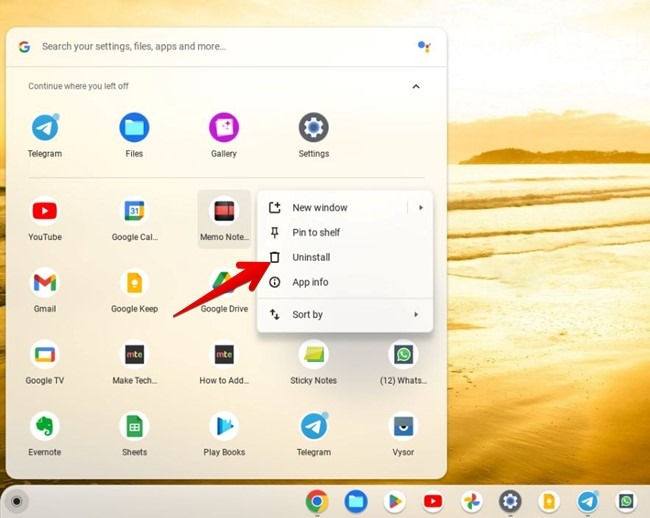
Tip: learn how to see the number of files inside a Google Drive folder.
10. Transfer Files to Google Drive
Another way to increase storage on your Chromebook is to transfer or move files from the local storage of your device to Google Drive.
- Open the Files app on your Chromebook.
- Go to the folder that has the files you want to transfer to Google Drive.
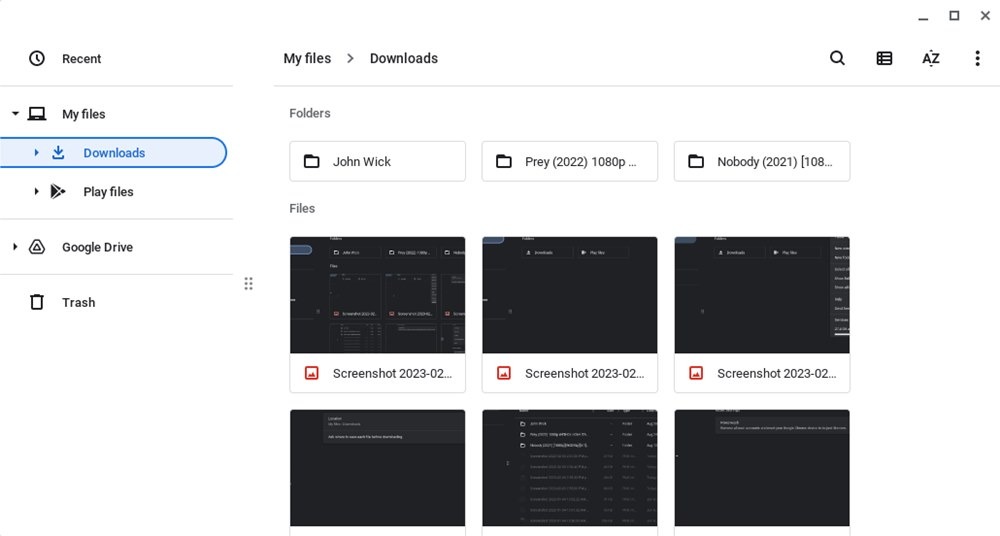
- Select the files manually and use the Ctrl + X keyboard shortcut to cut the files. Alternatively, right-click on any selected file and choose “Cut” from the menu.
Pro Tip: click on the three-dot icon at the top and choose “Select all” to choose all files in a folder.
- Open Google Drive from the left sidebar in the Files app.
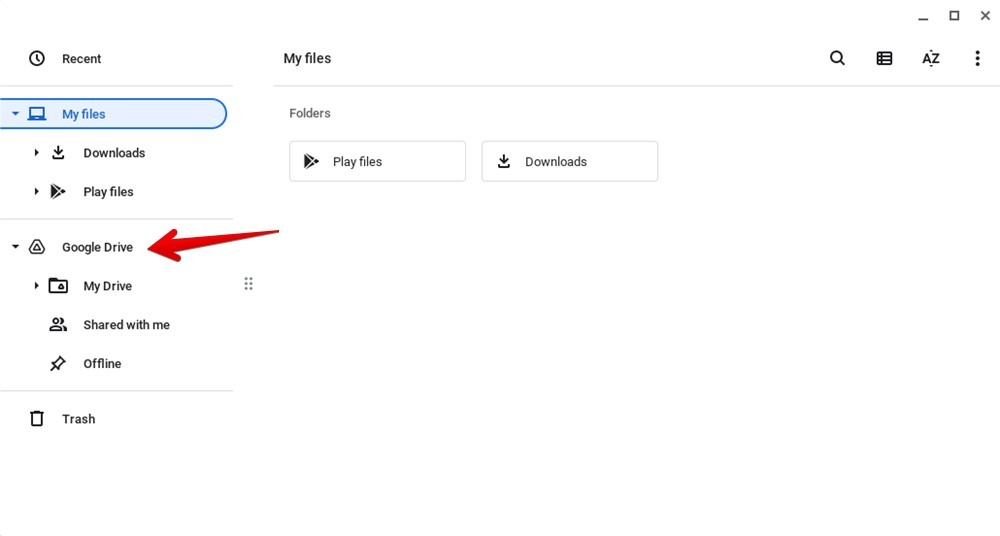
- Click on the three-dot icon at the top and select “New folder.”
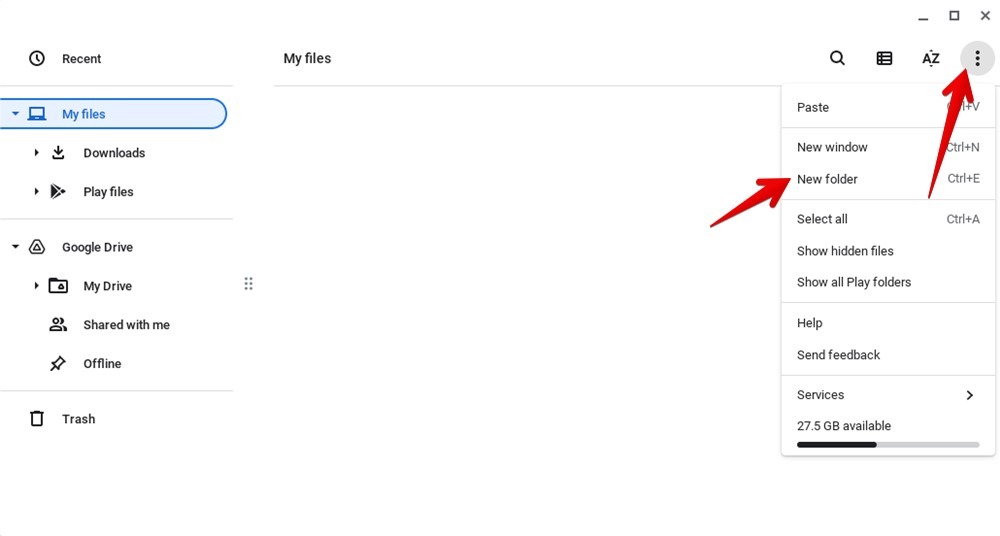
- Open the newly created folder.
- Right-click inside the folder and use the Ctrl + V keyboard shortcut to paste the items. Alternatively, right-click and select “Paste.” Similarly, move other local files from your device to Google Drive.
11. Download Files Directly to Google Drive
Furthermore, to make things easier for yourself, you can change the location of the “Downloads” folder to Google Drive so that you don’t need to manually move downloaded files from local storage to Google Drive. Anything that you download will be saved to the selected Google Drive folder.
- Open the Chrome browser on your Chromebook.
- Click on the three-dot icon at the top and select “Settings.”
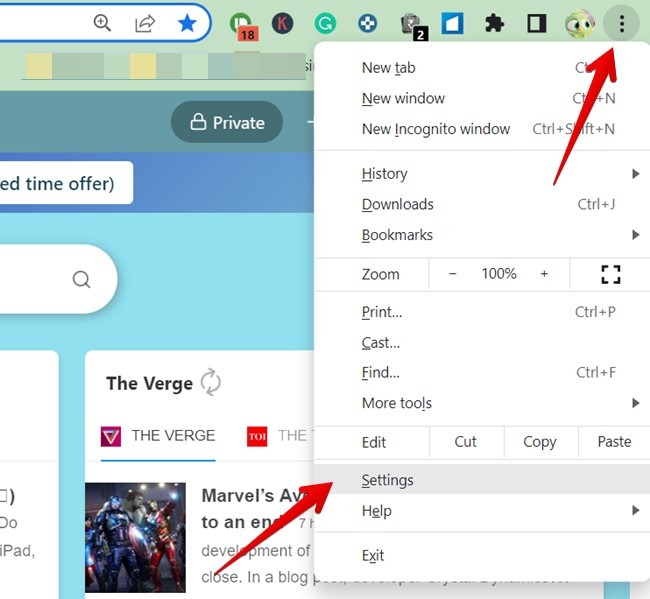
- Go to “Downloads” in the left sidebar and click on “Change” next to “Location.”
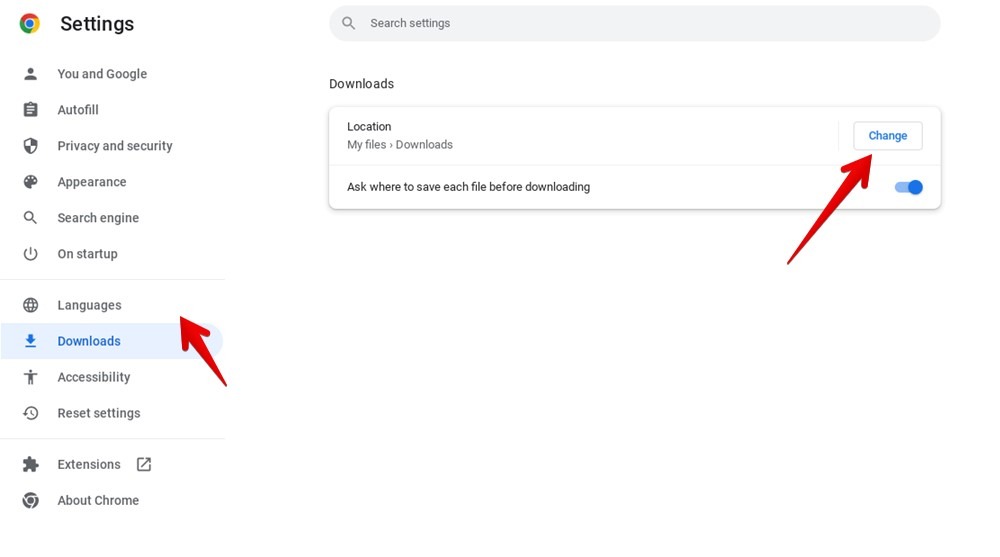
- Select the Google Drive folder where you want to save the downloaded files on your Chromebook and press the “Open” button.
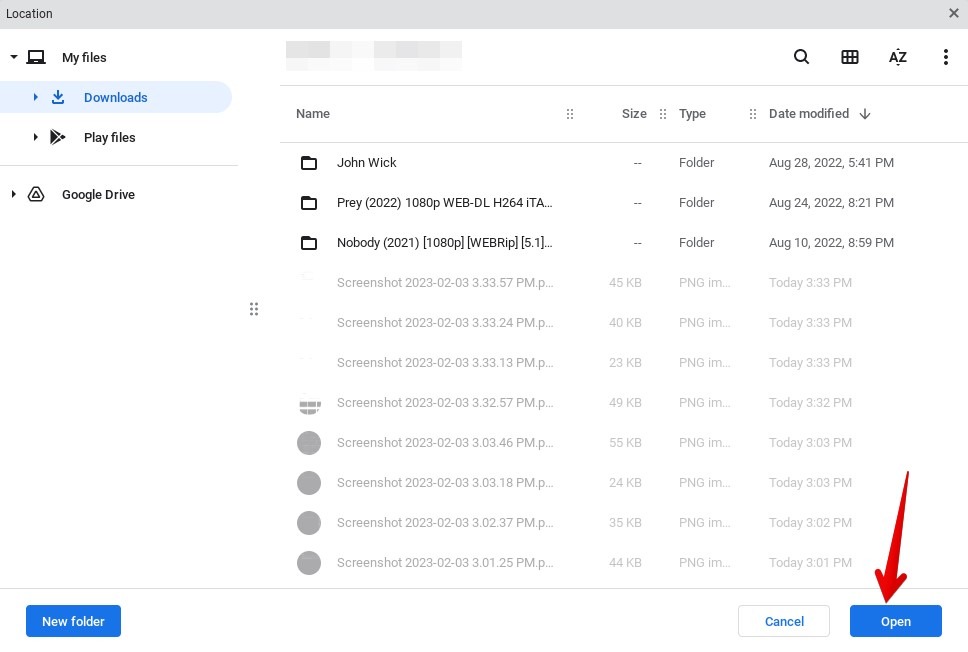
12. Replace Apps with Web Versions
For many apps like WhatsApp, Netflix, etc., you can use their PWA (Progress web apps) or web versions instead of installing them from Play Store. This will also save storage space on your Chromebook and make it run faster.
- Open the desired website in Chrome.
- Click on the three-dot icon at the top and select “More tools -> Create shortcut.”
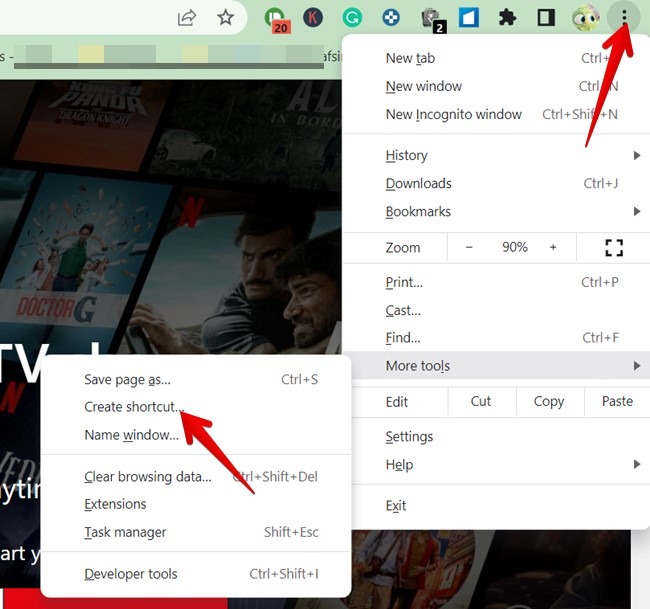
- A pop-up will show up. Select the box next to “Open as window” and press the “Create” button.
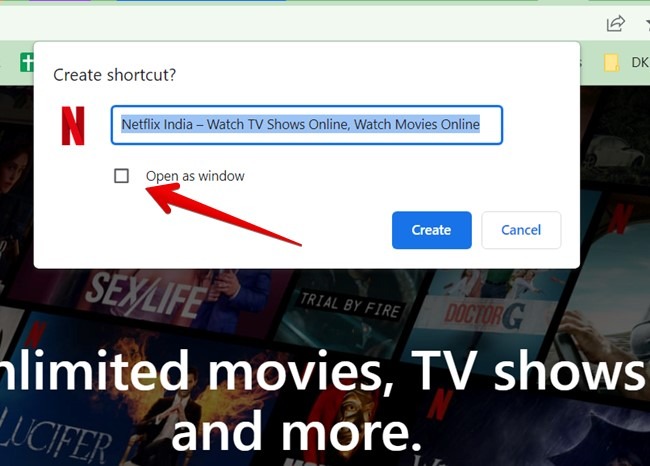
- The website will open in a separate window, and its shortcut will show up in the App Launcher of your Chromebook. Click on it whenever you want to use the website. You can also pin it to the Chromebook’s shelf like a regular app to access it faster. Do this by right-clicking on the shortcut in the App Launcher and selecting “Pin to shelf.”
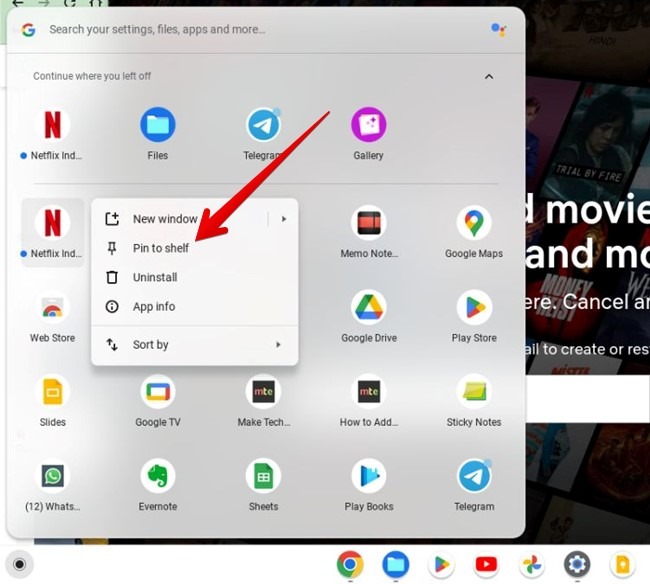
Pro Tip: check out other tips to customize the shelf, aka. taskbar, on your Chromebook.
13. Clear Chrome Browsing Data
You must also try clearing the browsing data of Chrome, as it may have accumulated over the years, thus affecting the performance of your Chromebook.
- Open the Chrome browser on your Chromebook.
- Click on the three-dot icon and select “Settings.”
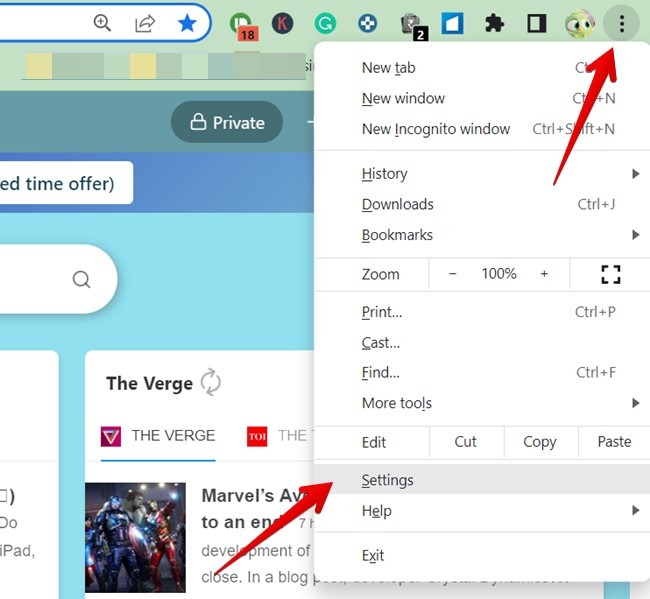
- Go to “Privacy and security -> Clear browsing data.”
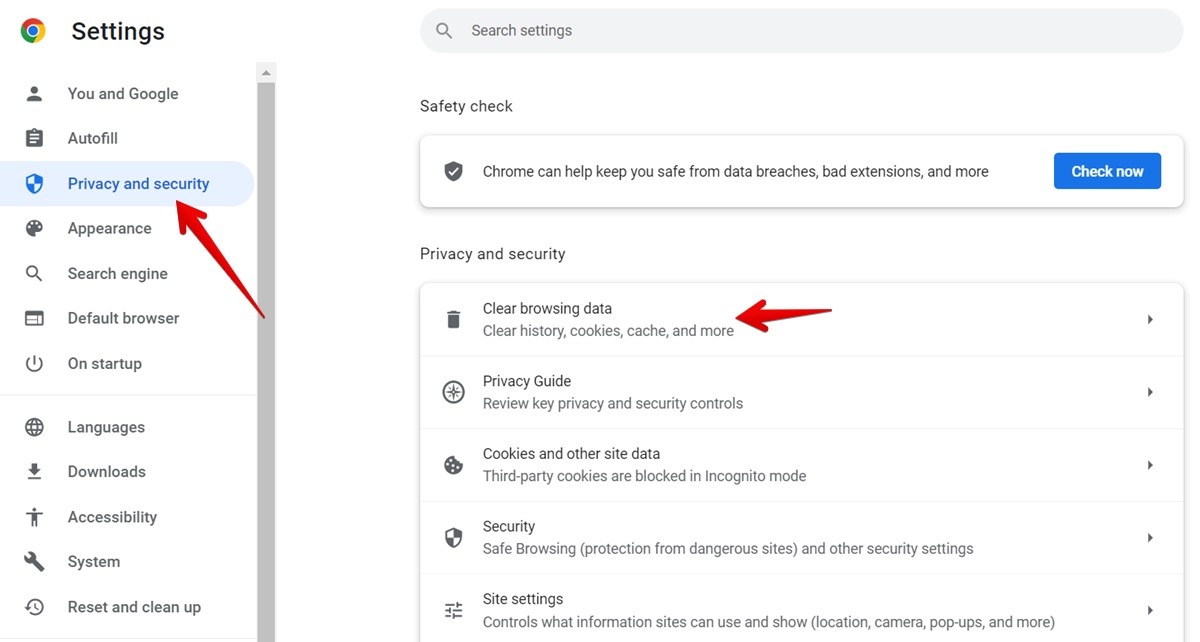
- Enable the toggle next to “Cached images and files” and uncheck all others.
- Click on the “Clear data” button.
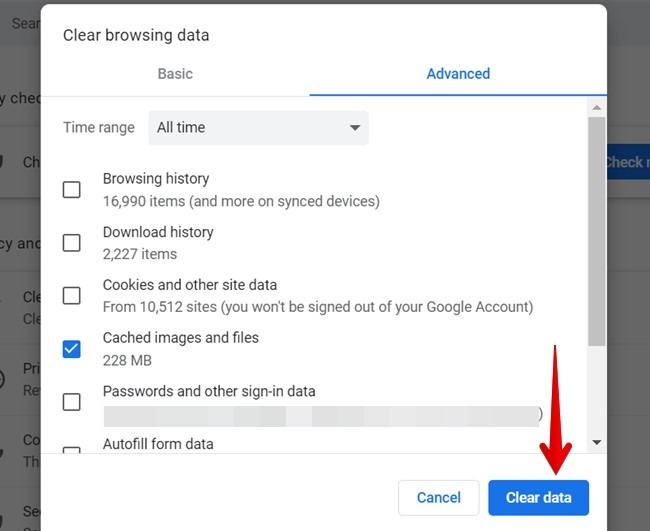
- Restart your Chromebook. If Chromebook runs faster, all is well and good. But if Chromebook is still slow, repeat the steps and select “Cookies and other site data” in step #4. Doing so will log you out from the websites you are logged in to on your Chromebook. Press the “Clear data” button.
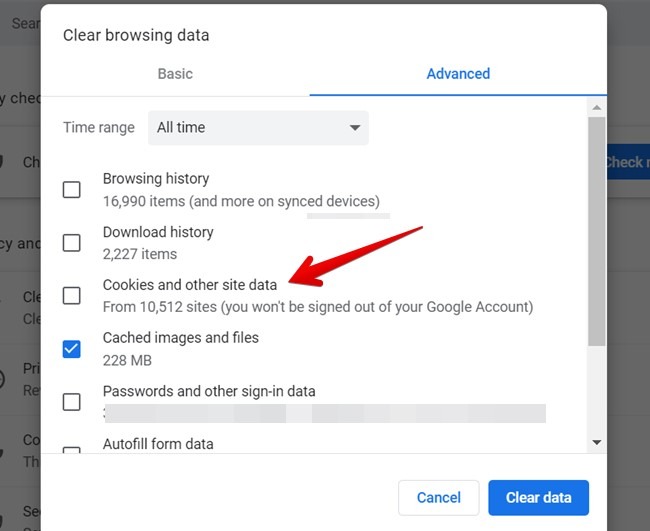
14. Run Diagnostics
Most Chromebooks ship with a Diagnostics app that shows the performance of your device. While it doesn’t offer options to improve system performance, you can use it to detect any issue on your Chromebook that could be making it slow.
- Click on the Launcher button at the bottom-left corner of the screen.
- Type “Diagnostics” in the search bar and click on the best match.
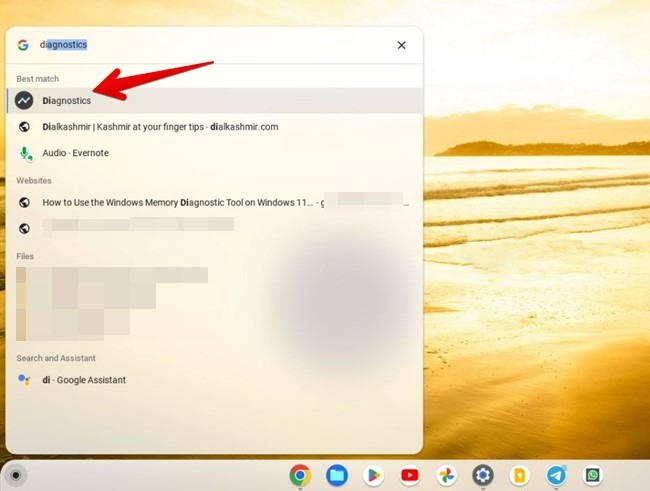
- You will see the “Diagnostics” report.
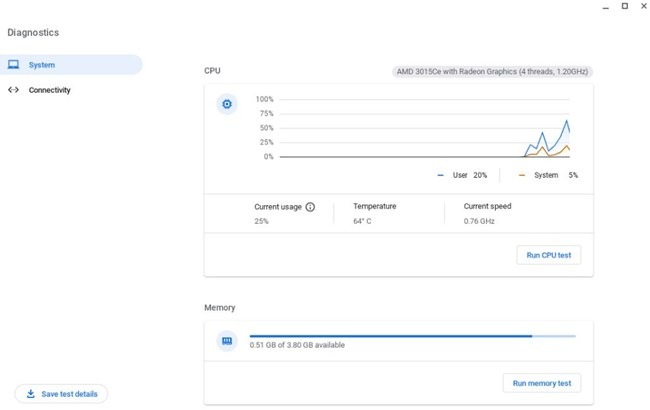
15. Enable Hyper-Threading
Google offers a Chrome flag that uses Hyper-Threading to make your Chromebook faster. You should enable it and see whether it helps to speed up the laptop.
- Open Chrome and enter chrome://flags in the address bar.
- Type “Scheduler configuration” in the search bar.
- Click on the “Default” drop-down box next to Scheduler Configuration and select “Enable.”
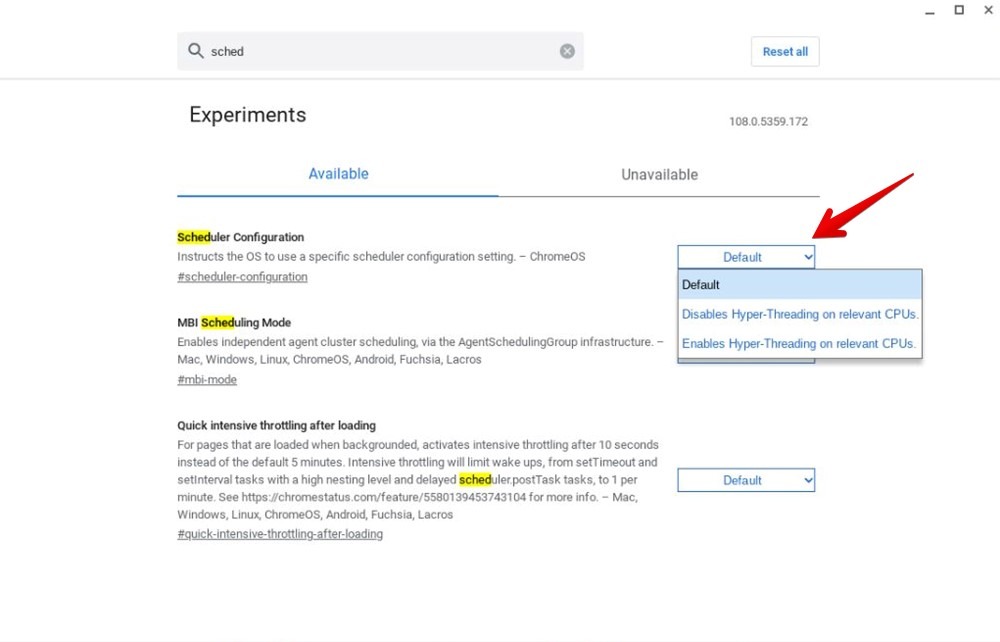
- Restart the Chrome browser.
Tip: check out the best tips to secure your Chromebook.
16. Turn Off Google Drive Offline Mode
Another easy setting to change to make your Chromebook speed up is to turn off the offline mode of Google Drive. Basically, when enabled, you can access and edit your Google Drive files – like Docs, Sheets, and Slides – offline. Turn it off and see whether it makes your Chromebook faster.
- Open drive.google.com in a browser on your Chromebook.
- Click on the gear icon at the top and select “Settings” from the menu.

- Uncheck the box next to “Create, open and edit your recent Google Docs, Sheets, and Slides files on this device while offline.”
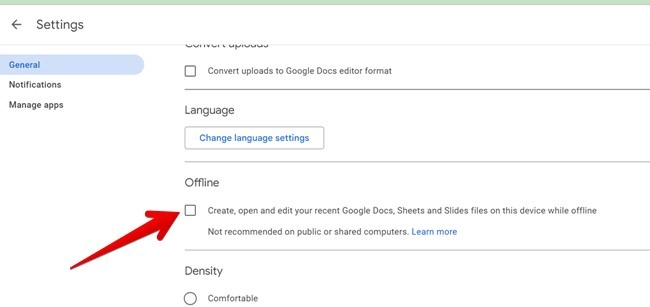
17. Factory Reset Chromebook
If none of the above solutions help fix the issue with your Chromebook running slow, you should consider a factory reset (aka Powerwash). Doing so will delete all the data from your Chromebook and restore it to the factory settings. Make sure to back up the Chromebook before resetting it.
- To reset your Chromebook, go to “Settings -> Advanced -> Reset settings.”
- Click on the “Reset” button next to “Powerwash.” Check out our detailed guide on how to Powerwash your Chromebook.
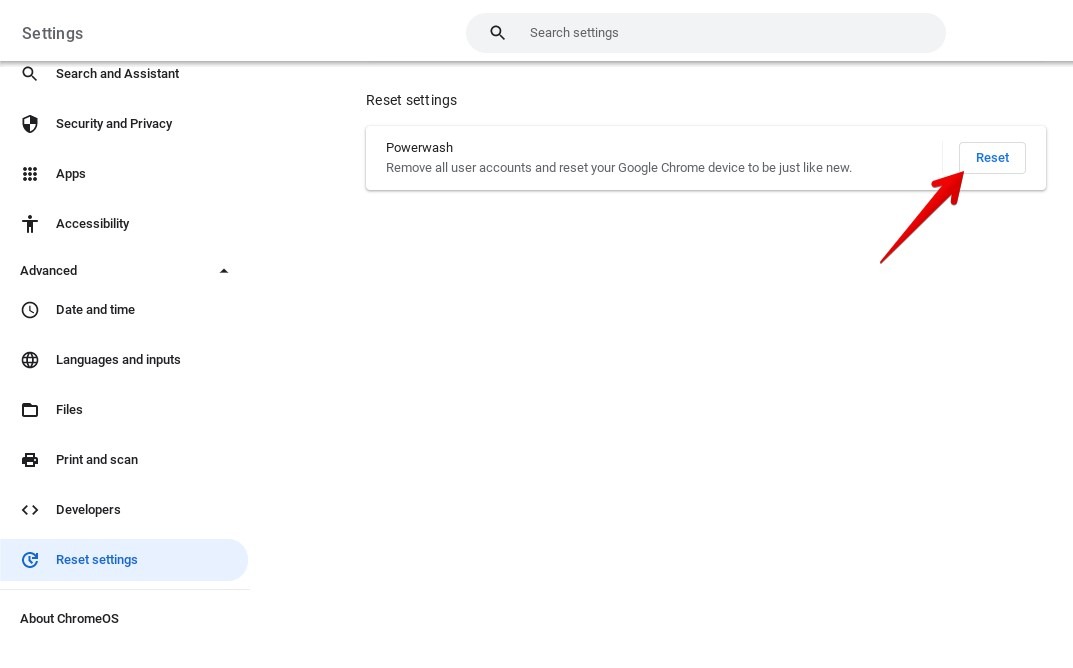
Pro Tip: you can also try creating a new profile or using Chromebook in guest mode to see if the issue is limited to your profile or all profiles.
18. Contact Device Manufacturer
Lastly, if your Chromebook is still slow after resetting it, there may be some hardware issues. You should contact your device manufacturer and inform them about your issues.
Good to know: check out these Chrome flags that will boost your browsing experience.
Frequently Asked Questions
Can I install Windows on Chromebook to make it faster?
There is no easy way to install Windows on a Chromebook, but you can do it with workarounds like Parallels. However, this will not make your Chromebook any faster.
Why can't I download anything on my Chromebook?
If you are unable to download apps or files on your Chromebook, restart it, then make sure that you have free space available on your device. Also, try changing the download location of your Chrome browser.
Why do Chromebooks slow down over time?
Every electronic device, including Chromebooks, is likely to slow down over the years, but that shouldn’t happen in just a month or two.
All screenshots by Mehvish Mushtaq.
Our latest tutorials delivered straight to your inbox