
If you have been wondering, “Why won’t my Chromebook turn on”, well, there are many reasons for that. For instance, no battery charge, a problem with the Chromebook charger, a problem with the recent ChromeOS update, a brightness issue, or an issue with internal or external hardware. Whatever the reason for Chromebook not turning on, this post will help in fixing it. Let’s get started.
1. Charge Your Chromebook
Are you using your Chromebook after a long time? Or, did you keep it on the last time you used it? Well, then you must try charging it first. Charge your Chromebook for at least 30 minutes to 1 hour and then try turning it on.
Tip: Make sure your Chromebook is charging by looking at the small LED light near the charging port. The light should be glowing.
2. Use a Different Charger
If your Chromebook isn’t charging, there could be an issue with its charger. Try charging it with a different charger. You should also try plugging it into a different power outlet. Hopefully, the Chromebook will turn on after charging.

3. Increase Brightness
If your Chromebook is charging and turns on but shows a black screen instead of actually turning on, then you might have accidentally decreased the brightness of the device. Basically, if you decrease the brightness to the minimum value on some Chromebooks, the screen will turn black.
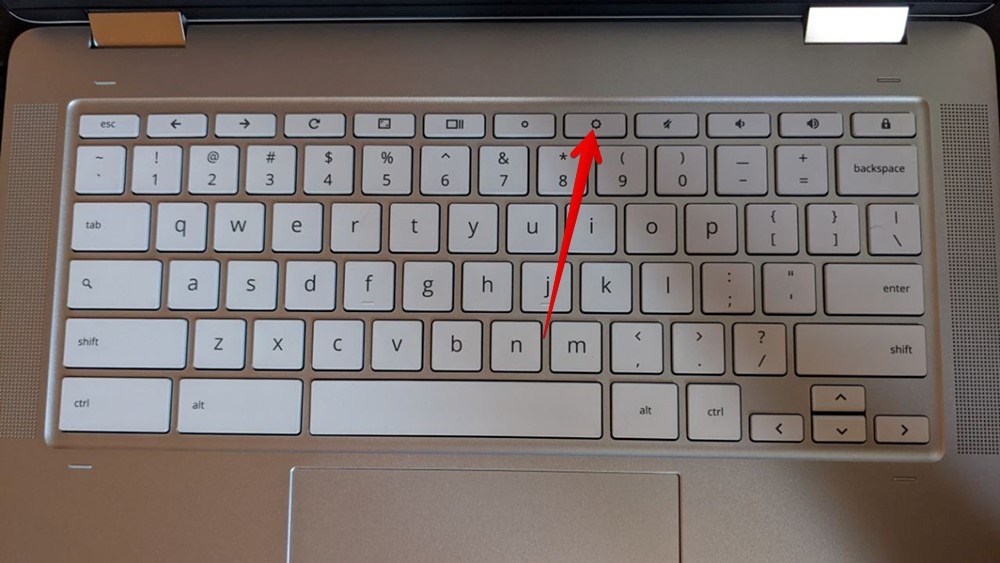
Turn on your Chromebook and then press the Increase brightness button repeatedly on the Chromebook’s keyboard to increase its brightness.
Tip: Check out 20+ tips and tricks for Chromebook users.
4. Remove Connected Devices
Sometimes, external devices connected to your Chromebook can interfere with the boot process of ChromeOS. Try removing all the external devices like a wired mouse, pen drive, hard disk, etc., from your Chromebook and then turn it on.
Tip: Know how to secure your Chromebook.
5. Cool Down Your Chromebook
If your Chromebook seems very hot at the bottom, there are chances that it may be overheated and that could be the reason for Chromebook not turning on.

You must remove the charger from the Chromebook and let it cool down for 10-15 minutes. Try to keep the vents at the bottom unobstructed. You can keep the Chromebook in a slanting position for that. After you feel the Chromebook has cooled down significantly, you should try turning it on.
Tip: Check out the best tips to speed up your Chromebook.
6. Force Restart
If your Chromebook is frozen, you must try using the age-old trick of holding the Power button to fix the issue of the Chromebook not turning on.
- Hold the Power button for 10 seconds.
- Close the lid of the Chromebook and wait for 3 seconds.
- Open the lid and hopefully, your Chromebook should turn on. In case this doesn’t work, keep holding down the Power button until the Chromebook turns on. This could take 15-20 seconds.
7. Hard Reset Chromebook
One of the solution that has helped many users in fixing the Chromebook not turning on issue is to hard reset the Chromebook. Doing so will not delete any data on your Chromebook. It will only restart your Chromebook hardware, thus fixing temporary issues like Chromebook won’t turn on even if it’s charged.
To hard reset your Chromebook, follow these steps:
- You need to turn off your Chromebook if you think Chromebook is on but it’s not showing anything on the screen. For that, hold the Power button for at least 10 seconds. If the Chromebook is already off, jump to step 2.
- Press and hold the Refresh button (Semicircle with an arrow) and press the Power button once while holding the Refresh button.
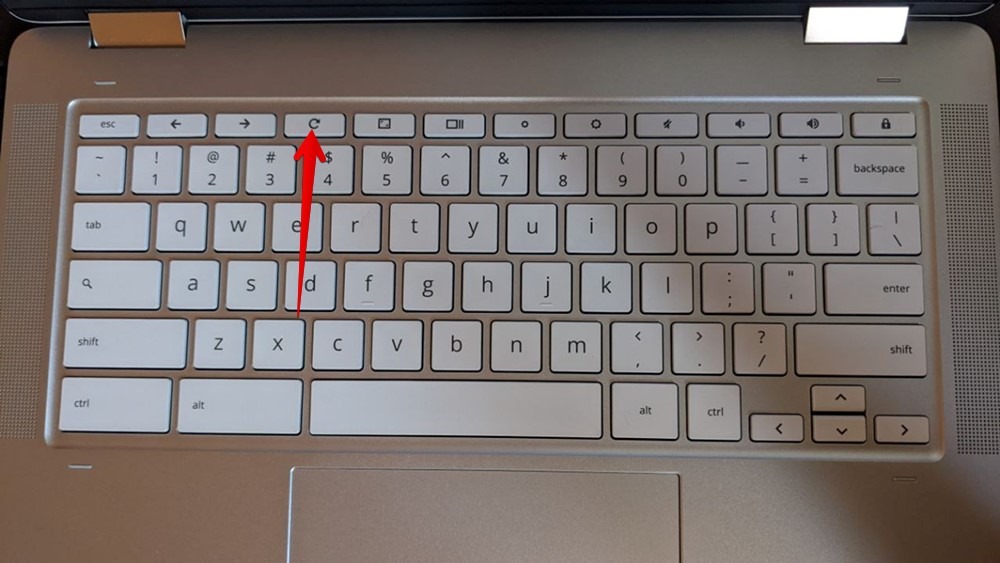
- Release the Refresh button when your Chromebook boots up.
8. Recover Your Chromebook
Finally, if ChromeOS fails to load when you are trying to turn on your Chromebook, you can try reinstalling ChromeOS by entering the recovery mode. Please note that the recovery mode deletes all the data on your Chromebook. Use it at your own risk. Also, you should use it only after trying all the above-mentioned solutions,
Follow these steps to recover your Chromebook using an internet connection:
- Remove all the external devices connected to your Chromebook including the mouse.
- Press and hold the Esc + “Refresh” keys and then press the “Power” button once. Please note that on some devices you might have to hold the Esc and Maximize buttons followed by pressing the Power button.
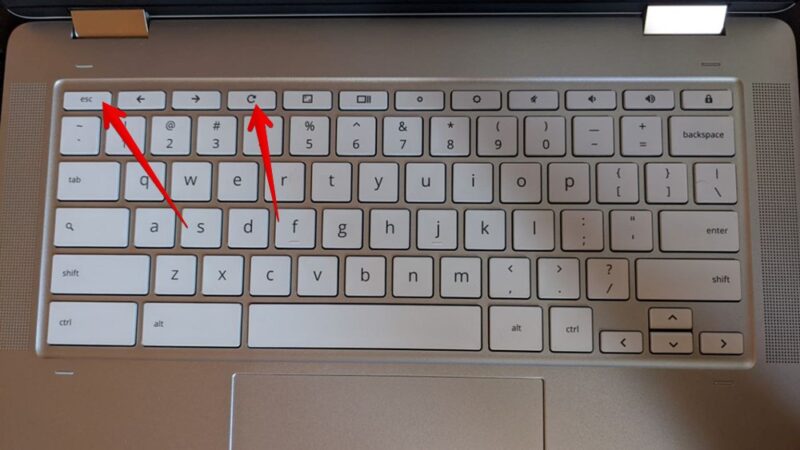
- Release the Esc and Refresh buttons when you see a message on the screen.
- Select “Recover using internet connection” and follow the on-screen instructions.
9. Fix Chromebook that Keeps Turning On and Off
If your Chromebook keeps turning off and on, try using the following solutions so that Chromebook stays on without turning off:
- Remove any recently installed apps or extensions from your Chromebook.
- Sign in as a guest user or a different user.
- Update your ChromeOS by going to “Settings -> About ChromeOS -> Check for Updates.”
- Powerwash aka. factory reset your Chromebook from “Settings -> Advanced -> Reset.”
10. Contact the Manufacturer
If nothing helps in making your Chromebook turn on, you must contact the manufacturer of your Chromebook and get it checked. There are chances that the issue could be happening due to a hardware issue or battery damage.
Frequently Asked Questions
Why is everything on my Chromebook black?
If the background and other items are black on your Chromebook, you must have turned on the Dark mode. To disable dark mode, open the Quick Settings panel and click on the Dark Theme button to turn it off.
Does the expiry date of a Chromebook turn it off permanently?
No, the expiry date of a Chromebook only reflects the time until your Chromebook can receive updates. It doesn’t affect any other functionality.
Is Chromebook battery repairable?
No, laptop batteries cannot be repaired. You will have to purchase a new battery.
All images and screenshots by Mehvish Mushtaq.
Our latest tutorials delivered straight to your inbox