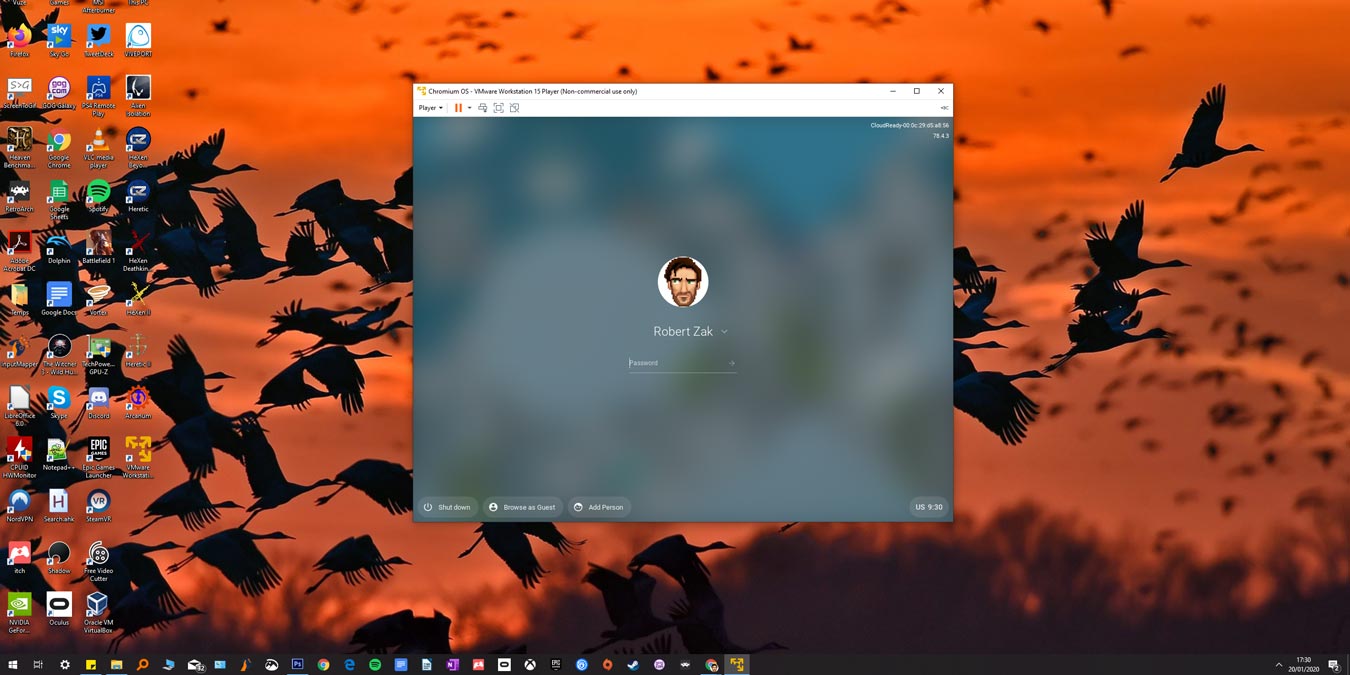
Chrome OS is fast growing in credibility as a great desktop operating system. It used to be scorned for its dependency on the cloud and Google services, but nowadays you can install Android apps and Linux apps on it and even play the latest PC games thanks to Google Stadia. If you want to test out Chrome OS for development or personal purposes on Windows 10, you can use the open-source Chromium OS instead.
CloudReady, a PC-designed version of Chromium OS, is available as an image for VMware, which in turn is available for Windows. By installing CloudReady on VMware in Windows, you can get pretty much all the functionality of Chrome OS, minus the Google-specific apps and features. Crucially, you won’t be able to run Play Store apps on CloudReady.
Here’s how to get Chromium OS running in Windows 10.
First, you need to download the OVA file for CloudReady. This is a virtual machine for VMware, which you also need to download. Here’s the link to VMware Workstation 15 Player – a light version of VMware that lets you run a single virtual machine.
With the CloudReady OVA file downloaded and VMware installed on Windows 10, it’s time to get the two working together.
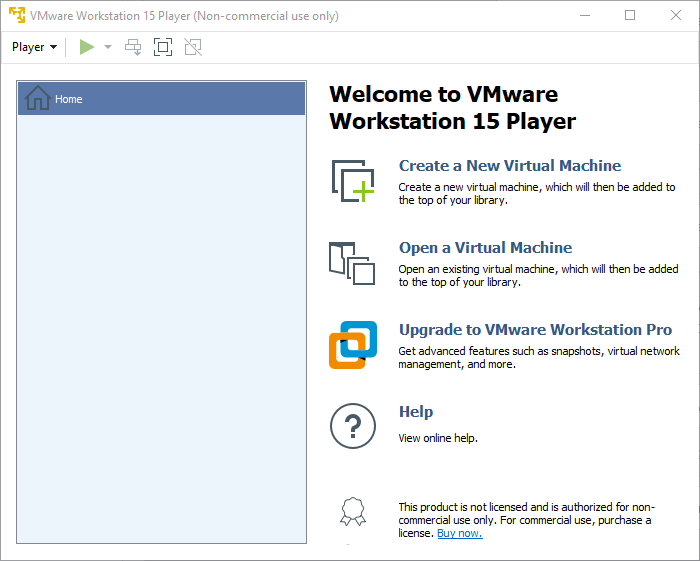
Open VMware, and on the right side click “Open a Virtual Machine.” Find the CloudReady OVA file you downloaded and select it.
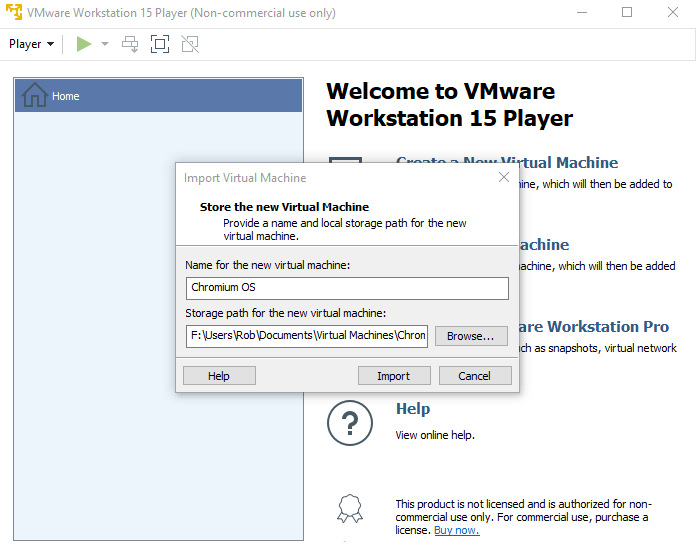
In the new window, you can give a name to your new virtual machine and set the storage path for all data on that machine. When you’re ready, click Import and wait for the process to complete.
When it’s finished, your new Chromium OS virtual machine should appear on the main VMware screen. Double-click it to start the machine. Follow the instructions inside CloudReady/VMware to set yourself up on the virtual machine.
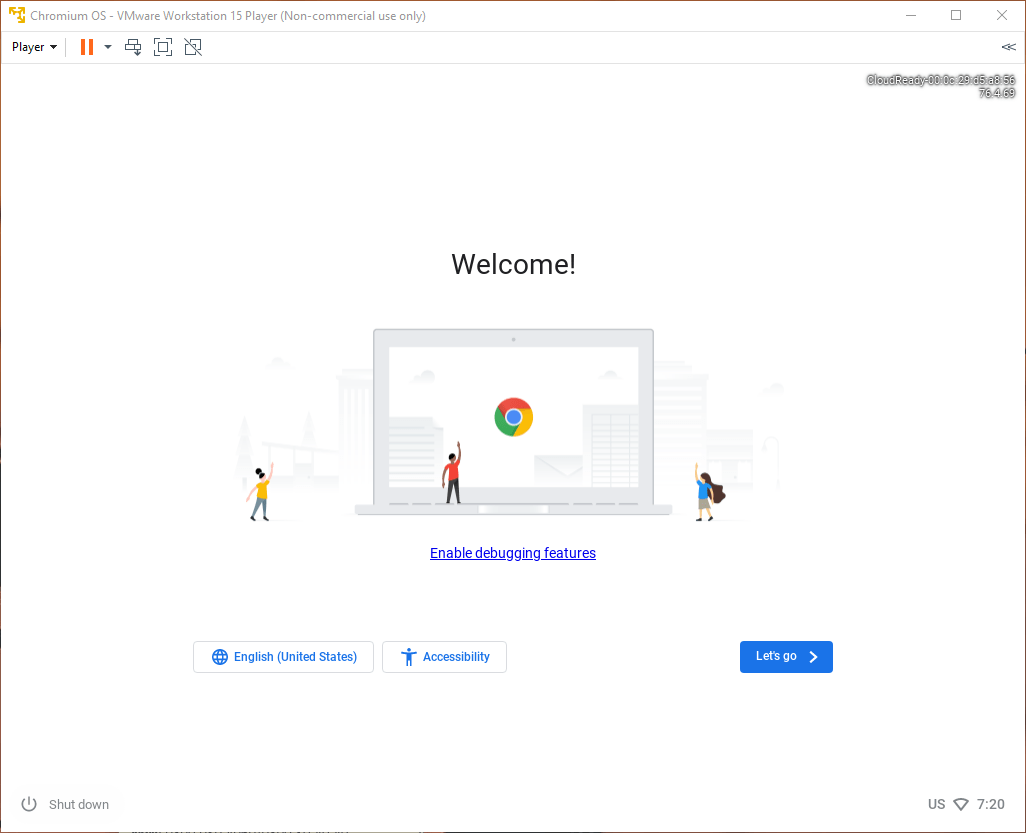
That should be all to create your very own Chrome OS virtual machine. There are a few teething issues you might run into, though, so read on for our tips on how to fix some issues with sound and getting online.
A Few Things to Note When Running CloudReady
Possibly the most important shortcut to know: if you’re in the virtual machine but want to switch the mouse to control Windows again, press Ctrl + Alt. If you don’t know this shortcut and are in full-screen mode, you may find yourself stuck.

Also, I initially had some trouble getting the virtual machine online. As it turned out, the virtual network adapter was bridging to the wrong network adapter on my PC. To fix this, click Player in the top-left corner of “VMware -> Manage -> Virtual Machine Settings. “
Here, click Network Adapter under the Hardware tab, then Configure Adapters, and make sure to switch off any and all adapters that aren’t directly related to getting online (virtual adapters and so on).
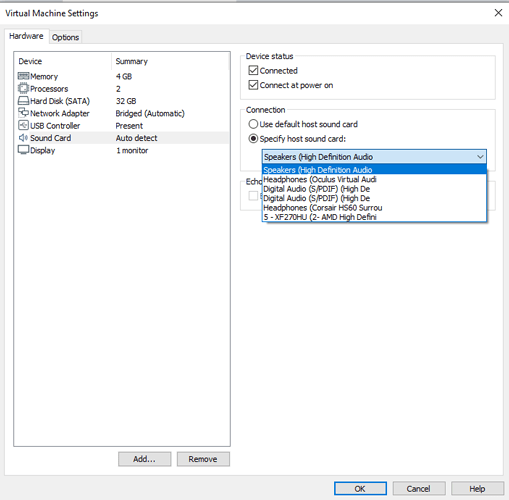
I also found that our Chromium OS VM didn’t automatically link to my sound card. So while you’re in the Settings screen, look in the pane on the left to make sure there’s a “Sound Card” under devices. If not, click Add, then select “Sound Card” and “Auto-Detect” (or select a specific sound card using the “Specify host sound card” option). When you’re done, click OK.
Conclusion
And that’s how to get your own build of Chromium OS running on Windows 10. Remember to keep CloudReady up to date by regularly checking for updates under “Settings -> About CloudReady” within Chromium OS. Enjoy!
Our latest tutorials delivered straight to your inbox