
Since Chrome OS 69, Chrome OS users (on selected Chromebooks) can install and use Linux apps. Referred to as project Crostini, what it does is run a Linux operating system in an LXD container (similar to a virtual machine) so you can install and run Linux apps in a sandboxed environment. The default Linux distro used in Crostini is Debian, which is a stable distribution that you can rely on. However, if you are not a fan of Debian because of its old software list, you can switch to Ubuntu instead.
This switching procedure will require you to access the Terminal and type tons of commands. If you are not comfortable with the terminal, then this is not for you. For the rest, here is how you can run Ubuntu container in Chrome OS.
1. Boot up your Chromebook. Do not open any Linux app. Open the Chrome browser and press Ctrl + Alt + T to launch the Crosh shell.
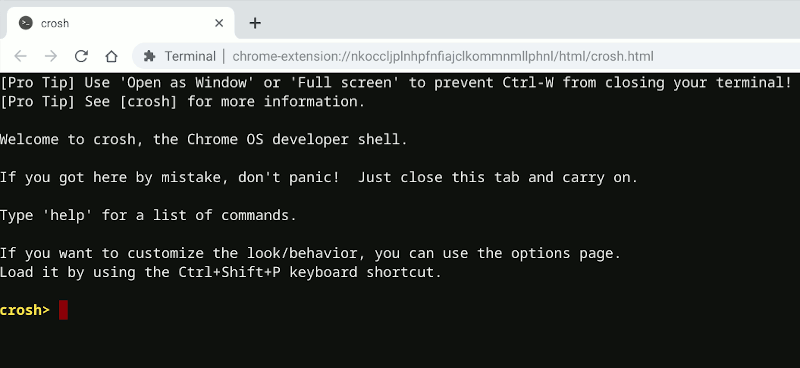
Start the terminal with this command:
vmc start termina
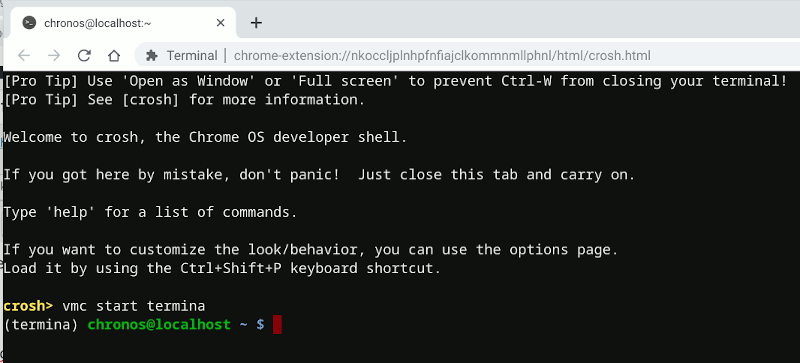
2. The default Debian container is labeled as “penguin,” which is used to integrate with the Chrome OS filesystem. To replace Debian, we will first need to strip the Debian container of its “penguin” label:
lxc stop penguin --force
lxc rename penguin debian3. Next, create a new Ubuntu container named penguin:
lxc launch ubuntu:18.04 penguinThis will take quite some timem as it pulls the image from the Internet.
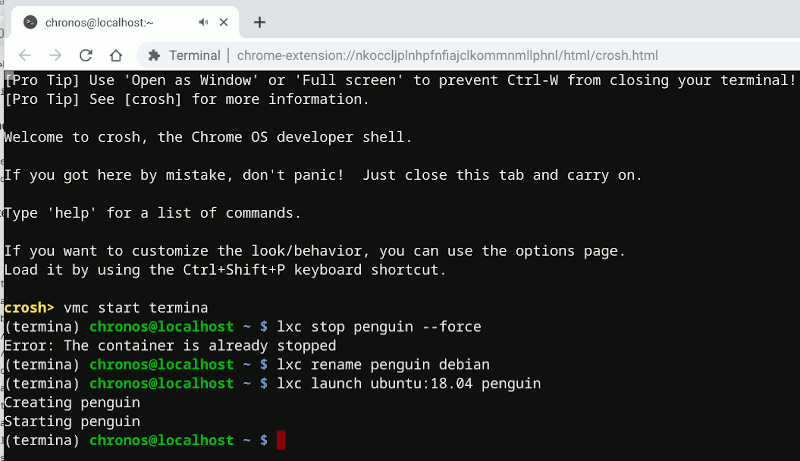
4. Once this is done, boot into the new container:
lxc exec penguin -- bash
5. Update and upgrade the system:
apt update apt upgrade
6. Install the Crostini packages so it can integrate with the native filesystem. Enter the following commands to add the cros-packages’ repo:
echo "deb https://storage.googleapis.com/cros-packages stretch main" > /etc/apt/sources.list.d/cros.list if [ -f /dev/.cros_milestone ]; then sudo sed -i "s?packages?packages/$(cat /dev/.cros_milestone)?" /etc/apt/sources.list.d/cros.list; fi apt-key adv --keyserver keyserver.ubuntu.com --recv-keys 1397BC53640DB551 apt update
Install the dependencies:
apt install binutils
7. Even though we added the repo, we won’t be able to install the Crostini packages directly. Here is the workaround.
Download the Crostini package with the command:
apt download cros-ui-configYou will receive a warning message. Ignore it.
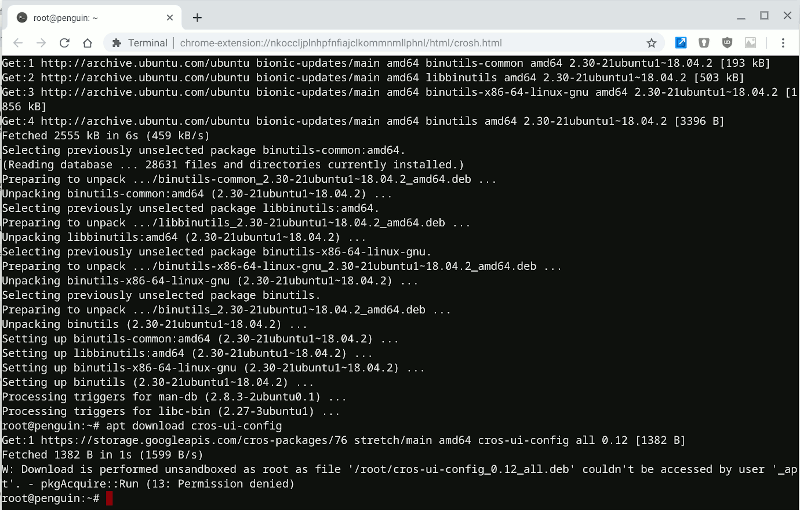
Now extract the downloaded packages:
ar x cros-ui-config_0.12_all.deb data.tar.gz gunzip data.tar.gz tar f data.tar --delete ./etc/gtk-3.0/settings.ini gzip data.tar ar r cros-ui-config_0.12_all.deb data.tar.gz rm -rf data.tar.gz
Install the Crostini package from the deb file:
apt install cros-guest-tools ./cros-ui-config_0.12_all.deb
8. Lastly, remove the downloaded package:
rm cros-ui-config_0.12_all.deb9. Install the adwaita-icon-theme-full package. Without this package GUI Linux apps may have a very small cursor.
apt install adwaita-icon-theme-full
10. The default user in the container is “ubuntu.” We need to remove it and replace with your Gmail username. Using your Gmail username (the Gmail account you use to sign in to your Chromebook) is essential if you want to integrate this Ubuntu container with the native filesystem. Without this, you won’t be able to access your Linux files from the File manager.
killall -u ubuntu groupmod -n gmail-username ubuntu usermod -md /home/gmail-username -l gmail-username ubuntu usermod -aG users gmail-username loginctl enable-linger gmail-username sed -i 's/ubuntu/gmail-username/' /etc/sudoers.d/90-cloud-init-users
Note: replace “gmail-username” with your own Gmail username.
11. Once this is completed, shut down the container
shutdown -h nowand reboot the Chromebook. Once restarted, start the Terminal application from the launcher. If it fails, try again.
12. Try updating the system again.
sudo apt update
If you see the error message:
The following signatures couldn’t be verified because the public key is not available: NO_PUBKEY 7638D0442B90D010 NO_PUBKEY 04EE7237B7D453EC
that is because the private key of the Crostini package is not found in the system. Add the private key with the command below:
sudo apt-key adv --keyserver keyserver.ubuntu.com --recv-keys 7638D0442B90D010 8B48AD6246925553
and you should be able to run apt update with no issue.
You can now start to install Linux apps with the apt install command. For example, to install the latest version of Firefox, use the command:
sudo apt install firefox
Removing the Debian container
If you have no more use for the Debian container, you can remove it to free up storage space.
1. In the Chrome browser, press Ctrl + Alt + T to launch the Crosh shell.
2. Start the terminal:
vmc start termina
3. Remove the Debian container:
lxc delete debian
Conclusion
If you prefer stability and security, then sticking with the default Debian container is the best choice. If not, you can switch to Ubuntu, as it provides more flexibility and software options. There are plenty of LXD images you can use, so you are not restricted to Ubuntu either Prefer Arch Linux? It is available too.
Our latest tutorials delivered straight to your inbox