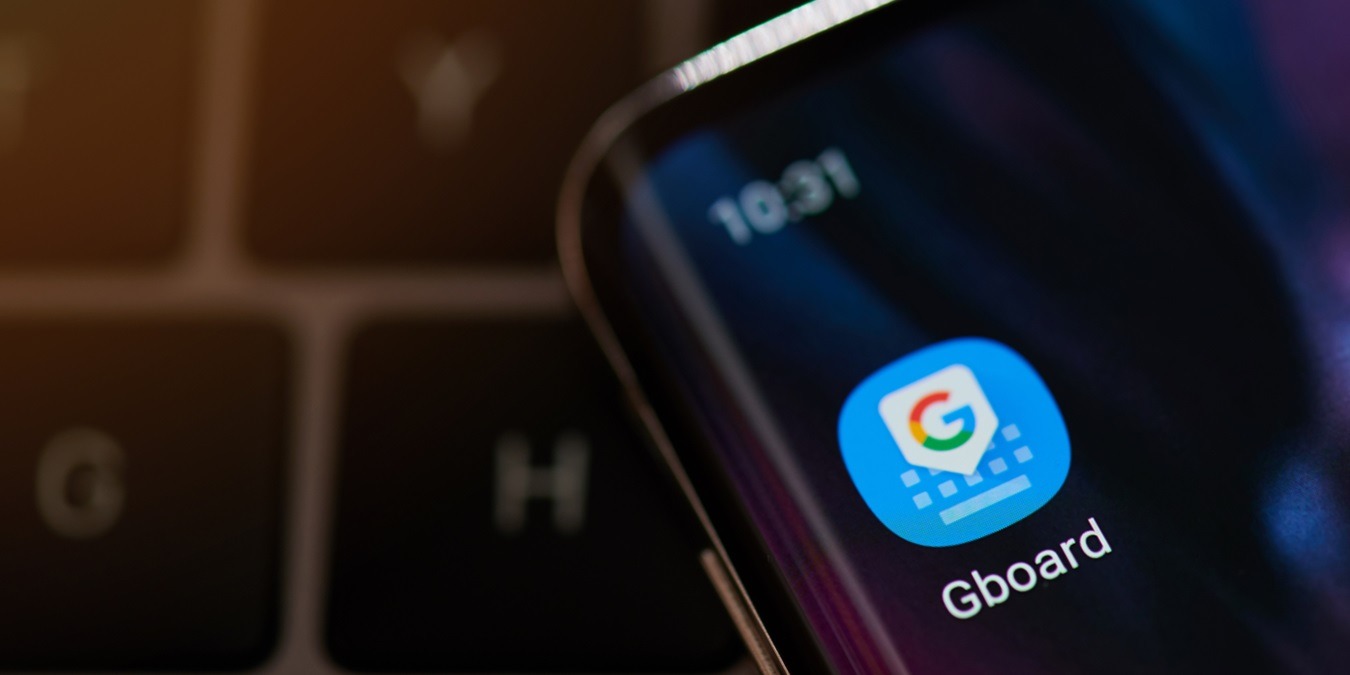
Gboard, or Google keyboard, is one of the most popular keyboard apps available for both Android and iPhone. If Gboard isn’t working properly on your mobile, you have landed in the right place. Whether Gboard keeps crashing, reopening, or its features like voice typing, GIFs, etc., aren’t working, this tutorial will help. The guide can also be useful if you get the “Unfortunately, Gboard has stopped” error.
Good to know: did you know that you can type Morse code using Gboard? This guide shows you how.
1. Restart Device
Begin the troubleshooting journey to fix Gboard by restarting your Android or iPhone. Restarting the device fixes any temporary issues that could be causing Gboard to not work properly.
2. Update Gboard
After restarting the phone, if Gboard doesn’t work properly, update it. There are chances that a bug in the Gboard app will cause it to crash or wreck its features. On Android, open the Play Store, and search for Gboard. Tap on the Update button, if available. Similarly, look for Gboard in the App Store on iPhone, and hit the Update icon, if you see one.
3. Re-enable Gboard
Disabling and re-enabling Gboard on your phone could help make it work properly once again. Moreover, updating the Gboard app could also disable it sometimes. Enable it as shown below:
Android
On your phone, go to Settings -> System -> Languages & input -> On-screen (or Virtual Keyboard). Tap on the Manage (on-screen) keyboards option. If the toggle next to Gboard is off, turn it on. If it is already on, turn it off. Wait for 30 seconds, and turn it back on.
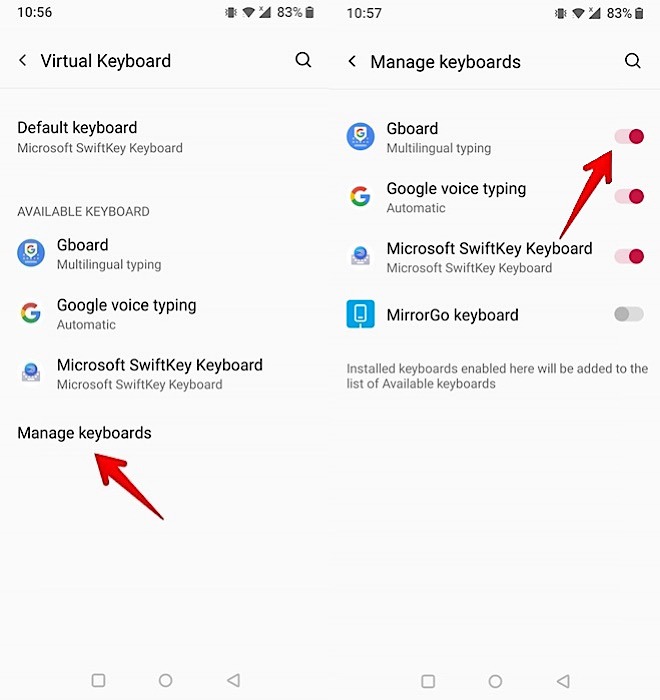
On Samsung Galaxy phones, go to Settings -> General Management -> Keyboard list and default, and enable Gboard.
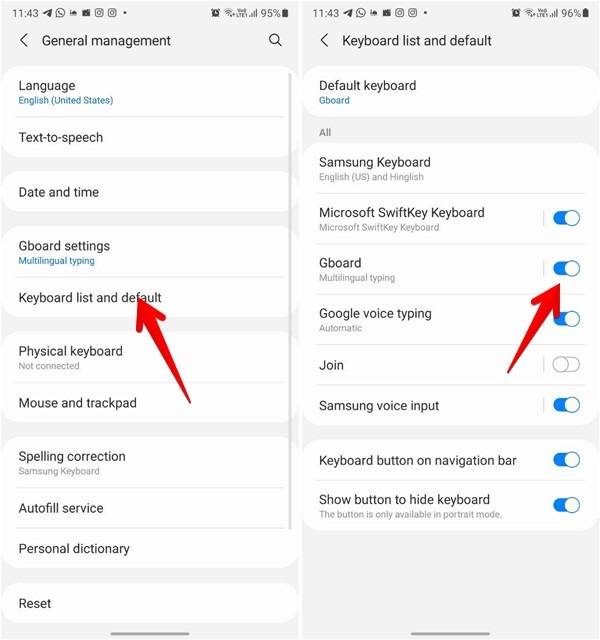
Additionally, you can go to Default keyboard, and select Gboard to make it the default keyboard.
iPhone
On iOS, go to Settings -> General -> Keyboard. Tap on Keyboards to see and manage the list of keyboards, then tap on the Edit button at the top.
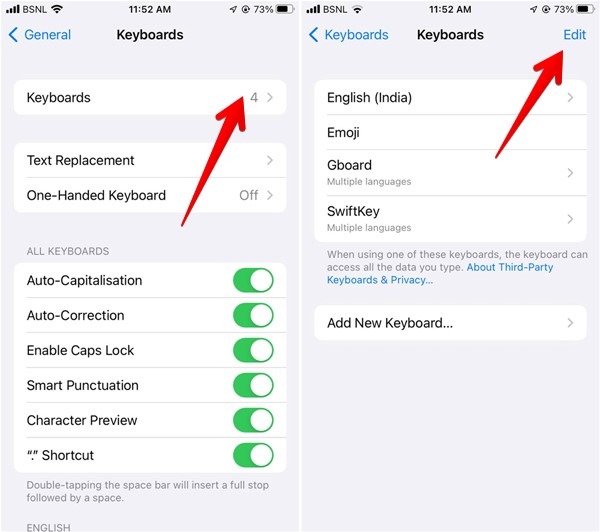
Tap on the red – (remove) icon next to Gboard, and press the Delete button to remove Gboard from your active keyboard list. Tap the Done button at the top to save the changes.
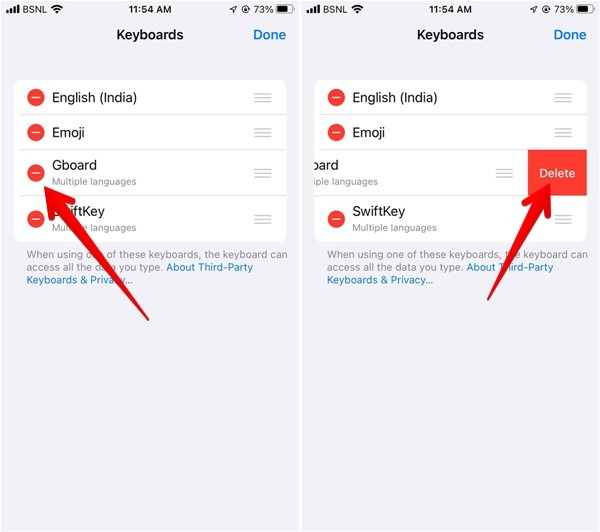
Back on the Keyboards screen, tap on Add new keyboard. Scroll down to the third-party keyboard section, and select Gboard for it to reappear in the list of keyboards.
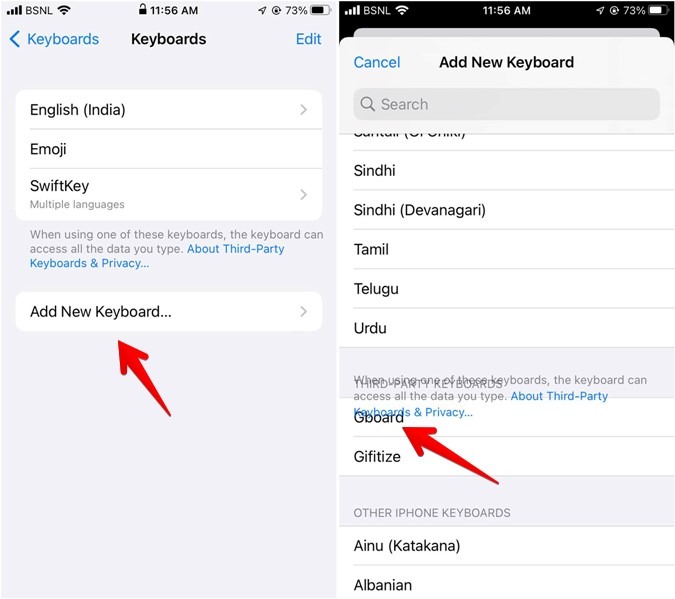
FYI: just started using Google’s virtual keyboard? Check out our in-depth guide to get the most out of your Gboard.
4. Switch to Gboard
If you have multiple keyboards installed on your phone, you need to make Gboard active to use it.
Android
Open any app that supports the keyboard. When it pops up from the bottom, tap on the tiny keyboard icon at the bottom-right or -left corner.
On the Change input method screen, select Gboard from the list of active keyboards.
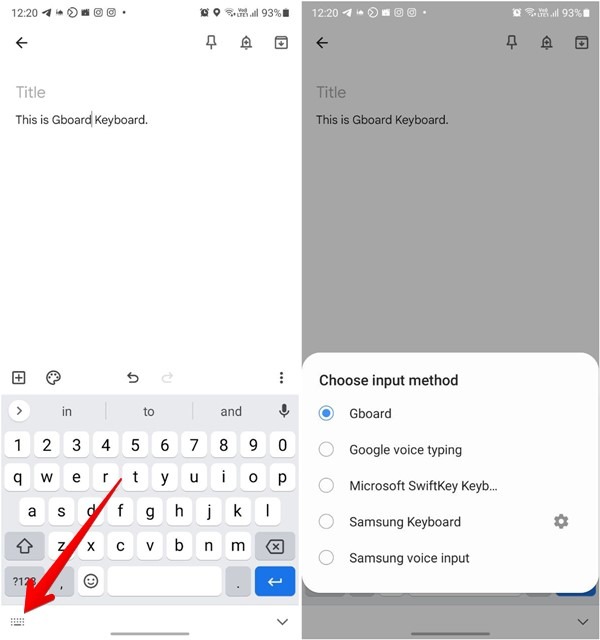
iOS
To switch to Gboard on iPhone or iPad so that it opens automatically, open the current keyboard.
Long-press the globe icon on the keyboard, and select Gboard from the list.
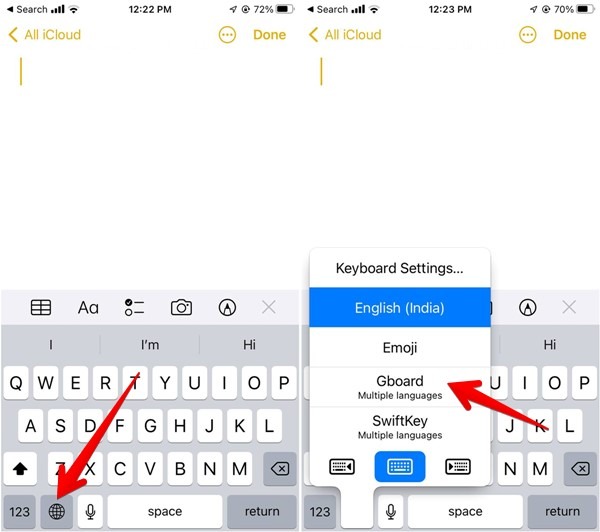
Go to Settings → General → Keyboard -> Keyboards.
Tap on the Edit button. Drag Gboard using the three-bar icon next to it to the top of the list to make it the default keyboard on iPhone.
5. Allow Full Access (iOS)
For all Gboard features to function properly, you must grant full access to Gboard on iPhone or iPad.
Go to Settings -> General -> Keyboard -> Keyboards.
Tap on Gboard and enable the toggle for Allow Full Access.
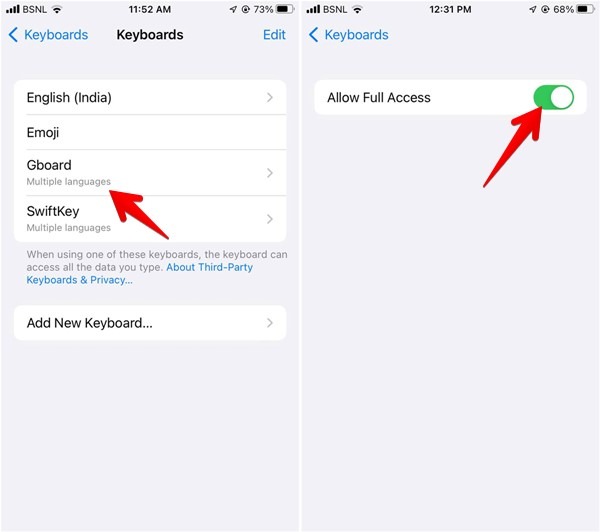
6. Clear Cache and Data (Android)
If Gboard keeps crashing on Android, clearing its cache and data may restore the keyboard’s functionality. Clearing data will not delete your Gboard data permanently. It will be restored automatically once you reinstall it, as it’s synced to your Google account. However, any changes that you have made to the Gboard settings will be reset to their default values.
Go to Settings -> Apps -> Gboard. If you don’t see Gboard under the list of apps, tap on the three-dot icon at the top, enable System apps, then look for Gboard, and tap on it.
On the Gboard app info screen, tap on Storage (Storage & cache on some Android models) followed by Clear cache, then restart your phone.
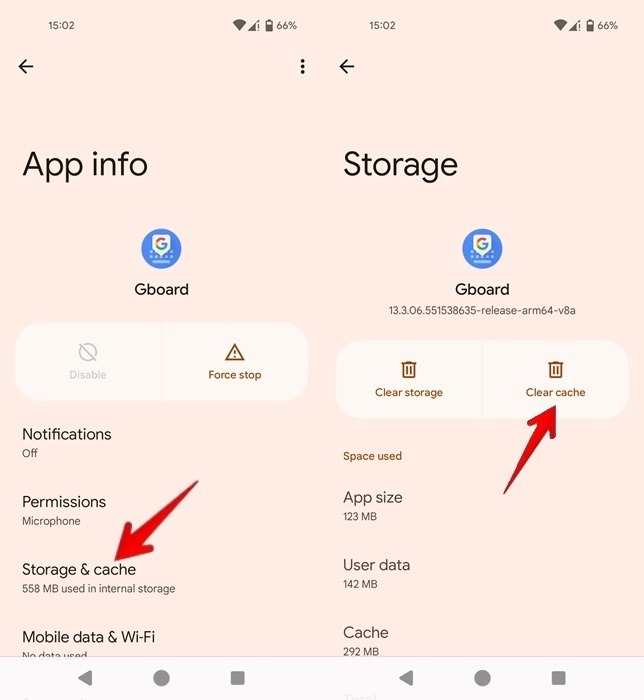
If the issue persists, go back to the App info screen, and tap on Clear data instead of Clear cache.
Tip: try clearing the cache and data for Google Play Store and Google Play Services as well.
7. Force-Close Gboard (Android)
If you’re dealing with the “Unfortunately, Gboard has stopped” error on your Android device, force-closing Gboard on your phone could help. The keyboard app and all its associated processes will be terminated.
Navigate to the App info screen as shown above, and select Force Stop. Press OK in the pop-up window.
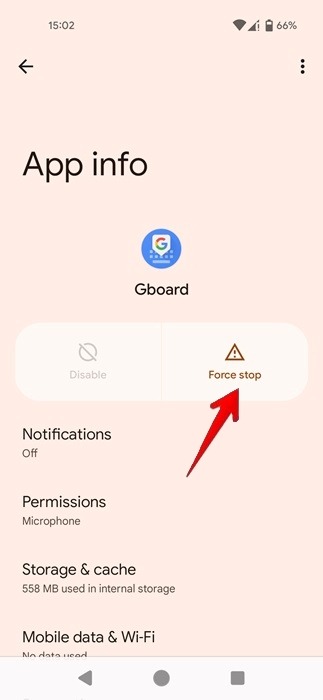
8. Troubleshoot Gboard Voice Typing
Gboard users often face issues related to voice texting. Sometimes, the microphone/voice typing icon is missing, or the keyboard automatically switches to the iOS keyboard on iPhones or iPads.
To fix voice texting issues on Gboard, follow these solutions:
Enable Voice Typing
If the voice typing icon is missing in Gboard, there is a high probability of voice typing being turned off in Gboard settings.
To enable it on Android, go to Settings -> System -> Languages & Input -> On-screen (or Virtual Keyboard). Tap on Gboard, and select Voice typing. Activate the toggle for Use voice typing.
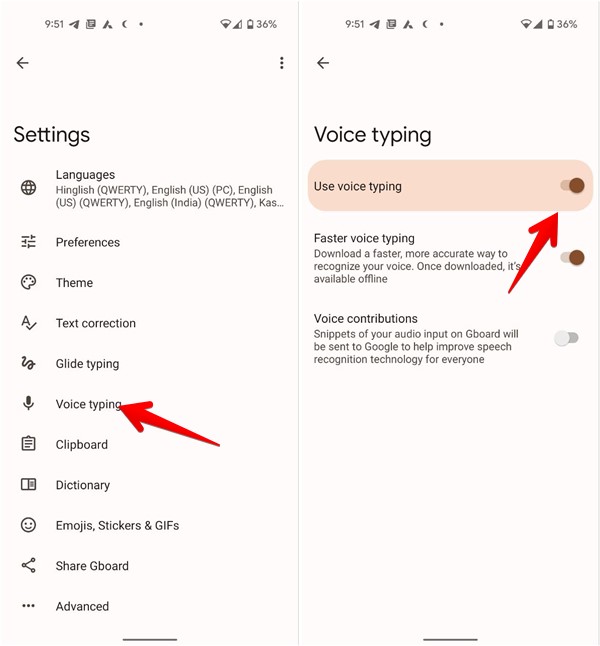
On iPhone, open the Gboard app, and go Keyboard settings. Turn on Voice input.
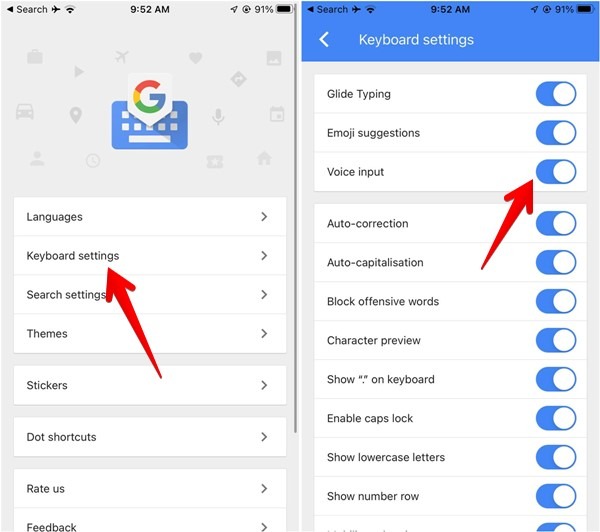
At the same time, make sure you go to your iPhone or iPad’s Settings -> General -> Keyboards. Turn on the Enable dictation toggle for the best results.
Tip: did you know that you can use your smartphone as a mic in Windows? Learn how to set this up.
Grant Microphone Permission
To use voice typing, Gboard should have permission to use a microphone on your phone.
To verify and enable that on Android, go to Settings -> Apps -> Gboard -> Permission. Grant permission to the Microphone.
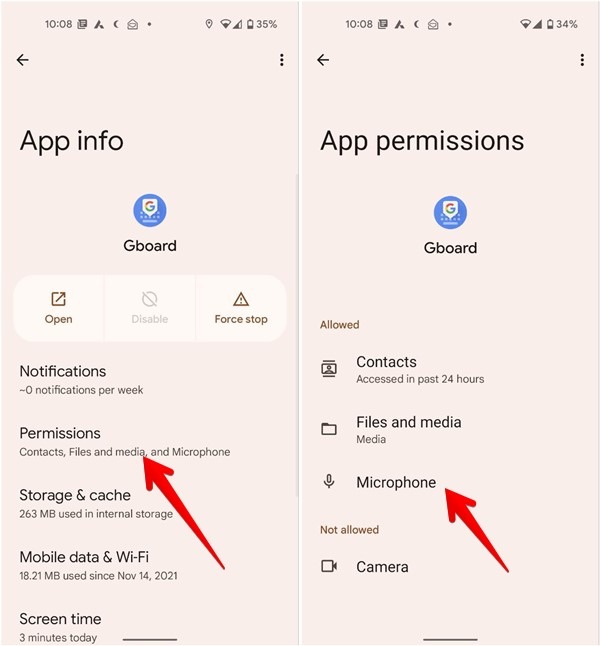
On iPhone or iPad, go to Settings -> Gboard. Enable the Microphone toggle.
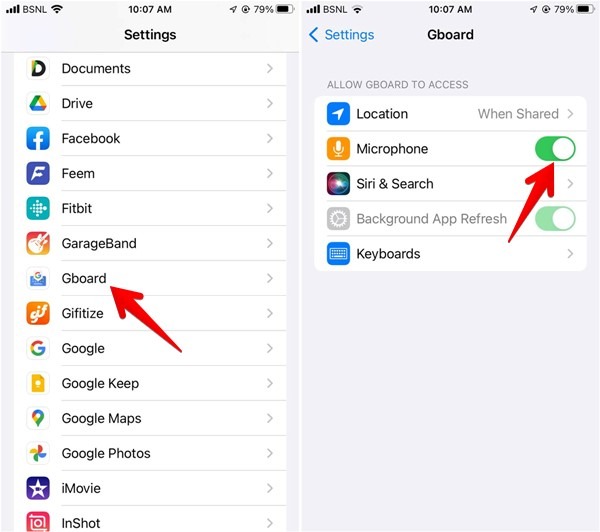
Turn Off Power Saving Mode
Battery-saving modes on your phone can restrict the Gboard’s voice typing feature. Try turning it off.
On Android, go to Settings -> Battery. Turn off Power saving mode or Battery saving.
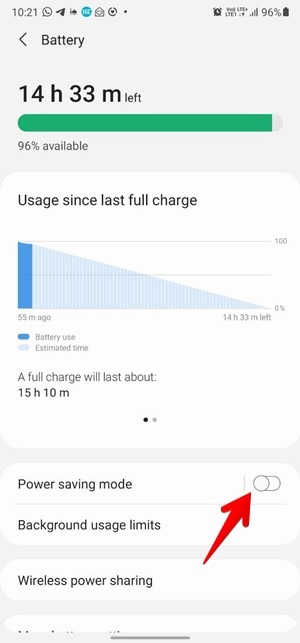
On Samsung Galaxy phones, also look for Sleeping apps, and remove Gboard from the list.
Similarly, on iPhone or iPad, go to Settings -> Battery. Turn off Low power mode.
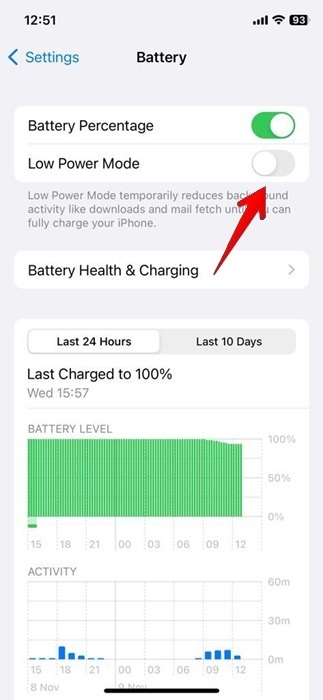
Allow Siri & Dictation in Screen Time (iPhone)
If you’re using Screen Time to control how much time you’re spending on your phone, you may want to check whether you’ve enabled Content & Privacy Restrictions, which allows you to block inappropriate content. Doing so could impact how Gboard functions on your device.
Go to Settings -> Screen Time -> Content & Privacy Restrictions. Tap on Allowed Apps, and make sure to turn on the toggle for Siri & Dictation.
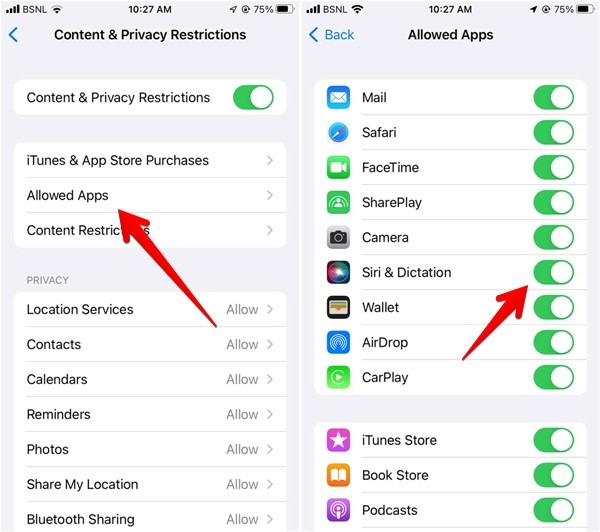
Tip: curb your smartphone usage with these tips that allow you to control your screen time on Android.
9. Uninstall Gboard
If nothing helps fix the Gboard not working issue, uninstall the Gboard app from your phone.
To uninstall Gboard from Android phones, open Settings -> Apps. Tap on Gboard, and hit the Uninstall button, if available. Alternatively, press the three-dot icon, and select Uninstall updates from the menu.
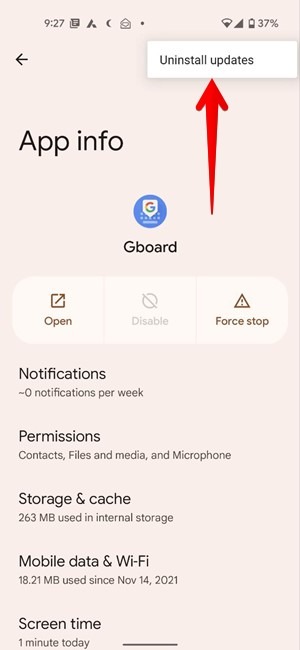
On iPhone, touch and hold the Gboard app icon on the home screen or in the App Library.
Select Remove app from the menu. You may be asked whether you want to remove the app from the home screen or delete it from your phone. Select the latter.
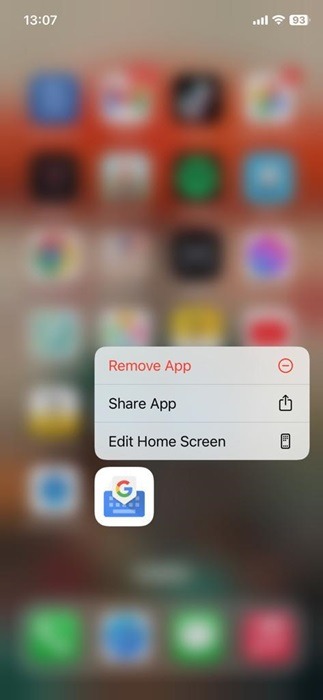
After you uninstall it completely from your phone, reinstall the app from the Play Store or App Store.
If reinstalling doesn’t help, you may want to install an older version of Gboard using an APK file (on Android) instead of the new version.
10. Reset App Preferences
If nothing up to this point has worked, you can try to reset the settings on your Android phone or iPhone. Doing this will not affect your personal files or data. However, any customized settings will be reset to default values, such as Wi-Fi, Bluetooth, permissions, etc.
To reset the settings on Android, go to Settings -> System (General Management) -> Reset -> Reset all settings (Reset app preferences).
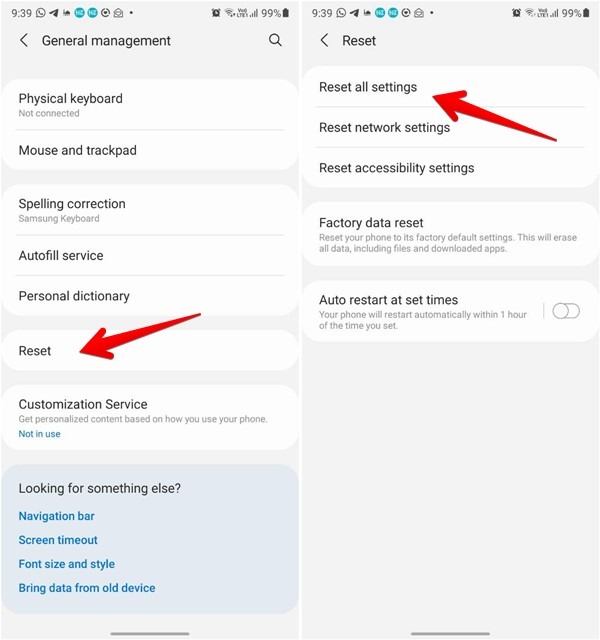
On iPhone, go to Settings -> General -> Transfer or Reset -> Reset -> Reset all settings.
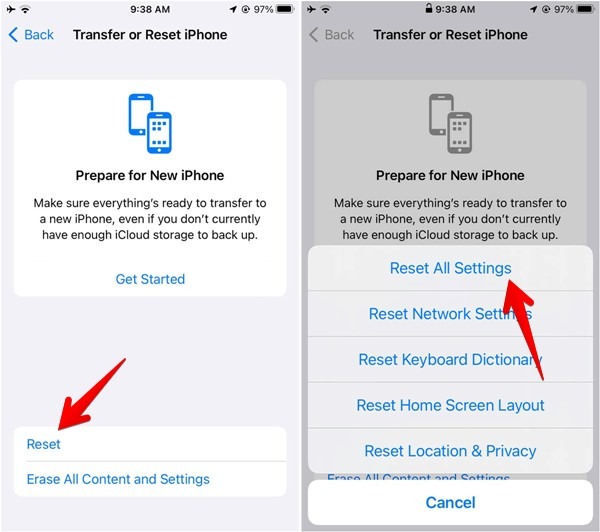
11. Try Alternate Keyboards
This one is not a solution but a suggestion. If the Gboard app keeps crashing after following all of the above fixes, switch to a different keyboard app for some time. SwiftKey, for instance, is a great alternative to Gboard, but be sure to check out our list for more options.
Tip: learn how to turn off keyboard sound on Android or iOS.
Now that your Gboard virtual keyboard is working smoothly again, perhaps you’d like to explore ways to customize your typing experience. If you’re an iOS user, learn how to make the keyboard bigger. Alternatively, check out how to add a number row to your keyboard with Gboard.
Image credit: DepositPhotos. All screenshots by Alexandra Arici.
Our latest tutorials delivered straight to your inbox