
In today’s visually-driven world, images play a vital role in getting your message across. You don’t have to be a graphic designer or professional to remove the background from an image on Mac. macOS provides a host of built-in features to remove the background of an image, and it is easier than you think. This step-by-step guide shows how to easily remove the background of any image on your Mac.
How to Remove the Background Using Built-in Mac Tools
macOS provides multiple ways for you to remove the background of an image on your Mac. The following methods are focused on the latest version of macOS. If you haven’t already, update to macOS Ventura. However, many of the steps will work similarly, even if you’re using an older version of macOS.
Finder Quick Actions
- Click on the “Finder” icon from the Dock.
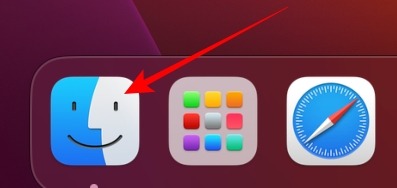
- Right-click on the image with a background you want to remove, and click on “Quick Actions.”
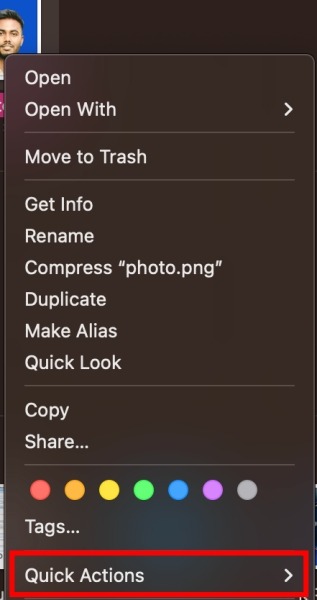
- Click on the “Remove Background” button.
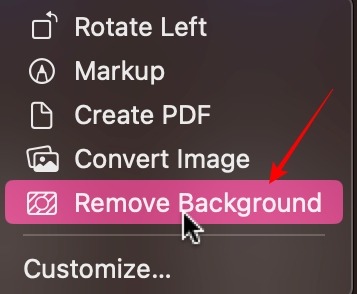
- You will see a copy of the image in Finder. The file name will have “Background Removed” added to the original name.
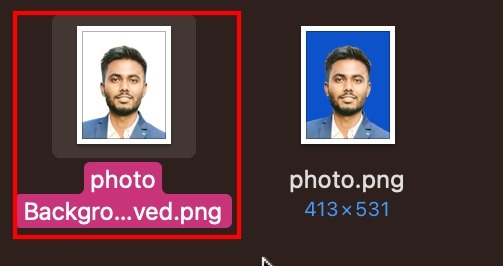
Photos App
The latest release of macOS Ventura provides a seamless experience to removing the background from an image. Follow the steps below to remove a background via the Photos app.
- Click on the “Launchpad” icon from the Dock.
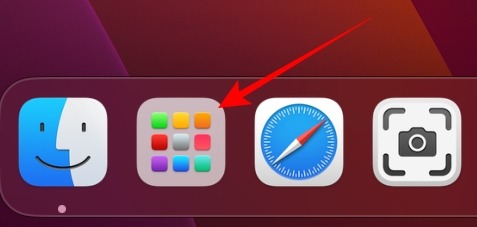
- Click on the “Photos” icon to launch the app.
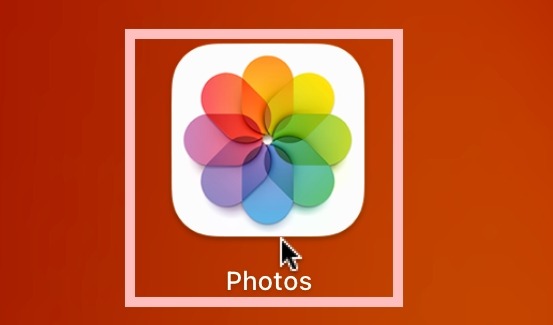
- Double-click on the image in your Photo Library with a background you want to remove.
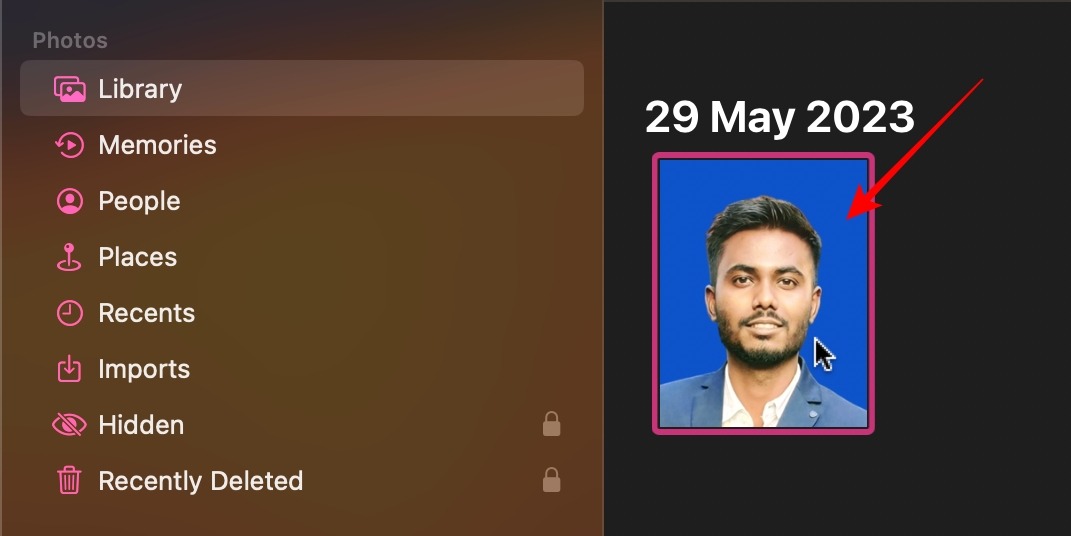
- Right-click on the image, and select “Copy Subject.”
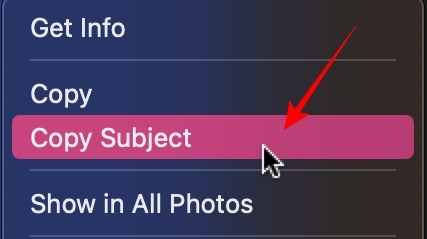
- Paste the subject in the app you are working on via command + v. For this example, I’m using Google Docs, but it will work with any platform.

Tip: get even more out of your Mac with our macOS keyboard shortcuts cheatsheet.
Pages App
- Click on “Launchpad” from the Dock.
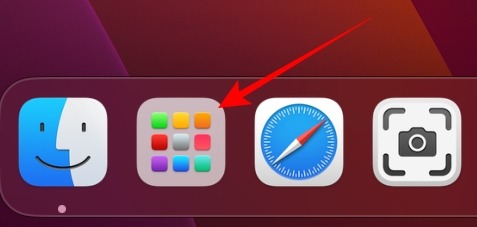
- Click on the “Pages” icon. Install it from the App Store if you don’t already have it.
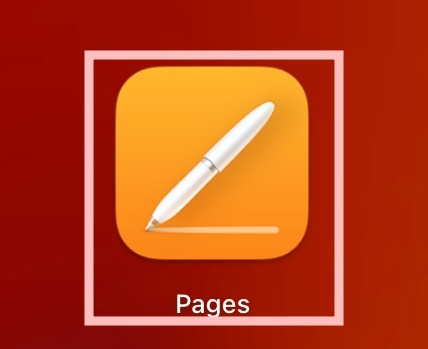
- Click on the first option labeled “New Document.”
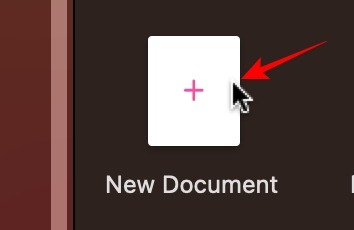
- Click on “Blank” from the many templates.
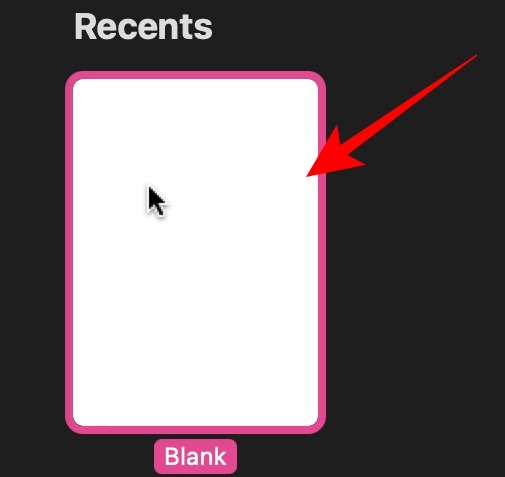
- If you have the image in Finder, simply drag and drop the image into the Pages app.
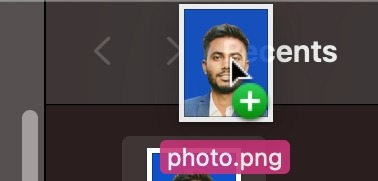
- Click on “Image” on the right.
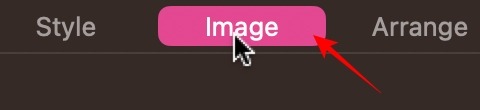
- Click “Remove Background” from the options menu.
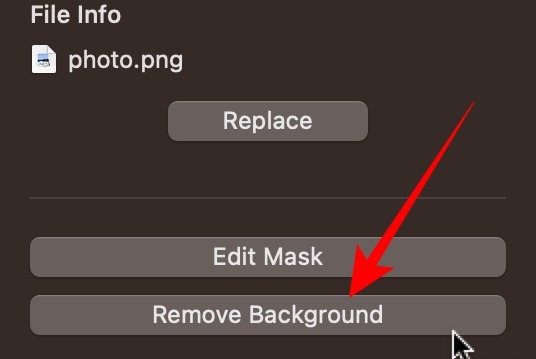
- Right-click on the image, and select “Copy.”
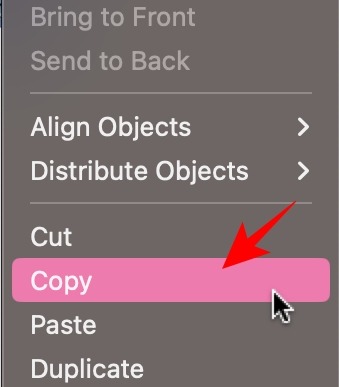
- Paste the image without a background via command + v to the app/doc you are working in. For this example, I’m using Google Docs, but it will work with any platform.

Good to know: removing image backgrounds is just one of the many robust features built in to macOS Ventura.
How to Remove the Background From an Image on Mac Using remove.bg
If you don’t want to use the built-in macOS utilities, use a third-party website, such as remove.bg, to remove the background. Follow the steps below.
- Open your web browser, and visit remove.bg.
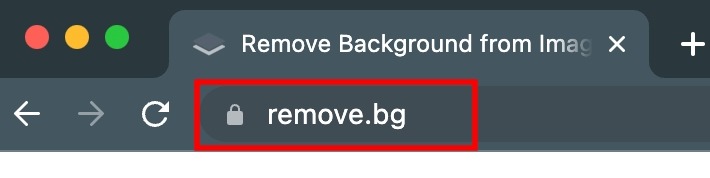
- Drag and drop your image to the website, and click on the “Upload” button.
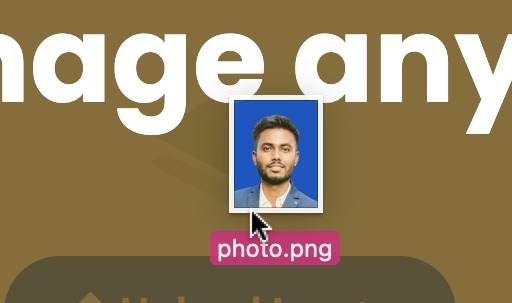
- Once the background is removed, click on the “Download” button. The image will be saved in your Downloads folder.
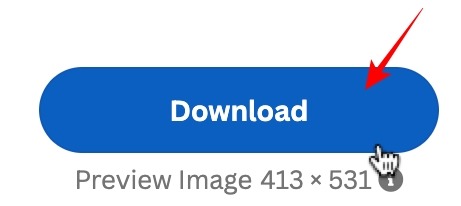
How to Create Professional Passport Photos on Mac Using cutout.pro
If you are removing the background of an image for a passport photo, use cutout.pro for professional results.
- Open a new tab on your browser, and go to cutout.pro.
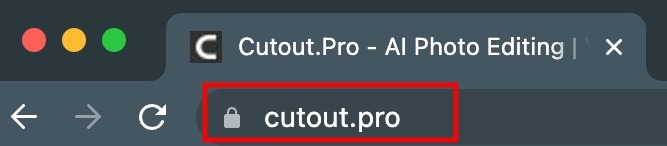
- Click on “Product” in the top menu.
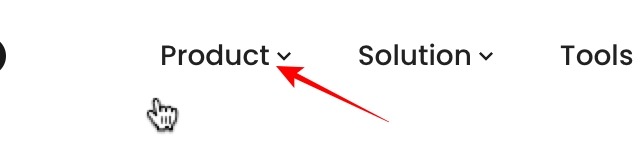
- Click on “Passport Photo Maker” from the menu on the right.
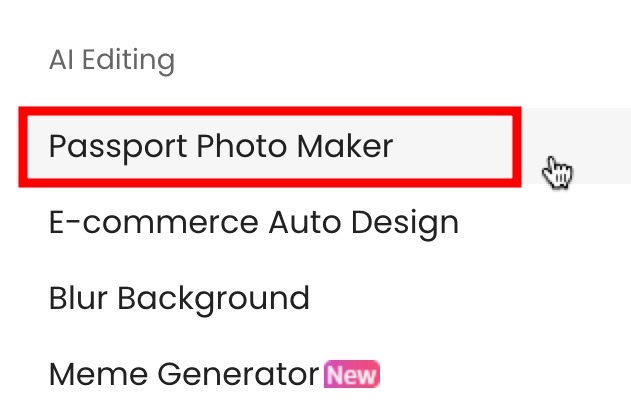
- Drag and drop the image you want to convert into a passport picture, or click on “Upload Image.”
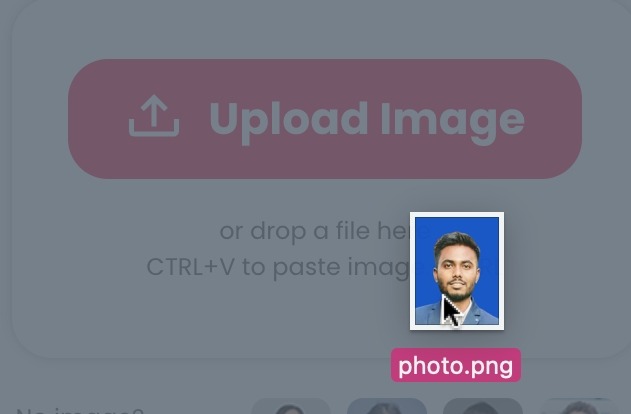
- From the top left, you can select the paper size.
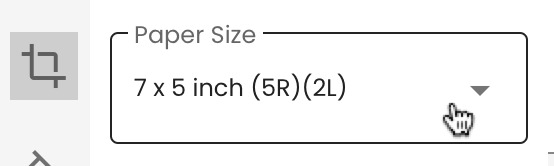
- In the next option below it, select the background color.

- The last option allows you to change your outfit. Leave it as “Original” if you are happy with the picture as is.
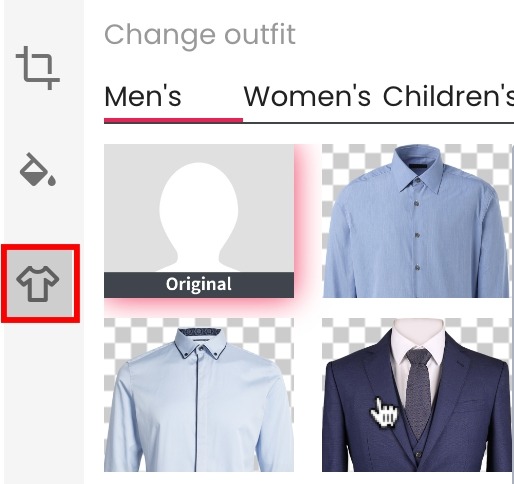
- Click on the “Done” button to save the photo.
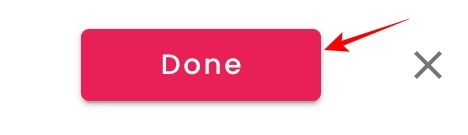
- Click on the “Download HD” button to save the image to your Downloads folder.
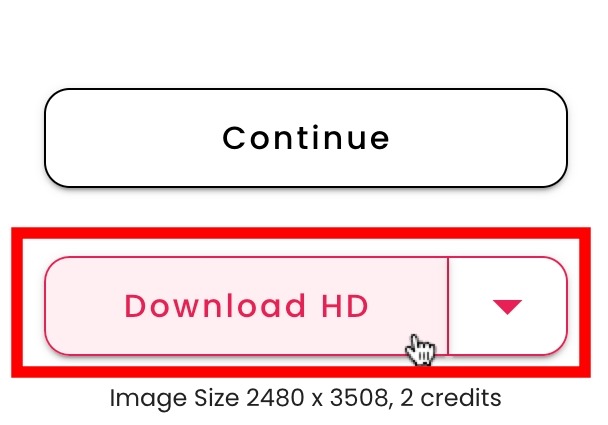
Frequently Asked Questions
Can I remove the background from multiple images at once using the built-in Mac tools?
Yes, with the “Finder/Quick Action” method detailed in this article. Instead of selecting a single image, select multiple images. Right-click and select “Quick Actions,” then click on “Remove Background,” just as you would for a single image.
Is it possible to retain the original image quality after removing the background?
Yes, to a certain extent. Remember that any time you save an additional copy of any photo, you are lessening the quality. Many times it is negligible, but if you do it enough times, it will be visible. As far as third-party websites are concerned, always try to download the highest available resolution of an image.
Can I extract text from an image?
Yes. Apple provides text extraction features on both iPhones and Macs. To extract text from an image, open the image in the Preview app, hover over the desired text, select it by dragging the cursor, right-click on the selected text, and choose “Copy.”
Image credit: Unsplash. All screenshots by Abbaz Udin.
Our latest tutorials delivered straight to your inbox