
Creating custom gestures on Android devices is a great way for you to save time. By creating custom gestures, you can have your device use the movements you’re most comfortable with to execute a particular task. Wouldn’t it be great if you could access current apps by swiping down from the top of your display for easier access? Without these gestures, you only get access to features such as the cog wheel, Wi-Fi, etc. Read on and take a closer look at custom gestures to see whether they are right for you.
Good to know: want to unlock your Android phone from your service provider? Follow this guide.
Customize Gestures via Android Settings
For most Android devices running Android 9 or later, you can take advantage of gestures to better control your device. The steps to customize gestures will vary slightly based on your device’s manufacturer. For reference, we’re using an LG phone for this tutorial.
Open your device’s Settings app. Go to “Display.” For Pixel devices, go to “System.”
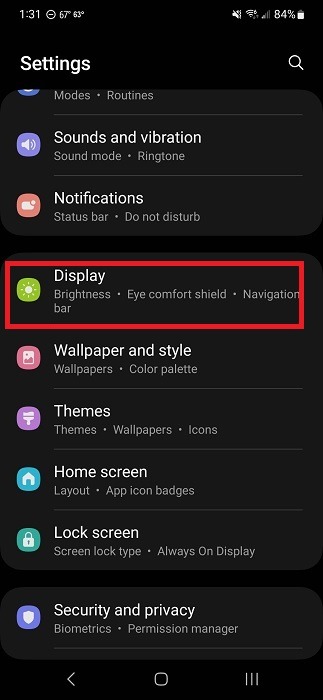
Tap “Navigation bar.” This is at the top of the list on our LG and near the bottom on our Samsung. On Pixels devices, select “Gestures” instead.
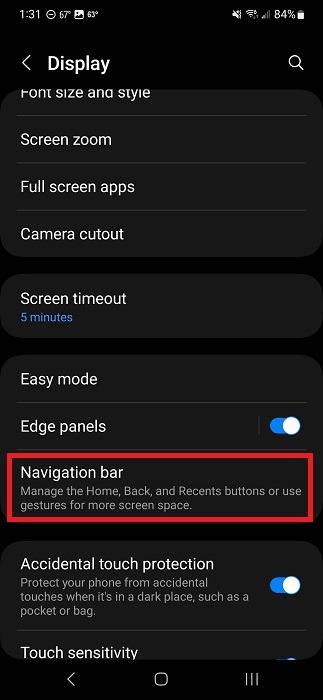
Tap “Swipe Gestures” or “Gestures,” depending on your device. For Pixel devices, tap “System navigation” instead.
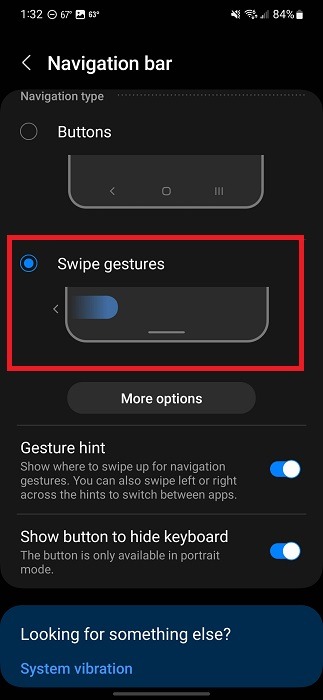
Proceed to setting and customizing your gestures. Every manufacturer and Android OS version has slightly different options. You can adjust your sensitivity and see what gestures are available. You may also be able to choose whether you swipe just from the bottom or from the sides and bottom.
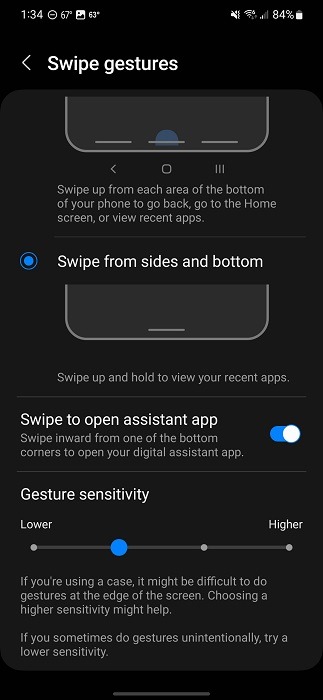
If you don’t have the above options on your device, go back to the main Settings screen.
Use the Settings search bar to look for “gestures.” You may see a bar to enter text or a magnifying glass icon, depending on the device. This is only for devices with a search option.
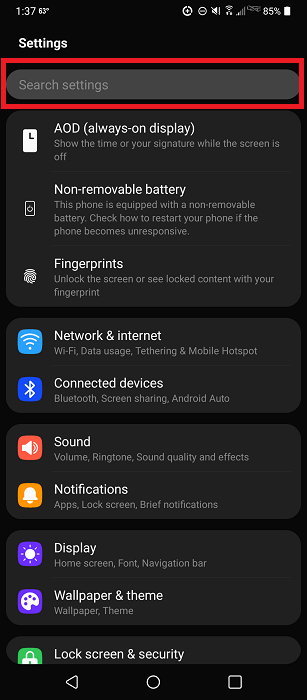
Tap the result, and set up your custom gestures on Android.
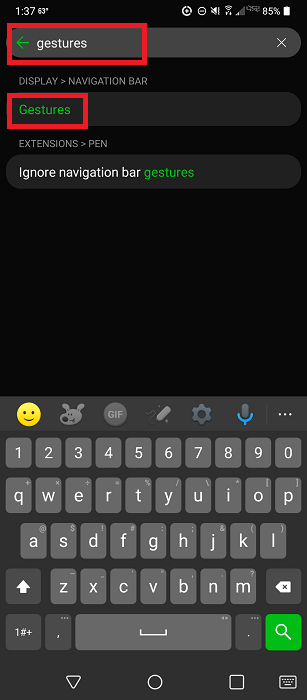
If you don’t have an option for “Gestures,” search for “Navigation” instead. Depending on the device, gestures may be called something else. However, they’re usually a part of your device’s Navigation settings area.
Tip: check out how to improve your privacy and security on your Android phone.
Customize With Android Gesture Apps
There’s only so much you can do with the built-in gesture settings on Android. But what if you want to change what different gestures do? Maybe you want to change the “swipe-up-hold-let-go” gesture to see all open apps. Download a third-party Android gesture app, and start customizing.
With all of these apps, you’ll be prompted to enable one or more permissions to let it access your activity and draw over other apps. These permissions are necessary for the app to recognize your gestures, no matter what app you’re using.
1. Gesture Suite
Gesture Suite is an impressive automation tool that lets you design custom gestures for a wide variety of tasks. You can go way beyond just “Home,” “Back,” and “View Open Apps.” The app supports over 70 gestures to handle everything from turning on the flashlight to opening your favorite app.
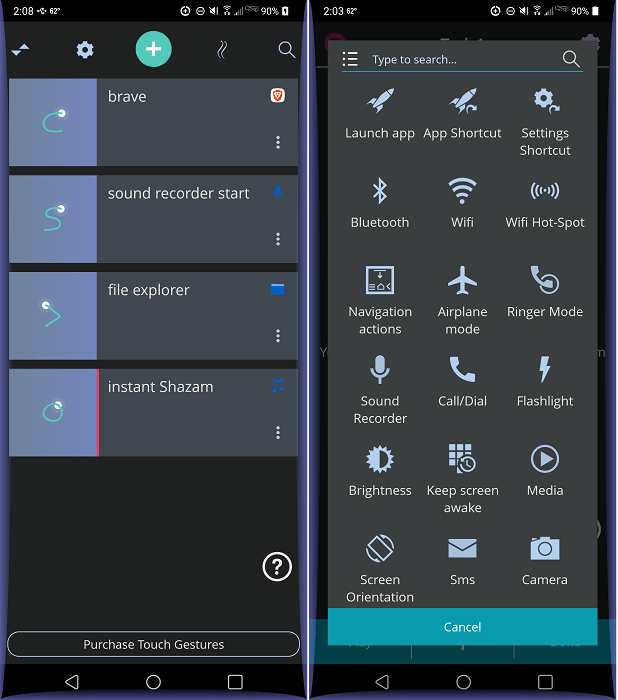
The app creates an overlay on top of all your other apps and home screens, so when you start drawing your gesture, your device responds accordingly. In addition to gestures, you can set up scheduled tasks and even triggered tasks. These are tasks that happen automatically when you launch or exit a specified app.
The sole downside is that you only get two gestures for free. Watch an ad to get access to all gestures for 24 hours for free, or upgrade for $0.99/month or $15.99/lifetime. These optional ads are the only ads in the app.
2. Micro Gesture
If you prefer movements over gestures, try Micro Gesture. It’s one of the best ways to create custom gestures on Android by simply moving your phone around. The app utilizes gyroscopes to identify small movements, such as tilting your phone to the left, right, or back.
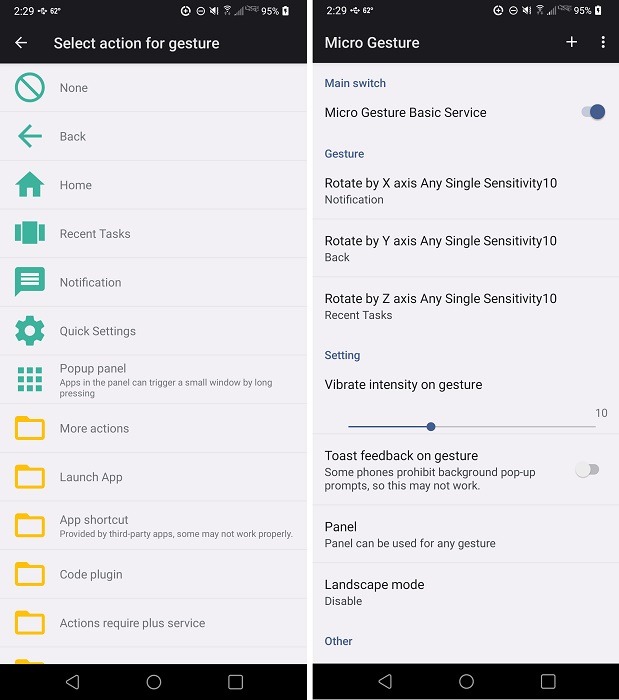
Everything works based off the X, Y, and Z axis of your device. By default, it’s possible to access notifications, go back, and view recent apps.
The best part is that you’re able to customize these gestures, such as moving the phone twice in one direction or rotating completely. In all, the app supports up to 12 gestures for various activities, which are chosen from a list.
FYI: get up to speed on how to add a shortcut on your Android home screen.
3. T-Swipe Gestures
With T-Swipe Gestures, your phone gains noticeable side swipe areas along all four edges of your phone. Choose whether to use all four edges or just certain ones. You can create one to five actions per edge, based on your needs. For instance, we set the bottom edge of our device to open Brave when swiping up and Chrome when swiping left.
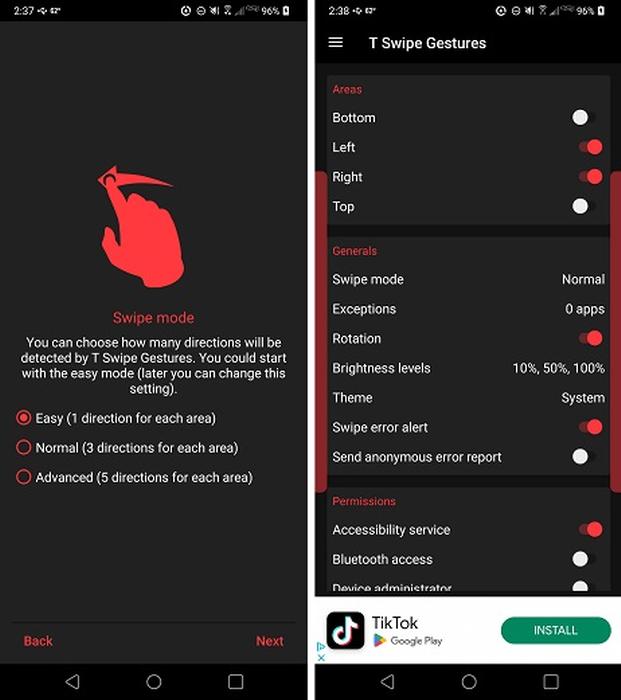
The interface isn’t quite as intuitive as similar apps, but once you play around with it, it’s surprisingly simple to use and customize. It’s honestly the easiest one to use on this list.
While a premium version ($2.50 one-time) is available, it’s the same as the free version, but without ads. If you don’t mind seeing ads in the app itself, there’s no need to upgrade.
4. Gesture Control
Gesture Control lets you set up a variety of custom gestures based on the right, left, or bottom sides. In the free version, you can only use one side at a time, but you’re able to use a wide variety of gestures per bar, such as swiping up, left, right, holding, tapping, short swiping, and more.
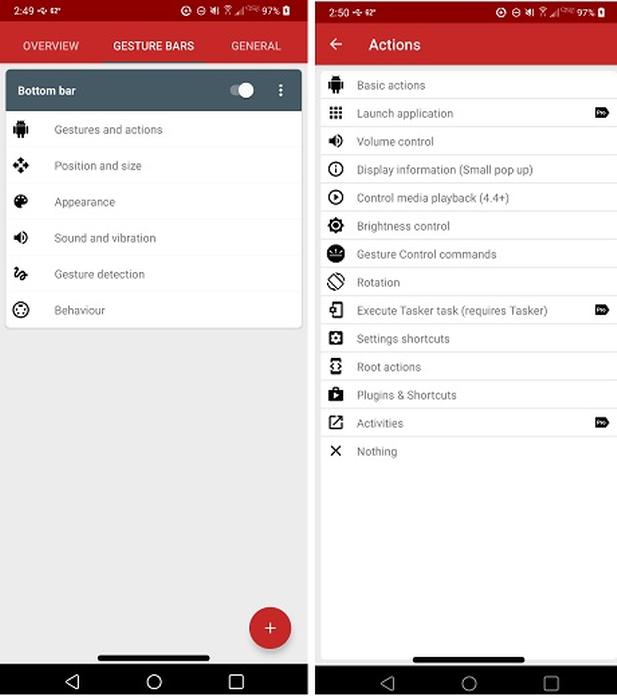
The free version is likely enough for most casual users. What we loved about the app is that all features are listed in the app, and the premium ones are clearly labeled with a “Pro” banner. The app lets you create gestures for all the basics, such as Home, Back, and Recent Apps. You can also launch apps, change settings, control media, and more.
Pro is reasonably priced at $3.50, which is a one-time fee to unlock all the features. The good news is the free version is ad-free.
Tip: wondering whether non-Samsung users can also take advantage of Samsung apps? Check out this list of apps that you can use even as a non-Samsung phone owner.
5. One Hand Operation+
Some manufacturers have their own custom gestures app. One Hand Operation+ is a Samsung-only app to create gestures for the left and/or right side of your screen.
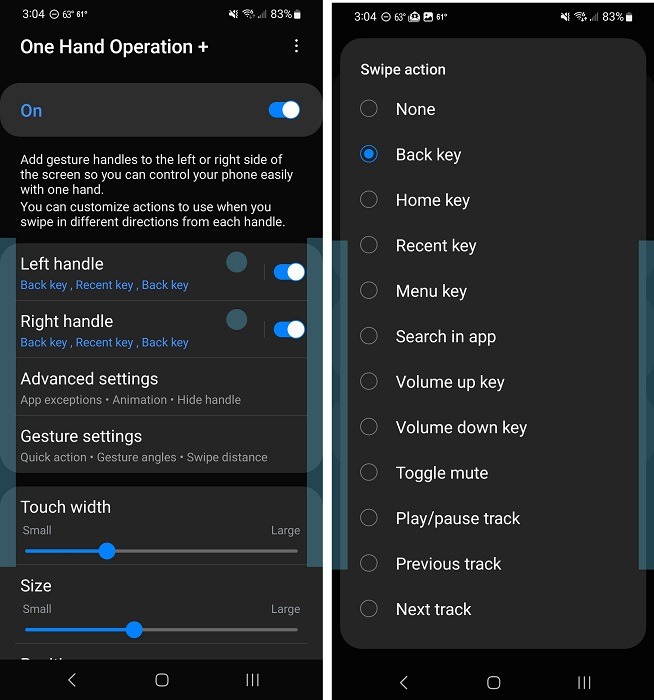
It’s made to let you operate your device with just your thumbs. It allows you to handle basic navigation, control music, launch apps, and much more.
Gestures are fairly simple. Swipe straight up, diagonal up, or diagonal down. You can also turn on long swipe to double your gestures. The app is completely free with no ads.
Tip: try a live wallpaper app on your Android, to beautify your home screen.
Always Customizing Your Android Experience
Creating custom gestures on Android is an easy task and helps you get more done, faster. Of course, gestures aren’t the only way to customize Android. Learn how to change the default apps in Android. Or, make your home screen better with these Android widgets.
Image credit: DepositPhotos. All screenshots by Crystal Crowder.
Our latest tutorials delivered straight to your inbox