
Just about every Android phone today has GPS built in. While it’s a pretty straightforward function, there may be times when your GPS is unable to accurately determine the correct location. But what can you do when the GPS signal is giving you problems? Check out our guide for solutions to help solve the issue of the Android GPS not working on your device.
Good to know: need to draw a radius in Google Maps? Learn how to do so.
1. Move to Another Location
GPS sensors need a clear view of the sky to work properly. If you’re inside, try going outside – you may notice an improvement in your GPS signal. At the same time, in urban areas with tall buildings or in locations with a lot of electronic interference, GPS signals can get obstructed or weakened. It is recommended to move to a place with fewer obstacles.
Alternatively, install an app like GPS Essentials to see whether your phone is connected to various satellites around the planet. If your phone is connected, but your GPS is still not able to find your location, you may be looking at a software issue. If you don’t have any satellites, it could either be because you have metal objects near you that are interfering, or it is hardware-related. In this last case, unfortunately, there’s not much you can do about it other than change out your phone.
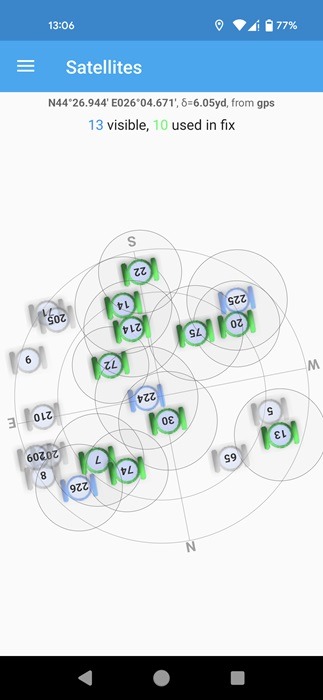
Finally, GPS issues can sometimes be temporary, so waiting for your phone to reestablish a connection to a GPS satellite may be all you need to do to resolve the problem.
2. Charge Your Phone
GPS is known for consuming quite a lot of battery, so if your phone is low on power, it may have trouble finding your location.
Make sure you charge your phone before trying to use the GPS function again. At the same time, disable any power-saving modes that you may have activated while your phone’s battery was low.
Disable them by going to Settings -> Battery -> Battery Saver, and ensure that the mode is off.

FYI: if you can’t see the “Charging this device via USB” message on your Android phone once you’ve connected it to a PC, our guide shows how to get it back.
3. Check Your Internet Connection
Some apps that need to use your GPS also require the Internet to function correctly. It’s a good idea to check your Wi-Fi connection, and make sure all is in good order. Also, take a look at the following guide to know what to do if your mobile data is not working on Android.
4. Turn GPS Off and Back On Again
A quick fix for your issue may simply be to restart the GPS function on your Android device. To do so, swipe from the top of the device to bring up the Quick Settings menu.
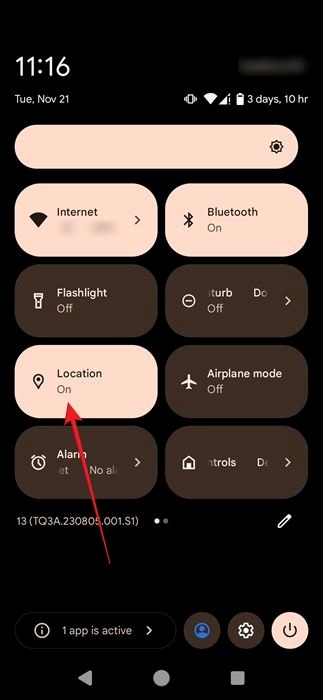
Swipe again to expand it, then tap the Location toggle to disable it. Tap again to re-enable it.
5. Disable Airplane Mode
Since you’ve accessed the Quick Settings menu, check whether the Airplane Mode toggle is enabled. If it is, quickly turn it off. If it’s already disabled, try turning it on to terminate all wireless communication on your device.
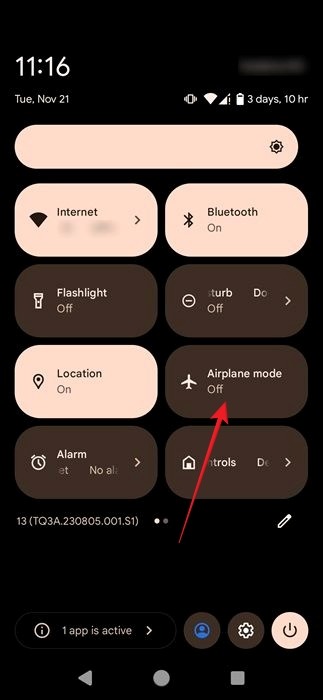
Wait a few seconds, then turn it off again. It should give your GPS function a chance to start anew.
Tip: for your next flight, check out the best budget noise-canceling headphones you can buy.
6. Turn on Improved Accuracy Mode
Your Android phone can help you boost GPS accuracy in various ways, and you should check the device’s settings for options. This should fix weak GPS signal issues.
Go to Settings -> Location, and tap on Location services.
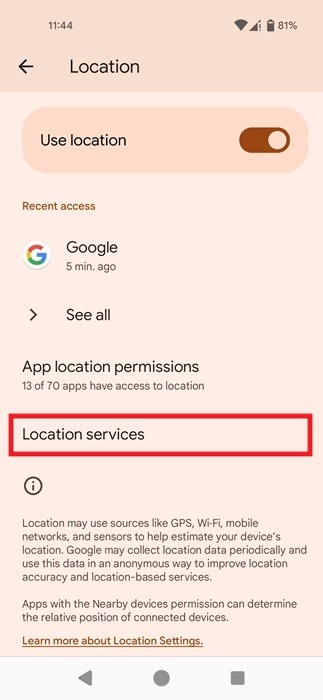
Make sure the Google Location Accuracy option is turned on. Also check to see whether Wi-Fi scanning and Bluetooth scanning are both enabled. If not, toggle them on.

7. Check App Permissions
If GPS isn’t functioning while you’re using a particular app, you may need to check whether it has the necessary permissions.
Navigate to Settings -> Apps, and find the app in question. On the app page, tap Permissions -> Location, and select Allow all the time or Allow only while using the app.
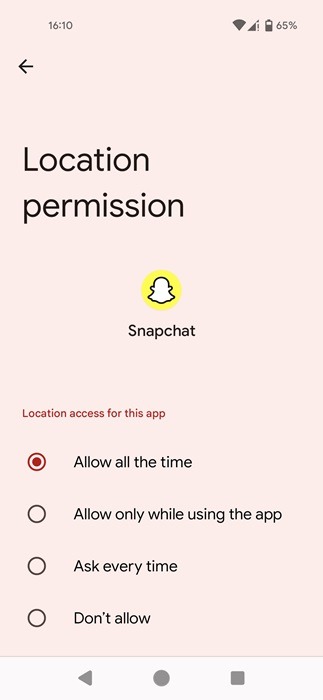
8. Recalibrate Compass
Sometimes the fix can be as easy as recalibrating your GPS. Do this by using a compass app, such as GPS Essential or the app you’re trying to use, such as Google Maps.
Open the app, and look for your location point on the map. Since your device is experiencing a weak or lost GPS signal, the location won’t be accurate. Tap on the point, and select the Calibrate option.
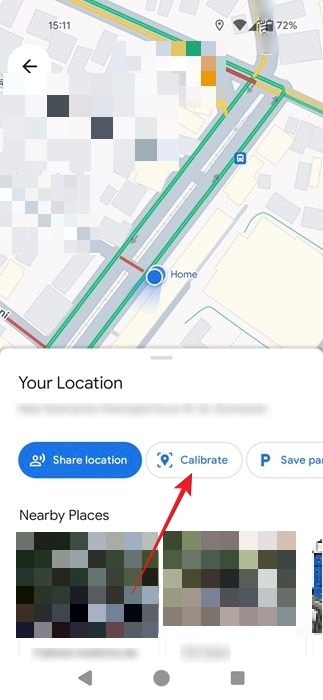
When you’re asked to turn on your camera, press Next. You’ll have to move your smartphone around so that it can detect your surroundings.
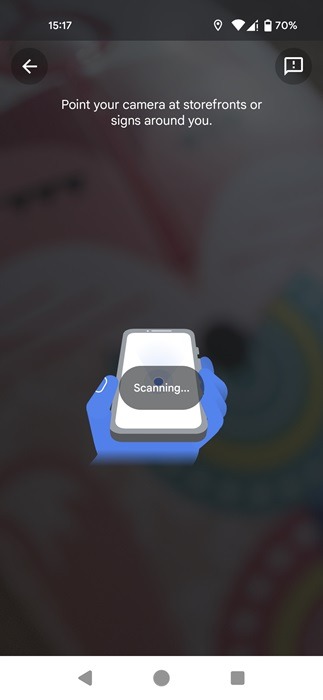
Note: you may need to install/update Google Play Services for AR before proceeding.
If you don’t find yourself in an area with identifiable landmarks or buildings, opt to Use compass in the next pop-up. You’ll have to tilt and move your device until the Compass accuracy is shown as High.
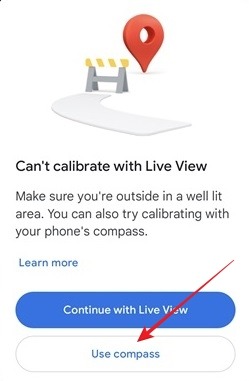
Tip: no Internet, no problem! Get up to speed with the best offline GPS apps for Android.
9. Reinstall Affected Apps
There’s a possibility that it’s not the GPS function that’s malfunctioning, but the app using it. In this case, you may want to first check the Google Play Store for new updates for the app(s) in question.
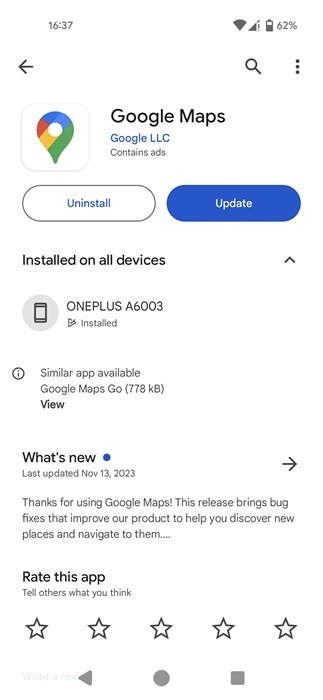
If that’s not the case, try reinstalling the affected apps (also from the Play Store) to see whether that makes any difference.
Tip: make sure you take a look at this list of secret Android security codes you need to know.
Control Your Location Settings
Your smartphone knowing your location can serve many purposes. For instance, you can share your location with friends and family. But if you’re worried about privacy on your Android, check out our list of tips on how to maintain your anonymity online.
Image credit: Freepik. All screenshots by Alexandra Arici.
Our latest tutorials delivered straight to your inbox