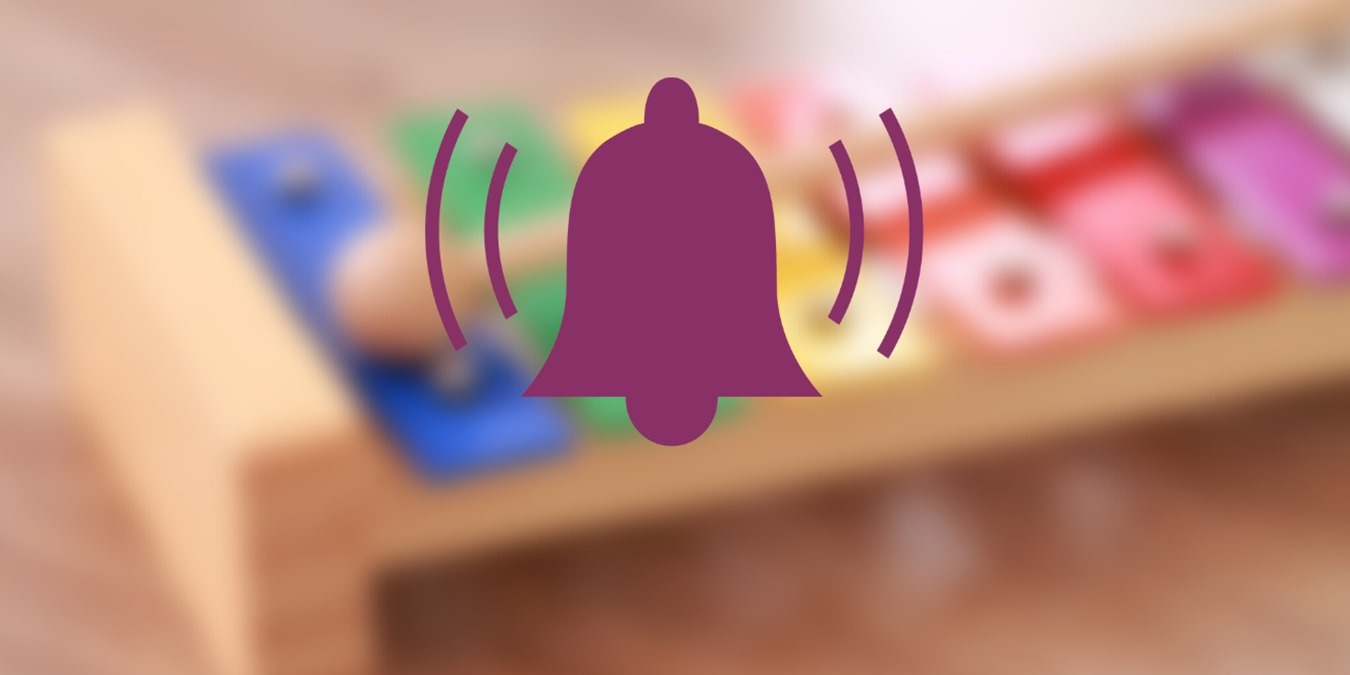
While your iPhone comes with a stack of ringtones for you to choose from, much of the fun lies in personalizing it with your own ringtones. Whether you are looking to create a great ringtone from a song, video, or recorded clip, this article will help you to create and set custom ringtone on iOS.
Tip: Make sure your phone is ringing when you get a call. If it stays silent, here’s how you can make your iPhone ring again.
How to Set a Default Ringtone on iOS
Open “Settings → Sound and haptics → Ringtone.” You will find the custom ringtones at the top of the ringtones list. Tap on the one you want to make your default ringtone.
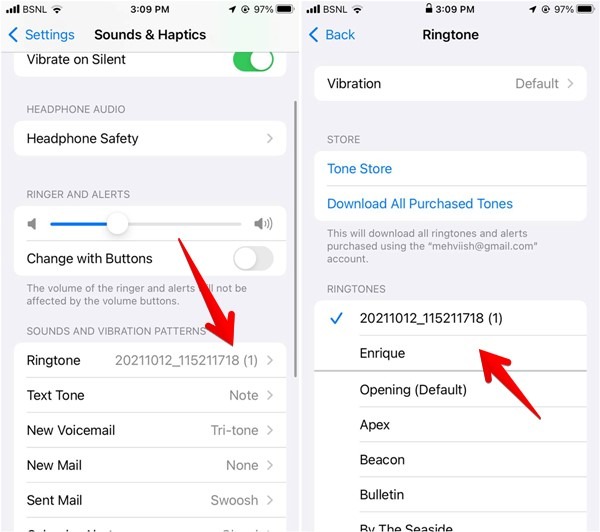
Tip: Instead of setting a ringtone, you might want to silence all notifications on your iPhone.
Set Ringtone for a Contact
Open the contact in the Apple Contacts app. Tap on the “Edit” button at the top.

Scroll down and tap on the “Ringtone” field. Tap on the custom ringtone to assign it to the contact and hit the “Done” button. Repeat the steps for other contacts.
Set a Custom Ringtone as an Alarm
Open the Apple Clock app and tap on the Alarm with a tone you would like to change. Tap on “Sound.” The custom ringtones will show up.
Tap on the custom ringtone you would like to use.
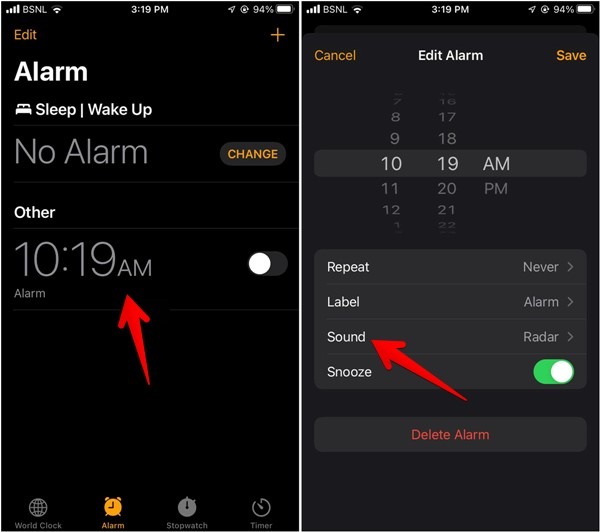
Set Custom Ringtones on iPhone Using Tuunes App
There is no app on the iPhone that provides an unlimited number of free ringtones, but you can use the Tuunes app to download and set custom ringtones on your phone.
Open the app and tap on the ringtone you want to download. Press the “Set Tune” button, choose “Standard” and hit the “Yes” button.
The file will download to your iPhone, and you will find it in the “On my iPhone → Tuunes” folder.
Tip: Check out some of the best radio apps for iOS.
How to Create Custom Ringtone on iOS
A few things to note while creating ringtones on iPhone:
- Generally, iOS can only use .m4r files as ringtones. GarageBand will automatically convert them into the right format. But if you want to convert your audio file to the m4r format, there are many tools that do the job, such as zamzar.com and audio.online-convert.com.
- Ringtones should be 30 seconds long.
- You can convert .m4a to .m4r format by renaming the file extension.
- The custom ringtone file must be saved in the Files app.
Using GarageBand
The GarageBand app from Apple offers one of the simplest ways to make a custom ringtone for iPhone. You don’t even need iTunes or a computer. All you need is access to the audio file you want to use as a ringtone. It could be a voice recording, a song snippet, or any other sound.
GarageBand does not allow you to import mp3, mp4, or other similar files directly into the app. The trick is to record something in the app, add the song file as looped audio, then remove the recorded sound before exporting the ringtone.
1. Begin by installing the GarageBand app on your iPhone. It’s approximately 1.5GB, so make sure you have sufficient storage space and Internet bandwidth.
2. Open the GarageBand app and tap on the add (+) icon at the top.
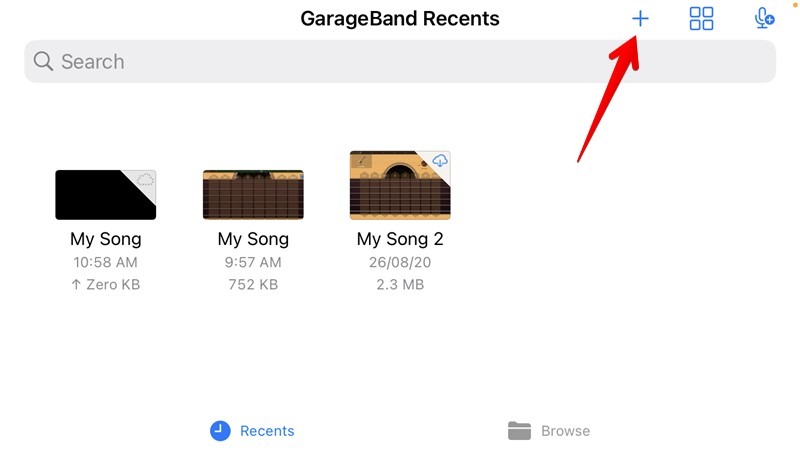
3. Select any instrument and tap on it. For this tutorial, we chose “Keyboard.”
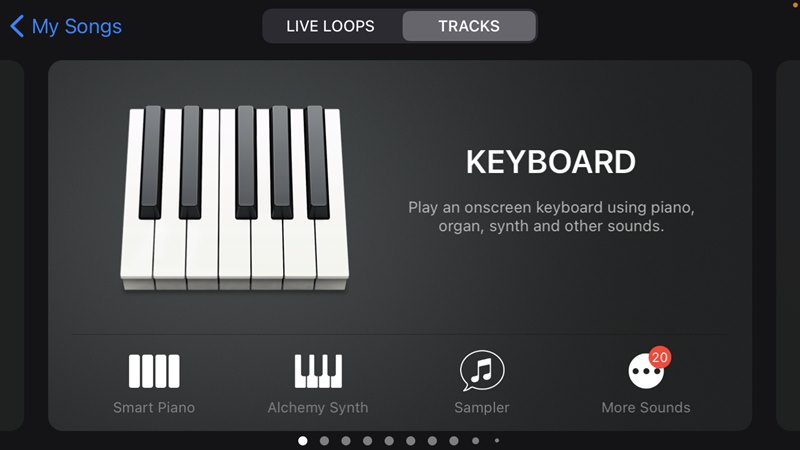
4. Tap the red circle to start recording randomly by tapping the keys.
5. Tap the square button to stop recording.
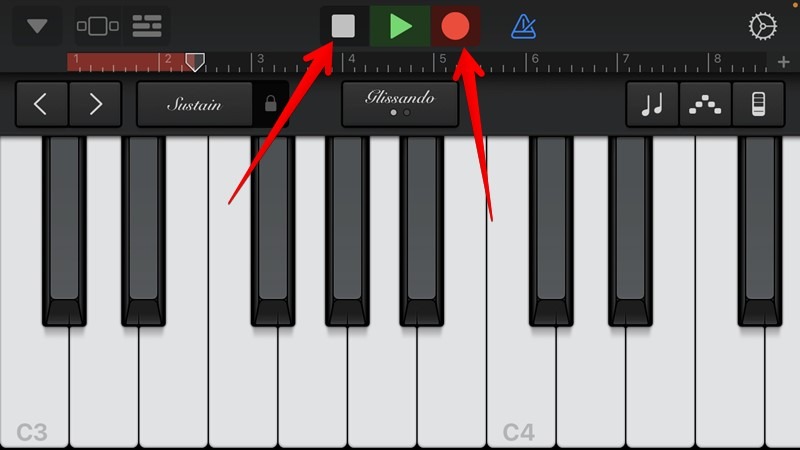
6. Tap on the Edit icon in the top-left corner.
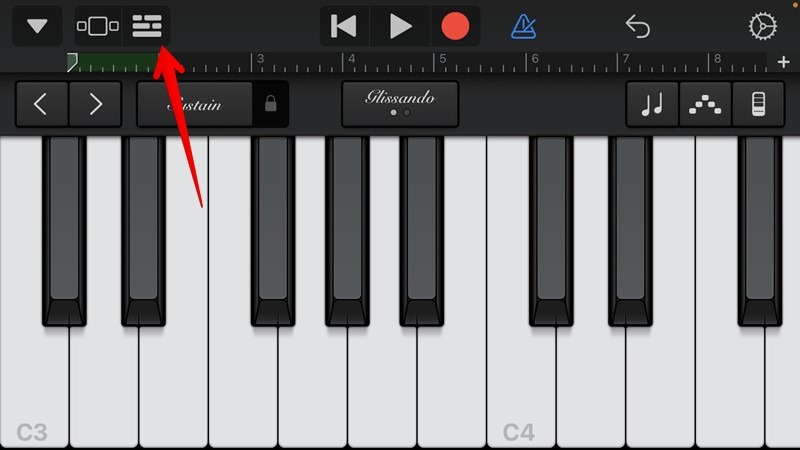
7. Select the Loop icon from the editing options.
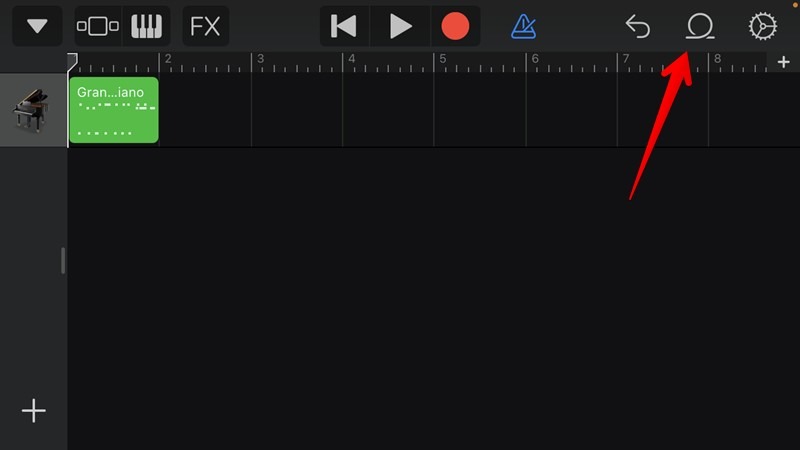
8. To insert your audio file, tap the “Files” tab and select “Browse items from the Files app.” Choose the desired song, making it appear in the Files tab.
9. Tap and hold it to drag it to the Tracks view.
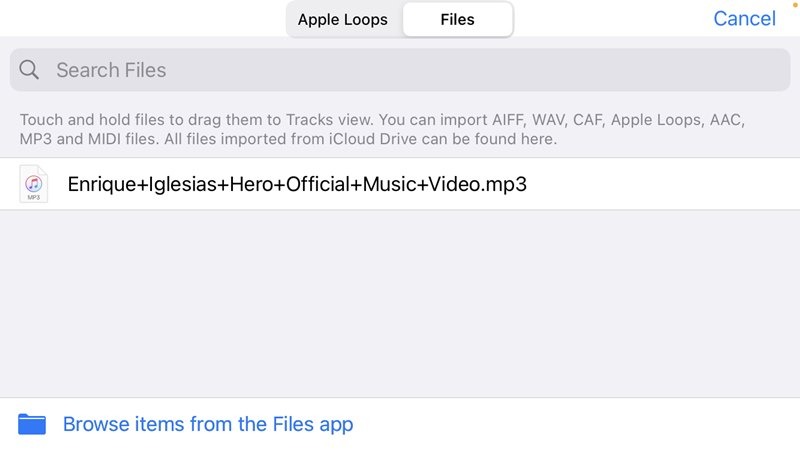
Note: GarageBand allows you to import MP3, AIFF, WAV, CAF, Apple Loops, AAC, and MIDI files.
10. Double-tap the audio file you recorded earlier and press the “Delete” button.
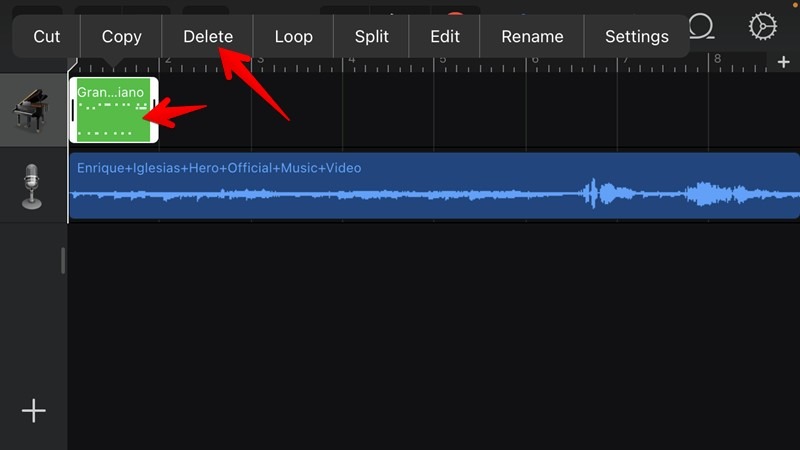
11. To crop your sound file to 30 seconds in length, ensure that the song’s ending section is equal to or less than 30. Drag the song slider by holding its edges to the desired duration. Alternatively, you can split the song and keep only the required portion while removing the rest.
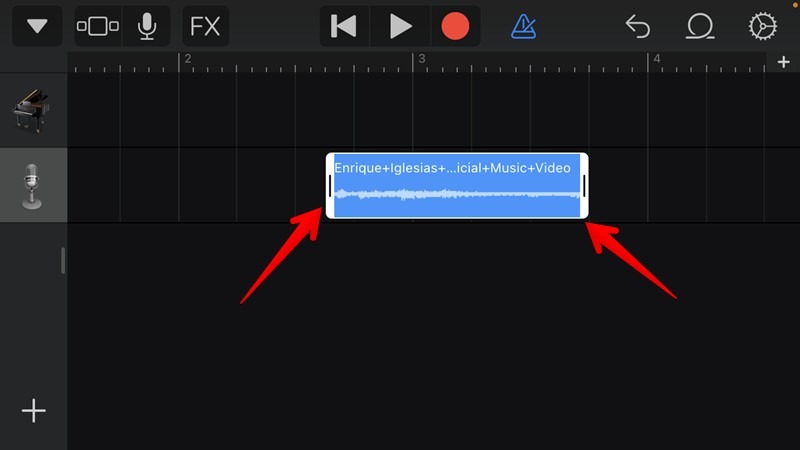
12. Drag the song to the far left; otherwise, the audio file will start with blank audio.
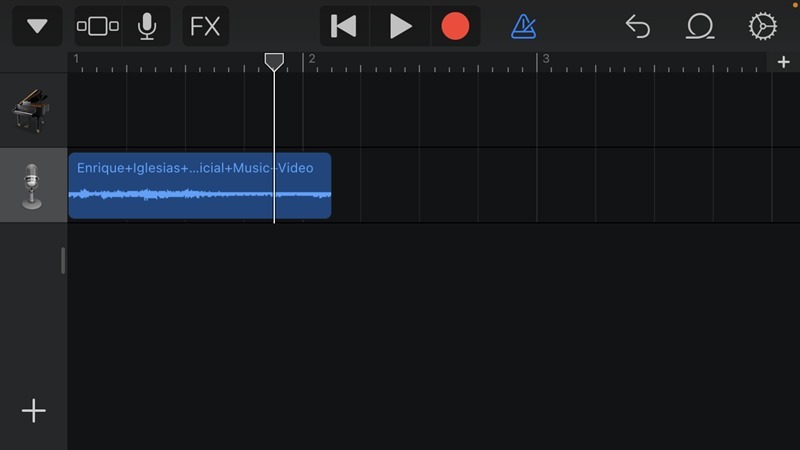
Tip: tap the green Play button to preview the song.
13. Once you have the required portion of the song, tap on the small downward arrow in the upper-left corner and choose “My songs.”
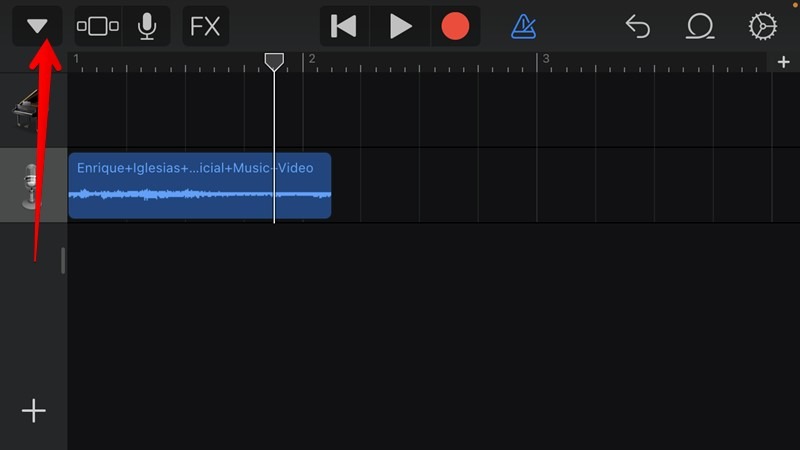
14. The song will appear in the GarageBand Recents folder. Touch and hold the song and select “Share.”
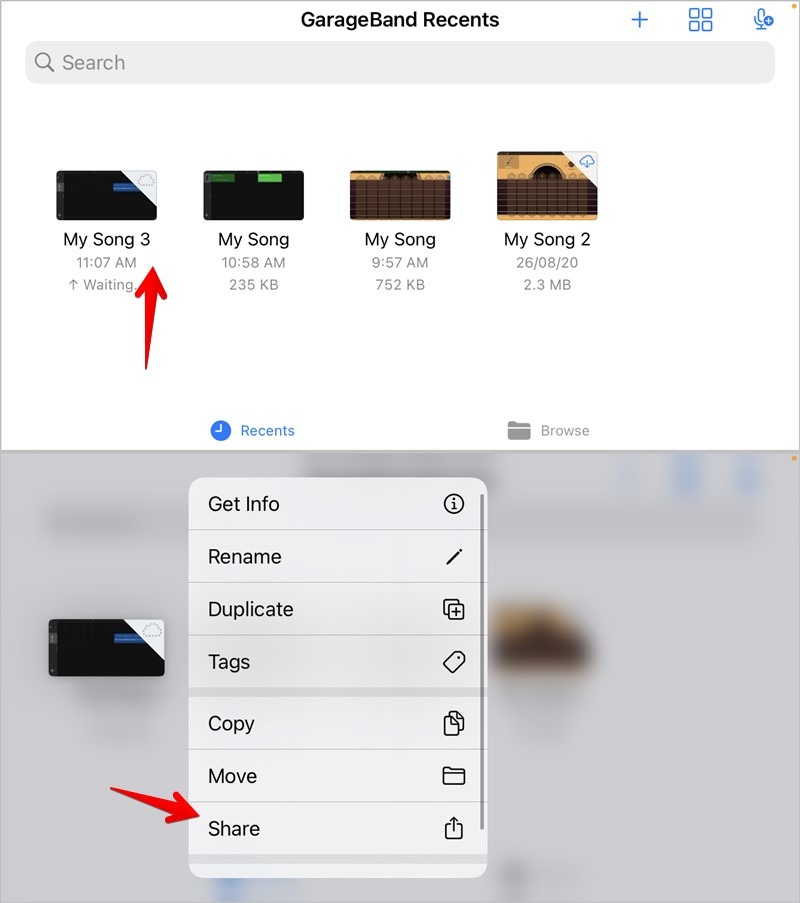
15. Tap on “Ringtone” from the list of options.
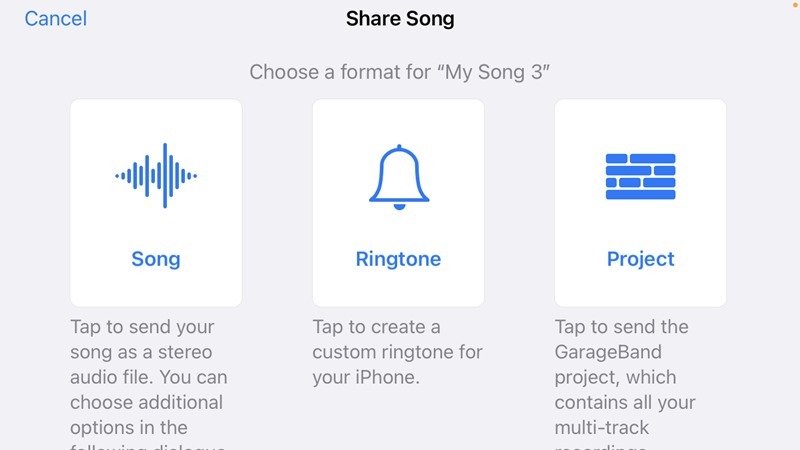
16. Type a name for the newly created ringtone and hit the “Export” button.
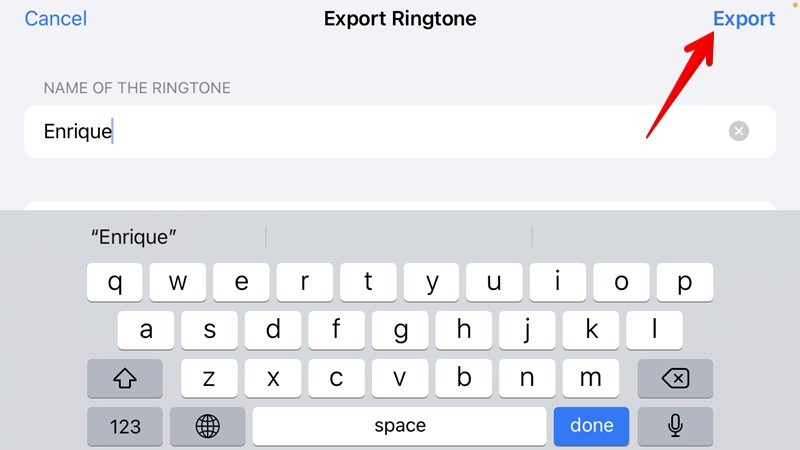
When the process is finished, a pop-up window will appear, allowing you to set the ringtone directly from the app.
For that, select “Use sound as -> Standard ringtone.” Tap on Ok if you want to set the ringtone later. Follow the instructions mentioned in the “Set custom ringtone section” below.

GarageBand may appear intimidating at first, but if you carefully follow the instructions, you will become an expert in creating ringtones for your iPhone in a matter of minutes.
In addition to GarageBand, you can create ringtones using the iTunes app on Windows and Mac. You can also use iTunes to transfer ringtones from a PC to your iPhone. Just drag the ringtone in the supported format into the “Songs” folder of iTunes and sync it with your iPhone.
Note: GarageBand is the best way to set custom ringtones on iPhone. If you want to use a ringtone downloaded from any website or app, add the ringtone in GarageBand and follow the same steps.
Trim a Ringtone on iPhone
Another way to create a custom ringtone on iPhone is to use the Ringtones Maker app.
1. Add the video to the app, then tap “Clip” to trim the audio to the desired length.
2. Tap “Make” and choose “GarageBand” from the list of available apps.

The song will appear in the GarageBand app’s “Recents” section. Hold it and go to “Share → Ringtone → Export.”
Download Ringtones for Free
You can download ringtones directly from various websites and apps if you don’t want to go through the hassle of creating your own ringtones.
Please exercise caution when downloading ringtones from third-party apps or websites, as these websites pose a risk of malware and security issues. Try to download from trusted sources only.
Here are some websites where you can get ringtones:
Download the ringtone (m4r for iPhone) from these sites to your phone’s Internal storage, and use the instructions described above to set it as a ringtone.
Now that you know how to create and set custom ringtones, you can proceed to learn how to use live photos on your iPhone.
Our latest tutorials delivered straight to your inbox