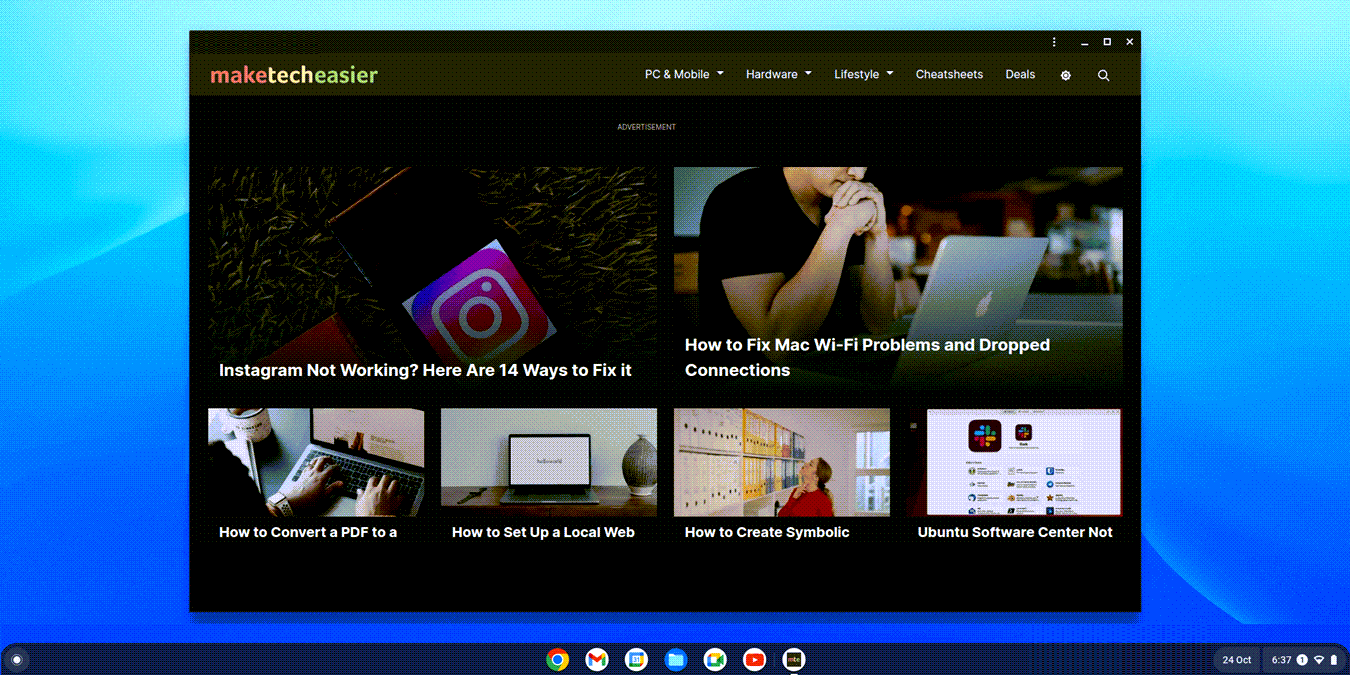
Google is making Chrome OS available on PCs and Macs with the latest Chrome OS Flex version. This is a very lightweight OS that represents a great solution for anyone who wants to revive an older computer with low-end specs. Below we show you how you can get it running on your device.
Keep forgetting your passwords? Start using Google’s built-in Password Manager in Chrome.
What Is Chrome OS Flex?
Chrome OS Flex is the successor of Neverware’s CloudReady: a Chromium OS-based operating system that was created to bring Chrome OS to older computers. In 2020, Google acquired Neverware and gradually transformed CloudReady into Chome OS Flex.

At this point in time, Chrome OS Flex is a stable OS available to everyone for free. Think of it as a mix of Windows and Linux, as it boasts a simple user interface, is backed by Google, and can even run Linux apps (in some cases.)
Chrome OS Flex Requirements
While almost anyone can use Chrome OS Flex, there are a few device requirements you should be aware of before proceeding.
- 4GB of RAM (or more) – while this is the recommended amount, you could try installing it on a device with 2GB of RAM.
- 16GB of free hard drive storage.
- USB stick – you’ll use it to install Chrome OS Flex on your PC in a similar fashion to installing Windows from a USB stick.
- An x64 Intel or AMD processor – machines with ARM processors can’t run Chrome OS Flex just yet.
If you’re unsure whether your device is a good fit, Google has published a list of Chrome OS Flex-certified devices. If minor issues are reported, you can still try it, since it’s possible to test the OS before replacing your OS with it.
If you can’t find your device on the list, but it meets the hardware requirements outlined above, you may try installing it. Case in point, our test device was not on the list, but we managed to install and run the OS smoothly. Even if your device does not meet the hardware requirements, you can still try installing Chrome OS Flex, but bear in mind that some key functionalities may not work.
1. Flashing Chrome OS Flex on a USB Stick
Google has managed to make this process very easy. Get the process started by connecting a USB stick to your PC.
- Launch Google Chrome on your computer.
- Navigate to the Chrome Web Store, search for Chromebook Recovery Utility, and install it by pressing “Add to Chrome.”
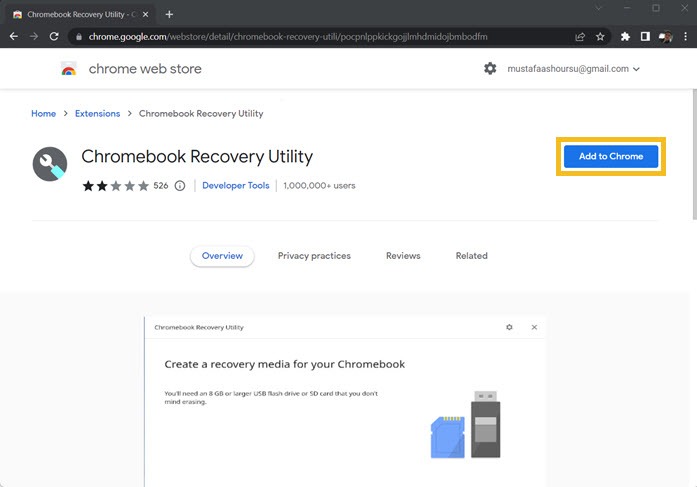
- Run the extension and click “Get started.”
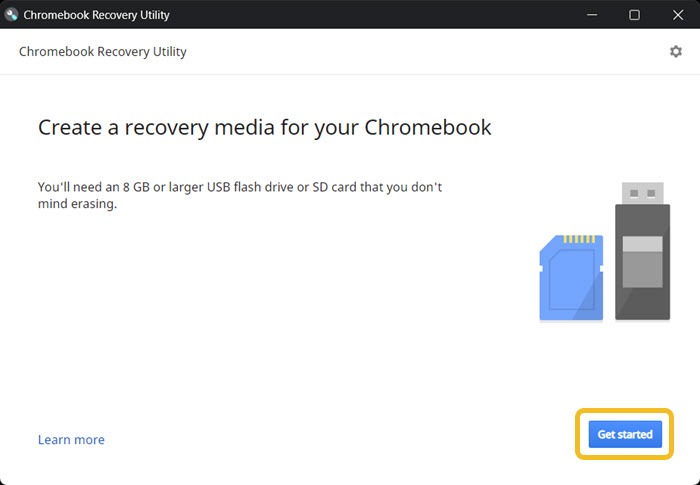
- Since this extension is a Chromebook recovery utility, it will assume that you have a Chromebook device and ask you to identify it. Just ignore that field and click “Select a model from a list” instead.
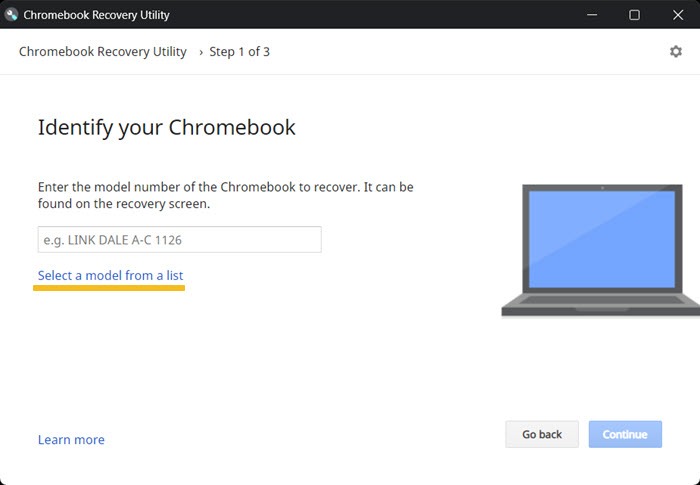
- Select “Google Chrome OS Flex” in the first drop-down menu and “Chrome OS Flex” in the second, then click “Continue.”
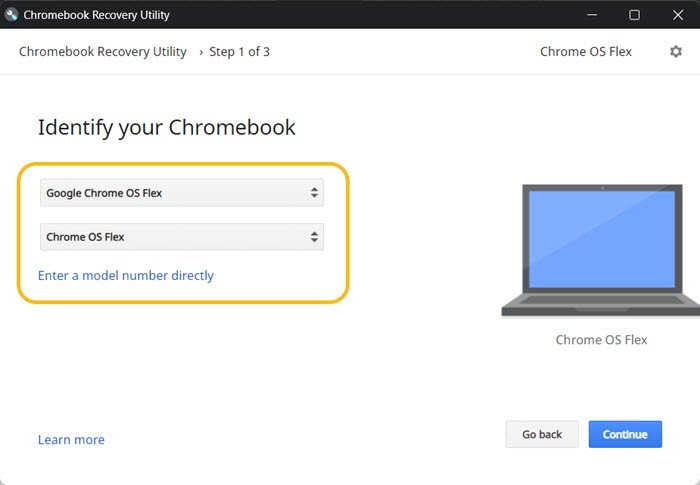
- At this point, you’ll need to connect your USB stick. Note that it’ll be completely wiped. Select your media from the drop-down menu and click “Continue.”
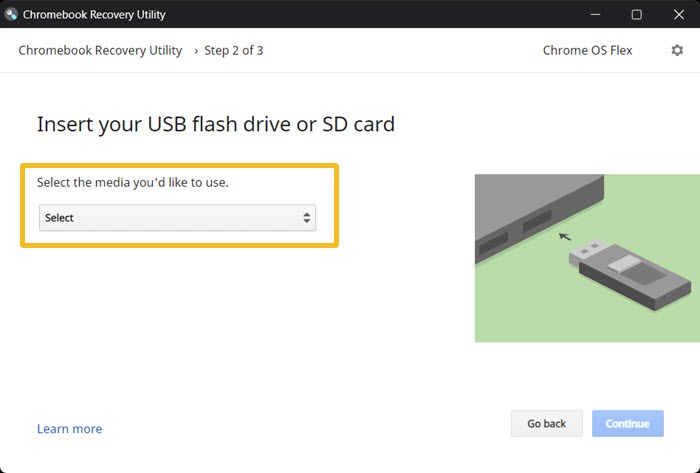
- Click “Create now” to start downloading Chrome OS Flex. This download is around 1.5GB.
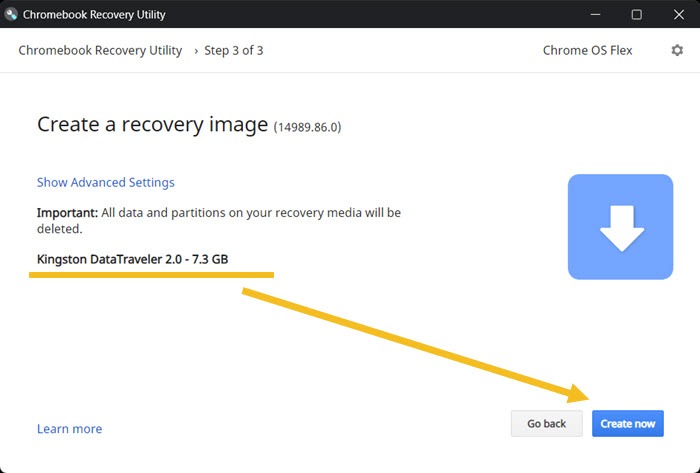
- Once the download is completed, the “Chromebook Recovery Utility” will install it. If your USB stick is on an old USB version or standard, this may take some time.
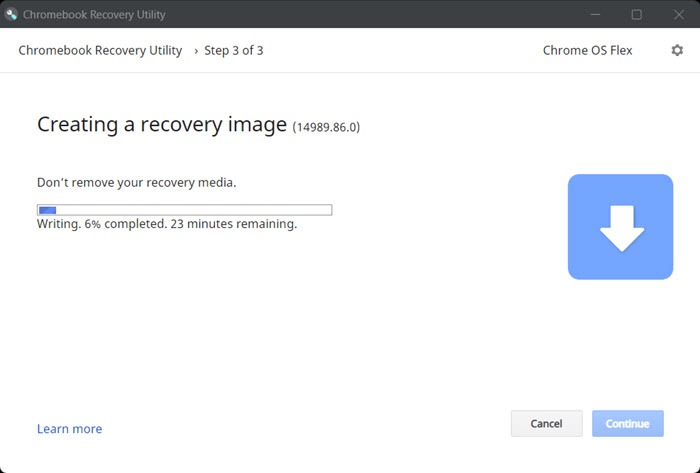
- You’ll receive a “Success” message and will be ready to try Chrome OS Flex.
If you recently purchased a Chrome OS laptop, make sure you know how to secure your Chromebook to keep its content private.
2. Booting and Installing Chrome OS Flex
The first thing to know is that booting into Chrome OS Flex won’t affect your Windows OS, as there’s an option to try the OS first when it’s still on the USB stick.
To proceed, restart your device, then invoke the boot menu. You’ll need to quickly press the boot menu hotkey specific to your PC manufacturer before the Windows logo appears. Check online to see which one you need to use.
- After opening the booting menu, select the USB where you’ve installed Chrome OS Flex and press Enter.
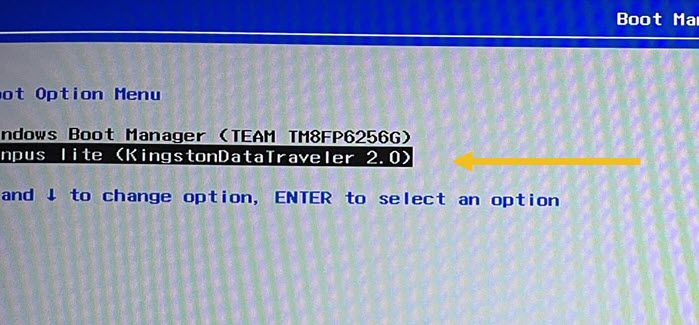
- Chrome OS Flex will start loading, and you’ll see its logo.
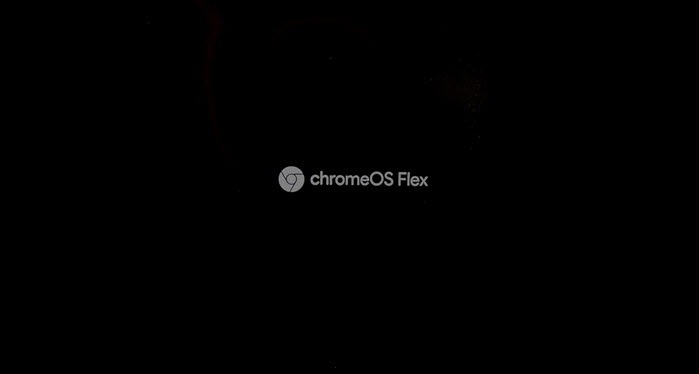
- A “Welcome to Chrome OS Flex” screen will appear. You can change the language or trigger accessibility options, such as “Screen Reader.” When you’re done, click “Get Started.”

- Select whether you want to try Chrome OS Flex first or install it and remove your current OS. We suggest that you try it first.
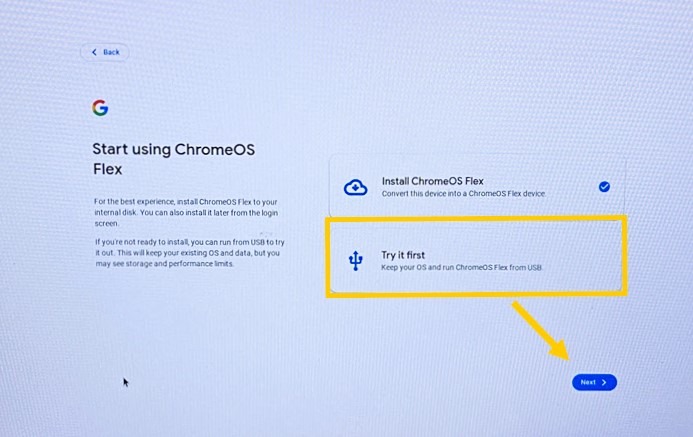
- You’ll need to connect to the Wi-Fi, but it may be unnecessary if you already have a LAN cable connected.
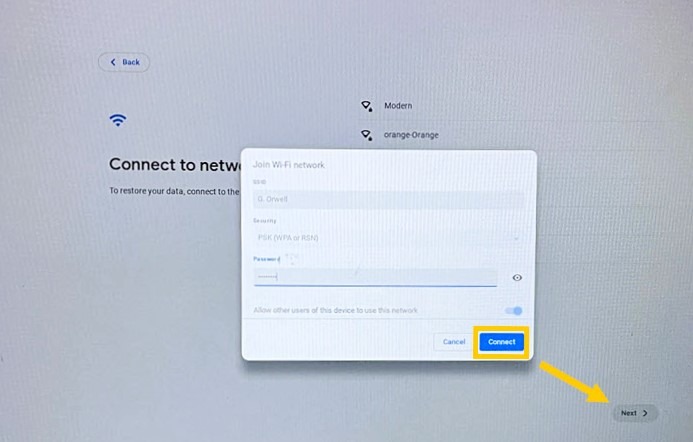
- Read the terms and conditions and decide whether you want to share anonymous data with Google, then click “Accept and continue.”
- Opt whether to install Chrome OS Flex for yourself or a child. If you’re exploring Chrome OS for the first time, select “You” and click “Next.”
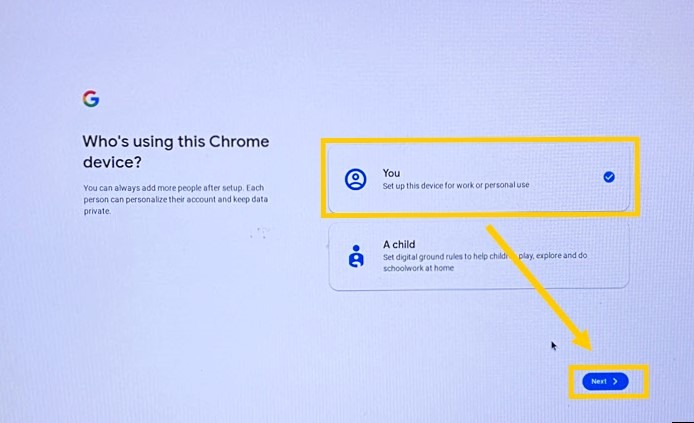
- Sign in to your Google account. Although this is not mandatory, it will help you get the full potential of Chrome OS Flex’s Google Services.
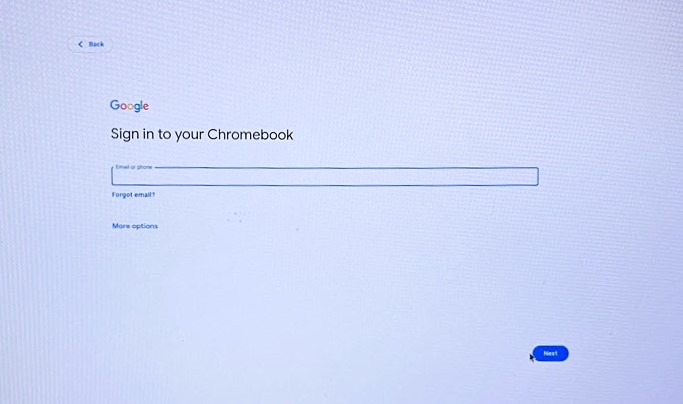
- If you signed in with your Google account, an option to sync your content with your Chrome device will appear. Also, you can check the box next to “Review sync options.”
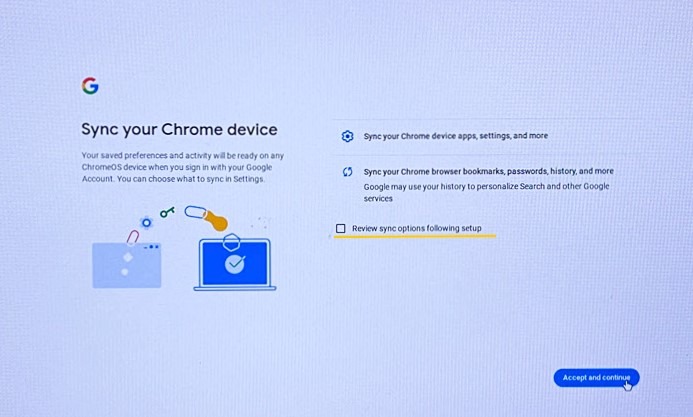
- At this point, Google will ask you if you want to share your hardware data.
- You can also set up Google Assistant, which works perfectly on Chrome OS Flex.
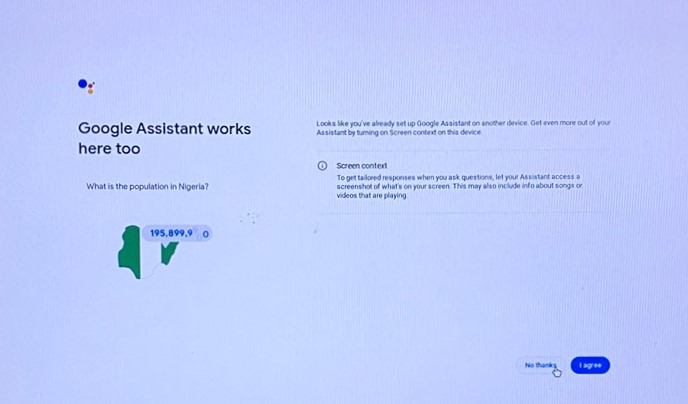
- Google will let you connect your phone and sync it with Chrome OS Flex. This is a handy feature if you’re an Android user.
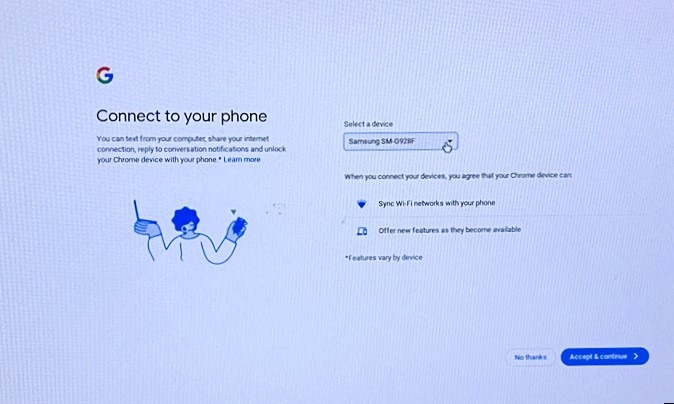
- Choose the theme and you’re done!
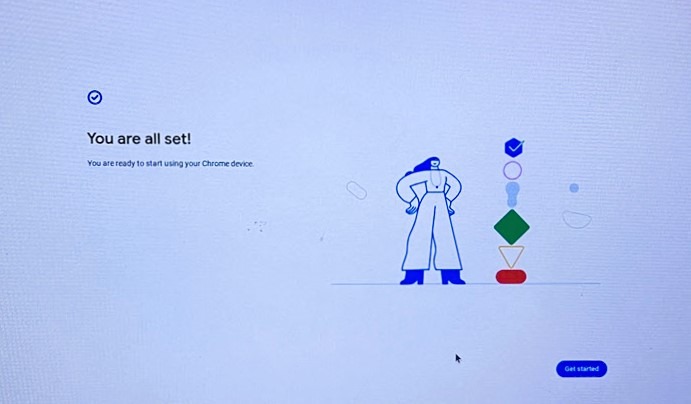
Now, you can use Chrome OS Flex right from the USB stick and explore all of its features.
3. Switching to Chrome OS Flex
Once you’re ready to switch to Chrome OS Flex for good, make sure to back up your data, as your hard drive will get wiped.
- Click on the notification bar in the bottom-right corner and choose “Sign out.”
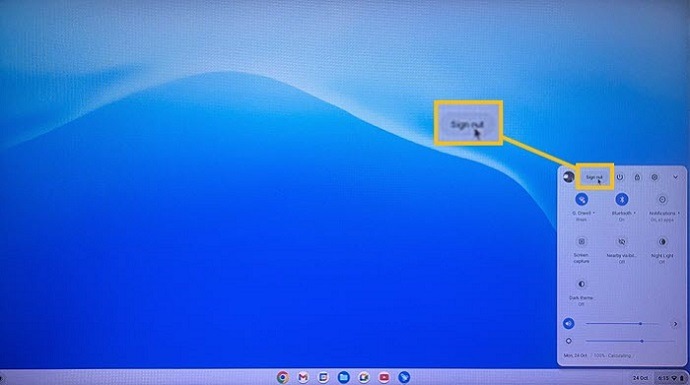
- Click on the “Install Chrome OS” button at the bottom of the page.
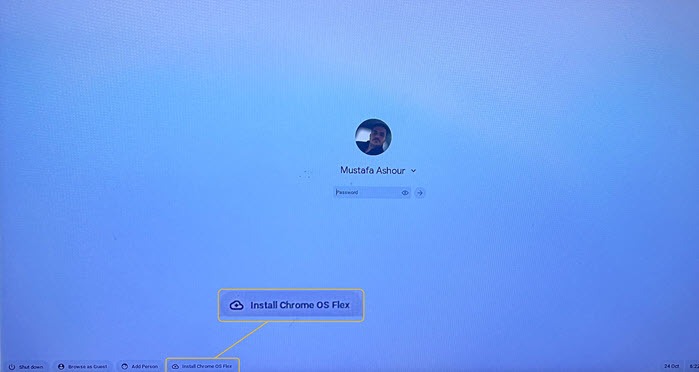
- Read the notice and click “Install Chrome OS Flex.”
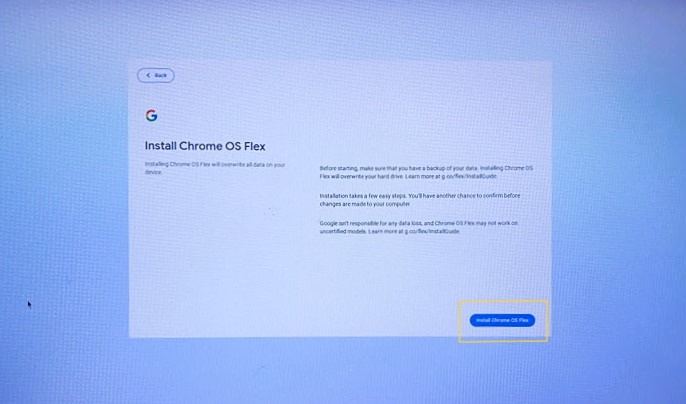
- Google will move Chrome OS Flex to your disk drive, including the changes you made while trying it, then open again.
- Alternatively, you can leave Chrome OS Flex on the USB stick and configure your device to load it automatically every time you power your PC. To do this, restart the machine and access the BIOS. Then, navigate to the “Boot” menu and choose the default boot option.
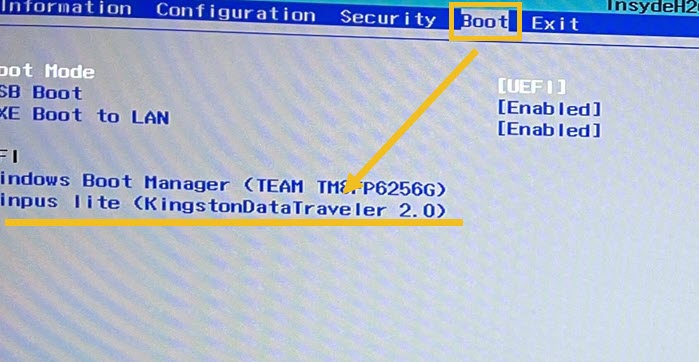
Note: you’ll need a high-performing USB stick for this. Although this method is doable, it is not recommended due to its unreliability.
Have a more powerful Chromebook? Here’s how you can install Steam and take advantage of your game library on Chrome OS.
4. Installing Linux Apps (Optional)
In essence, Chrome OS Flex is basically a glorified browser, where almost every app is a browser shortcut. What’s more, it also offers partial Linux app support. Here’s how you can enable it.
Note: “Linux Development Environment” is still an experimental feature on Chrome OS Flex. As a result, it may not work on some devices or models due to hardware limitations. But since you’ve come so far, there’s no harm in trying.
- Click on the Start menu-like icon in the bottom-left corner, then search for “Terminal.”
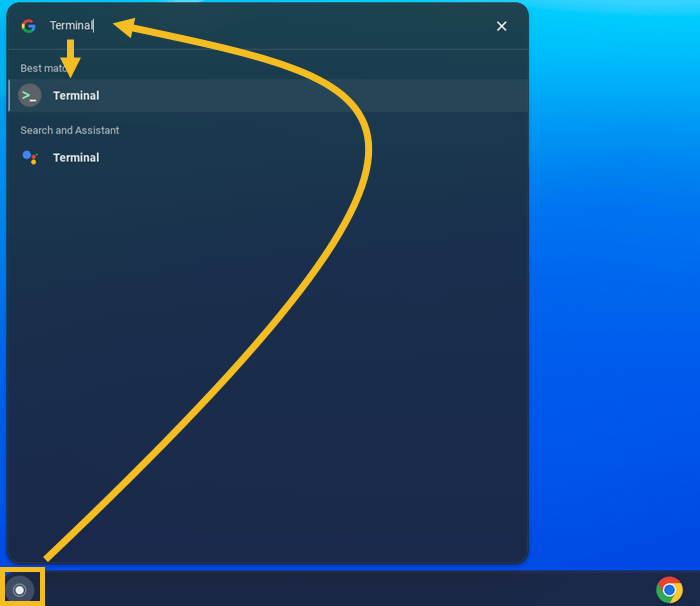
- Click on the “Set up” button next to the Linux option.
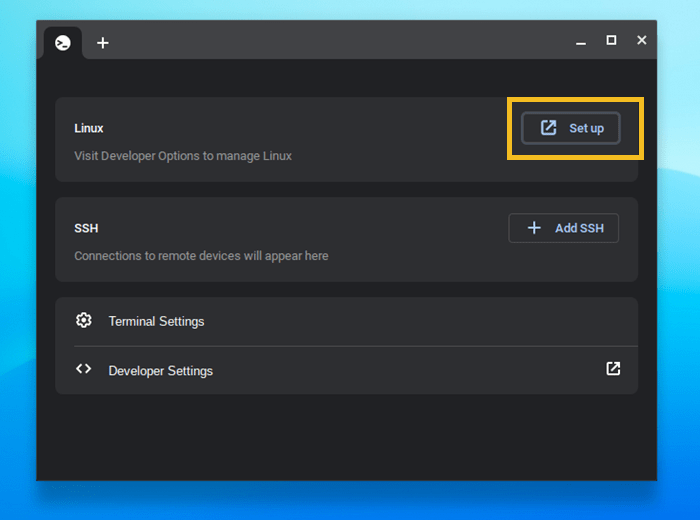
- Chrome OS Flex will take you to the Developer Options. From there, click on the “Turn On” button next to the “Linux Development Environment” setting.
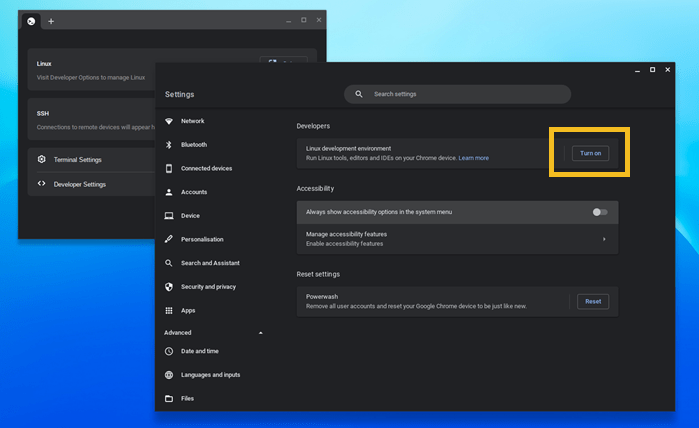
- A new window will open, letting you install Linux on your device. Click “Next.”
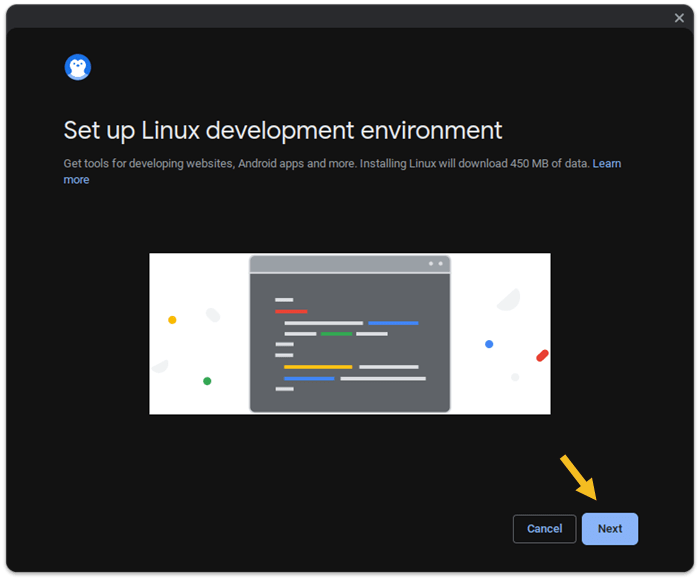
- Choose the space you want to dedicate to the Linux virtual machine. Google recommends allocating 10GB to Linux. Do this and click “Install.”
Note: the Linux environment may not work properly when using Chrome OS Flex via a USB stick.
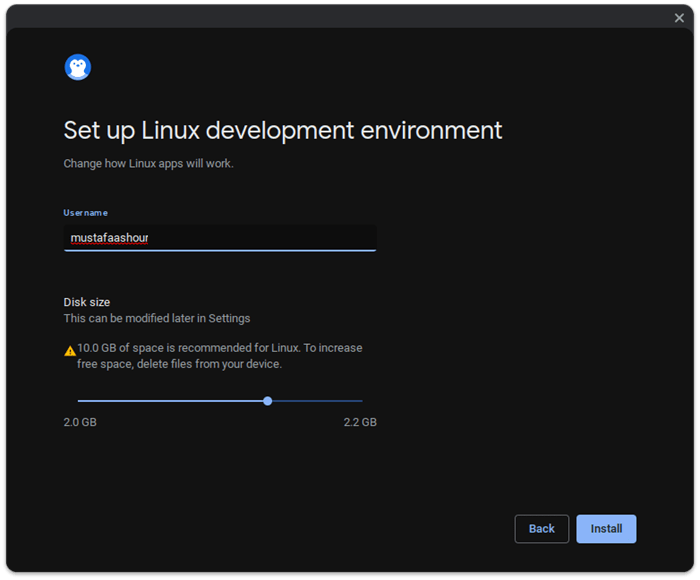
- At this point, your Chrome OS Flex will install Linux then reboot. This may take some time.
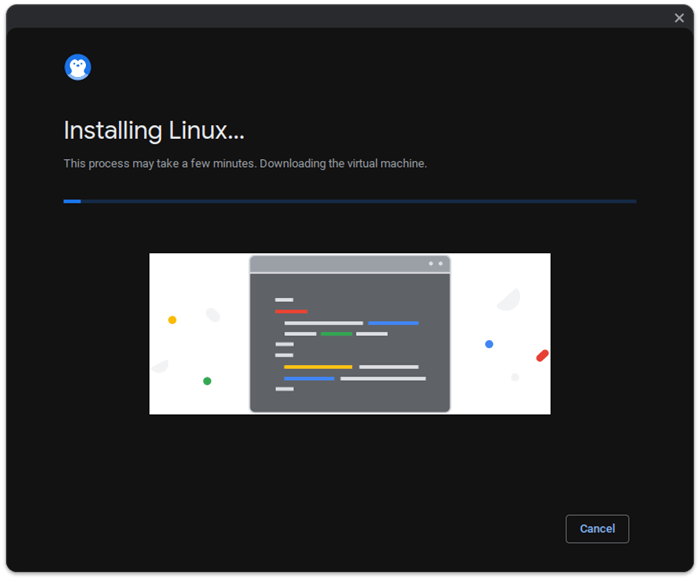
- Open the Terminal again and type the following commands to start your Linux environment.
sudo apt update sudo apt upgrade
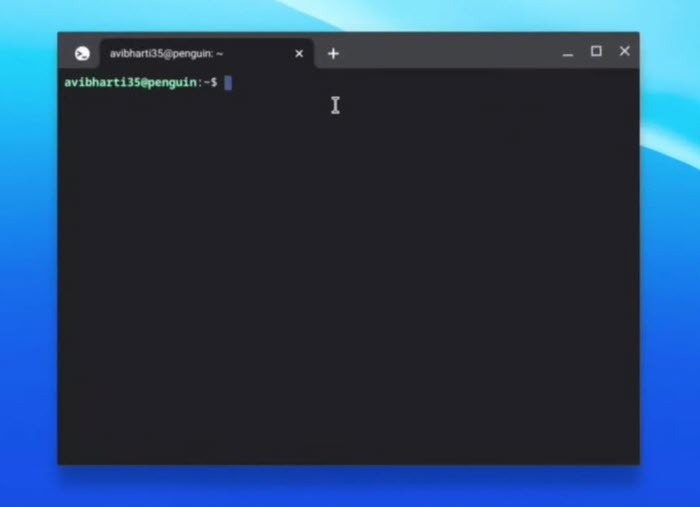
- To install an application, use the following command:
sudo apt install (name-of-program)
For example, to install LibreOffice:
sudo apt install LibreOffice
Note: installation may take some time. VLC, for example, took 10 minutes, as Linux installs the required libraries too.
- After installing an app through the Terminal, you’ll find it in the “Linux Apps” folder in the app drawer.
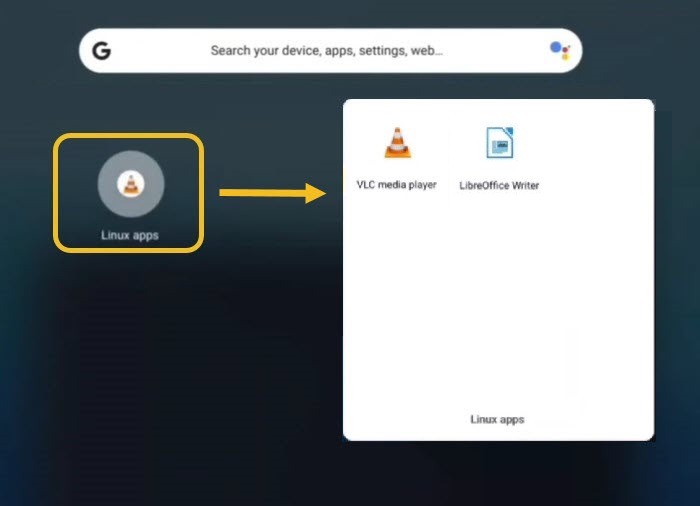
- You can also install the Plasma Discover free app, which is a Software Center for Linux. To do this, hit this command:
sudo apt install plasma-discover sudo apt update sudo apt upgrade
Google Play Store stopped working on your Chromebook? Here’s what you can do to fix it and start downloading apps again.
Frequently Asked Questions
What's the difference between Flex and Chrome OS?
The most important difference between the two versions is that you won’t be able to run Android apps on Chrome OS Flex. You won’t get access to the Google Play Store or the option to search and download apps.
Can I use the USB stick for other tasks if Flex is on it?
Unfortunately, you can’t. You’ll need to format it to reuse it again. Plug it into a Windows PC, open Search, and look for Disk Management. From there, choose the USB stick and format it.
Can I roll back to Windows after installing Chrome OS Flex?
You’ll need to perform a clean installation of Windows as Chrome OS Flex already wiped your drive when you installed it.
Will Chrome OS wipe out just the C: drive?
No, it’ll wipe the entire hard drive that Windows is installed on. If you, for instance, have two hard drives, or two SSDs, Chrome OS Flex will wipe the one that contains Windows, even if it has multiple partitions.
What happened to Neverware's CloudReady?
It morphed into Chrome OS Flex. Initially, users would see the CloudReady 2.0 tag when installing Chrome OS Flex. Google has since removed this branding. However, Neverware remains a subsidiary of Google.
All screenshots by Mustafa Ashour.
Our latest tutorials delivered straight to your inbox