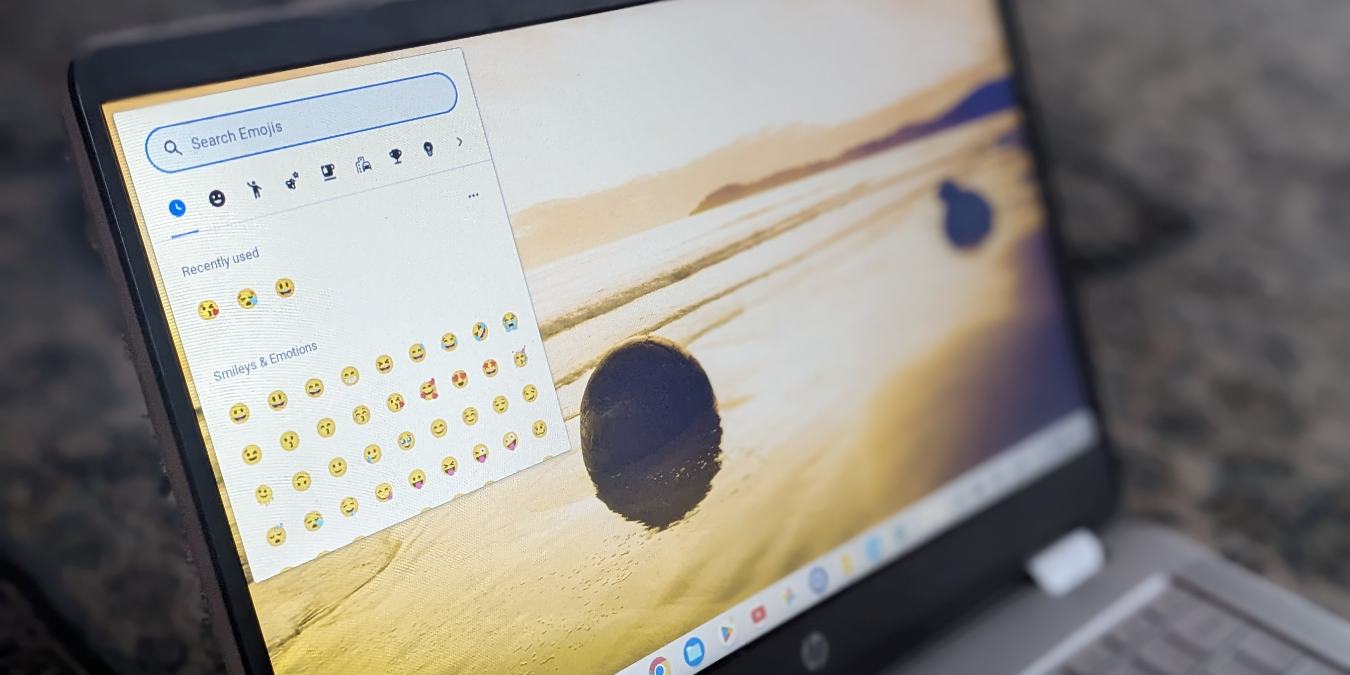
Emojis have revolutionized the way we communicate with others online. They add emotions to your text, which would otherwise be missing from digital communication. It’s quite easy to add emojis on any platform. But what about ChromeOS? Thankfully, it’s simple to add emojis on Chromebook. Let’s take a look at the different ways to type emojis on Chromebook.
Good to know: your Chromebook is running slow? Here’s what to do.
1. Using Trackpad
One of the easiest ways to type emojis on a Chromebook is with the trackpad, aka touchpad. Follow these steps to open the emoji panel and type emojis using the trackpad.
- Tap the trackpad with two fingers in the text field to open the context menu.

- Select “Emoji” from the menu.
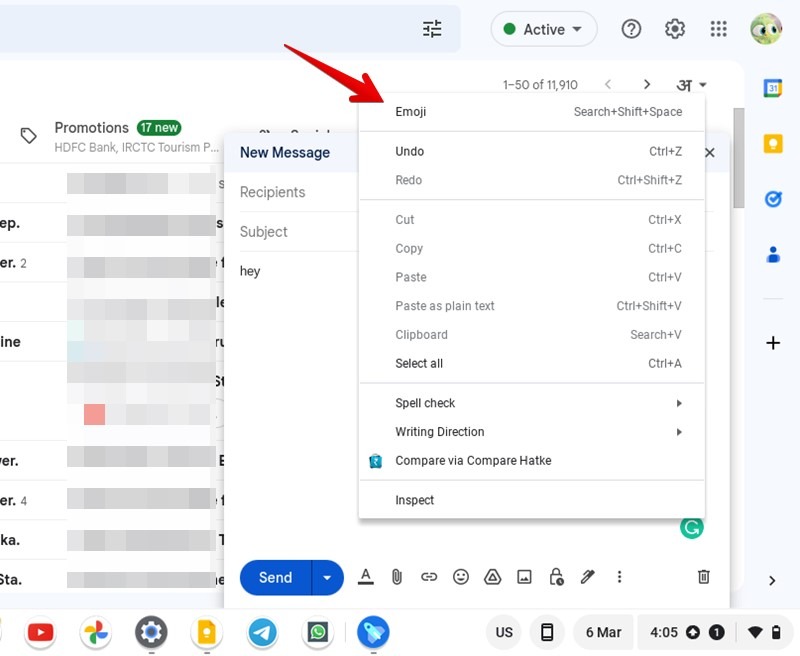
- From the Emoji panel, select the preferred emoji to add to your document, email, chat, etc. You can also click on the symbols at the top to switch between different emoji categories.
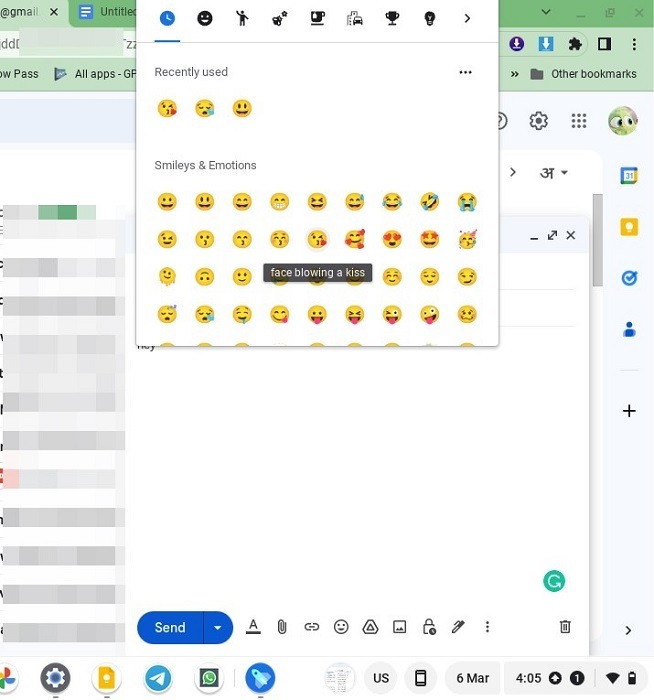
- Alternatively, use the search to find the emoji of your choice. Enter the term describing your emoji in the search bar, then click on the emoji that you want to insert.
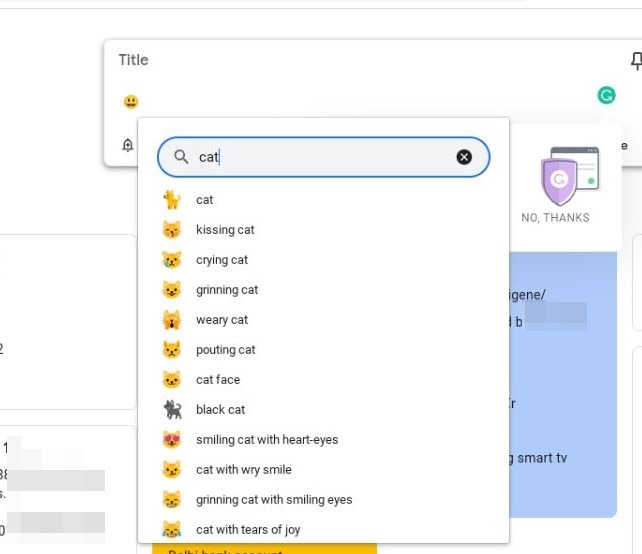
Tip: learn how to fix the touchpad when it isn’t working on your Chromebook.
2. With Mouse Right-Click
If you have an external mouse connected to your Chromebook, right-click in the typing area to open the context menu, then select “Emoji” from the menu. Click on the preferred emoji to insert it instantly.
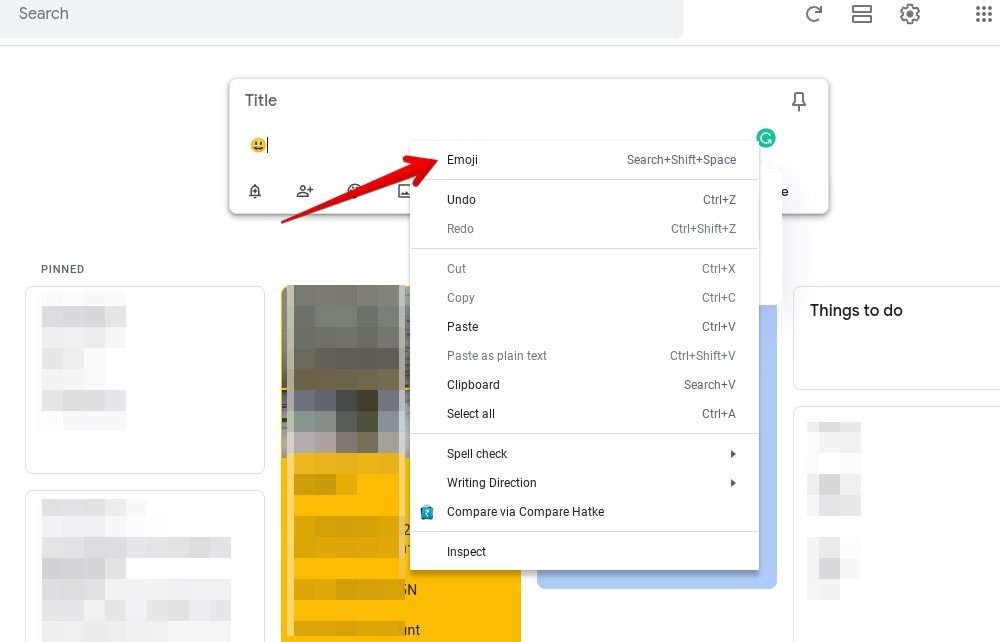
3. Via the Keyboard Shortcut
For those who enjoy using keyboard shortcuts on Chromebook, you can type emojis using shortcuts.
Press the Search + Shift + Spacebar buttons on your keyboard at the same time to open the emoji panel. Select an emoji to insert it.
Note: on some Chromebooks, you may have to use the Launcher + Shift + Spacebar keyboard shortcut to get emojis.
4. Using On-Screen Keyboard
You can also use the on-screen keyboard on your Chromebook to type emojis. This method works on both touch and non-touchscreen devices. However, to add emojis using the on-screen keyboard, you must enable the on-screen keyboard before adding the emojis.
Enable On-Screen Keyboard
If you put your touchscreen Chromebook in tablet mode, the on-screen keyboard will get activated automatically. You need to enable it on non-touchscreen Chromebooks as shown in the following steps:
- Click on the date in the bottom-right corner of your Chromebook and press the Settings icon.
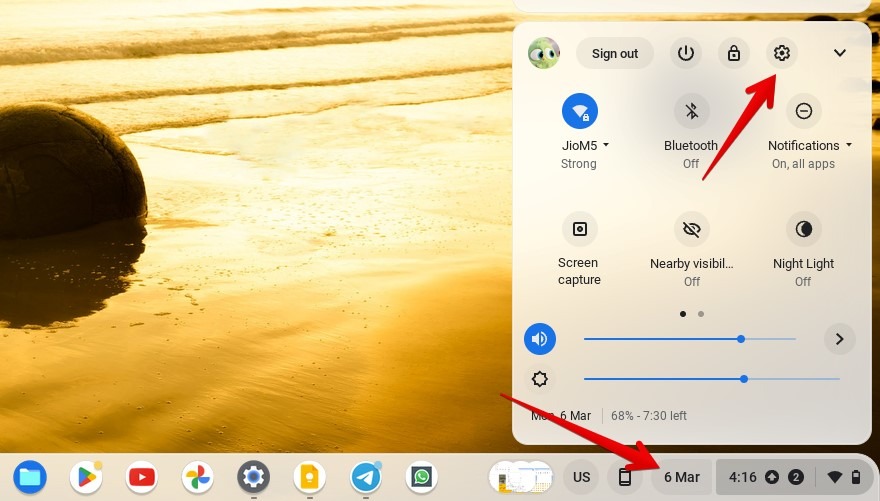
- Go to “Accessibility” followed by “Keyboard and text input.”
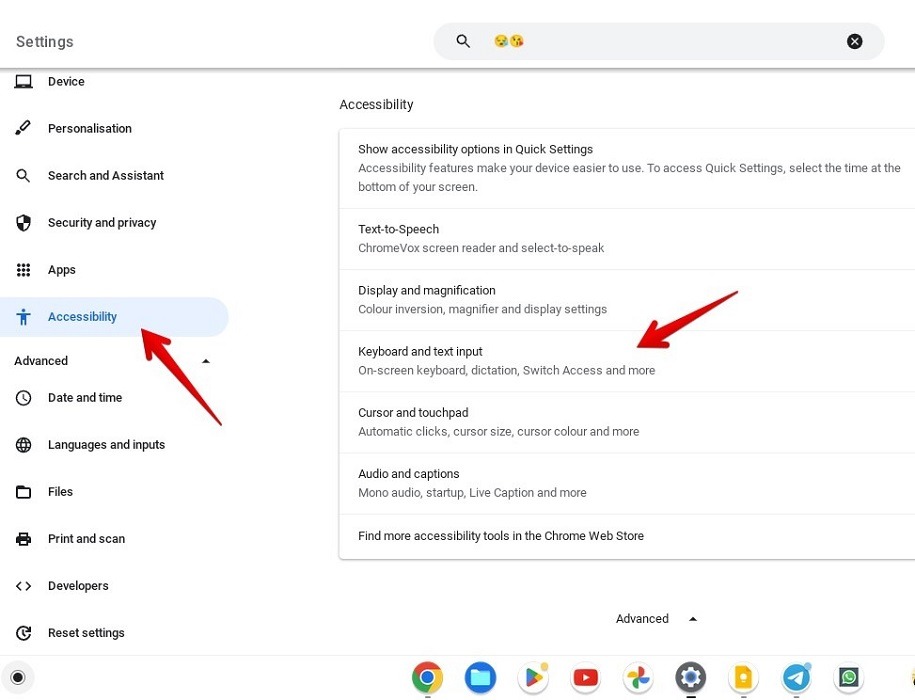
- Turn on the toggle next to “On-screen keyboard.” The on-screen keyboard will be activated whenever you put your cursor in a text field.
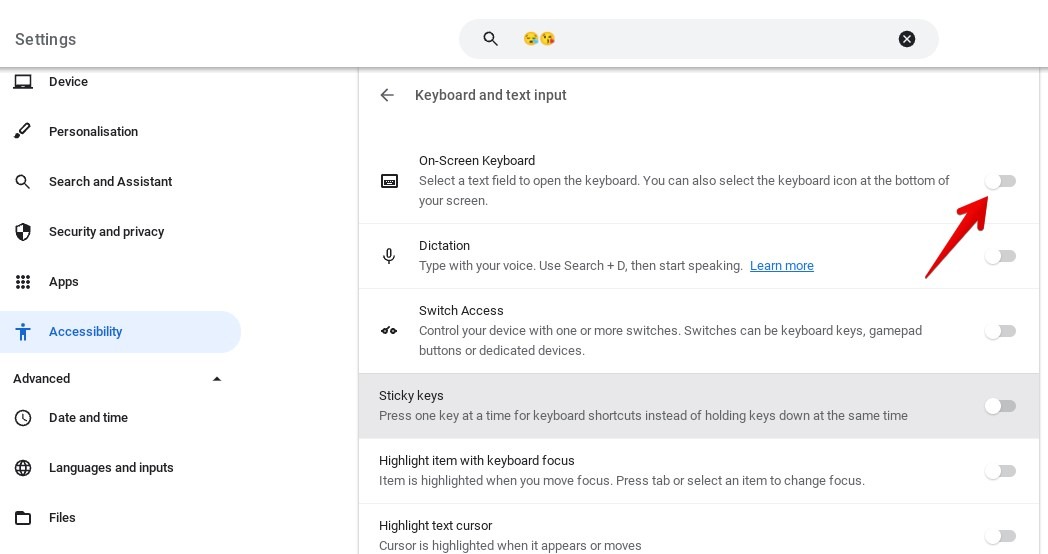
- To manually show the on-screen keyboard, click on the “Keyboard” icon on the shelf at the bottom.
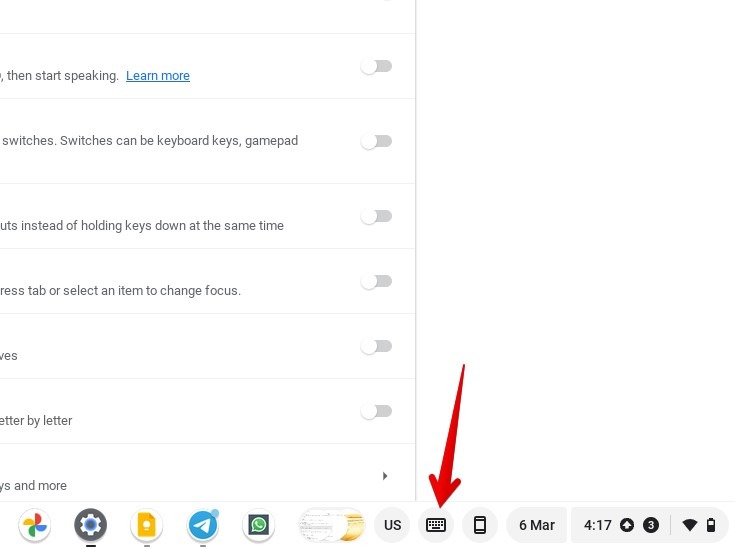
Tip: want to cast from your Chromebook to a bigger screen? Learn how to connect your Chrome OS laptop to a TV.
Add Emoji Using On-Screen Keyboard
- Activate the on-screen keyboard by clicking on a text field or the keyboard icon on the shelf.
- Click on the Emoji icon at the bottom of the on-screen keyboard to open the emoji panel.

- Click on the emoji that you want to add to a chat, email, or document.
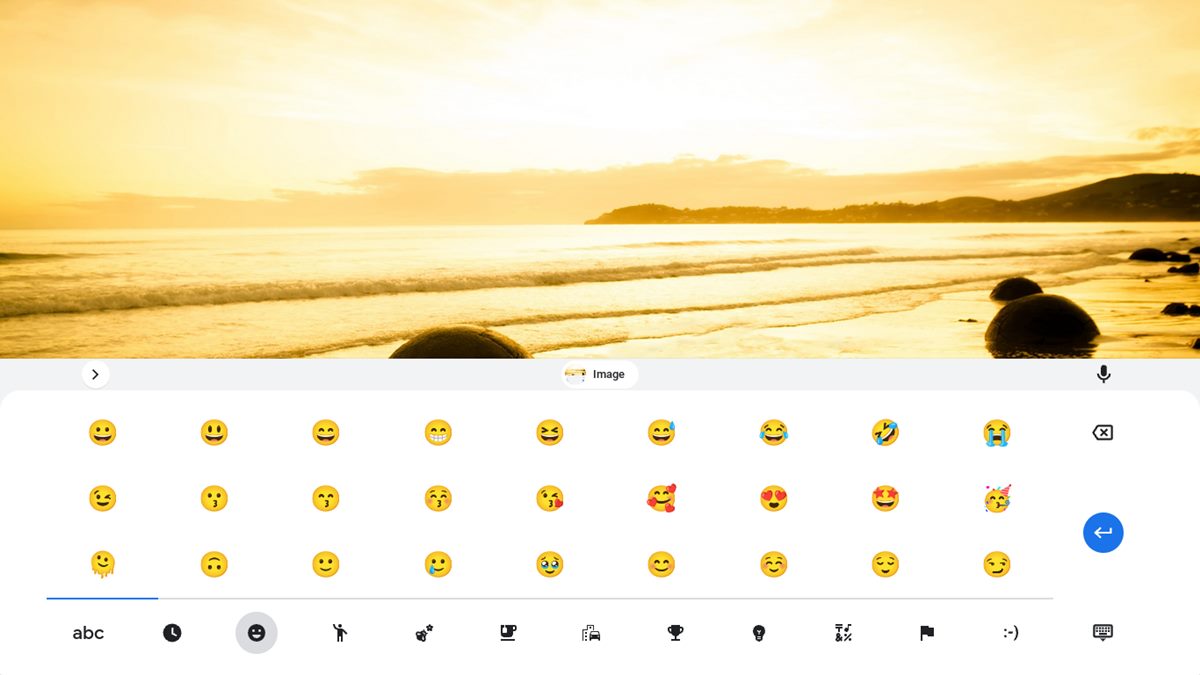
5. Using Input Methods in Shelf
You can also add emojis to your Chromebook using the input options button on the shelf. You must first show the input options button on the shelf by following the steps below:
- Open Settings on your Chromebook.
- Expand the “Advanced” section and go to “Languages and inputs” followed by “Inputs and keyboards.”
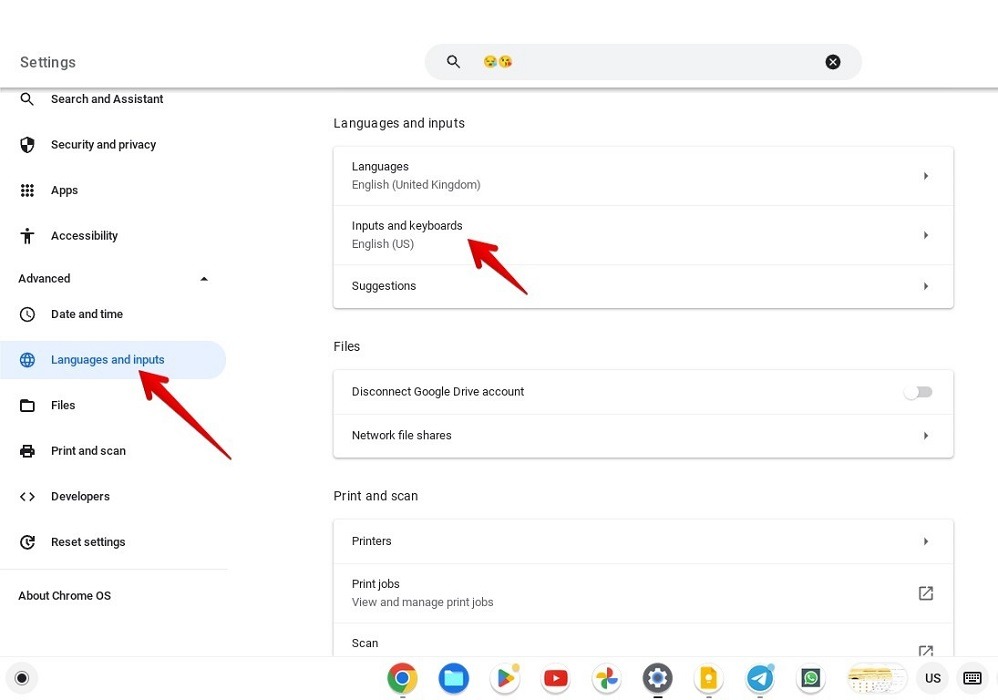
- Enable the toggle next to “Show input options in the shelf.”

- Select the default language when it appears on the shelf to bring up the input options. For instance, if your language is set to English (US), click the “US” icon from the shelf.
- Click on the Emoji icon to open the emoji panel where you can easily add emojis.
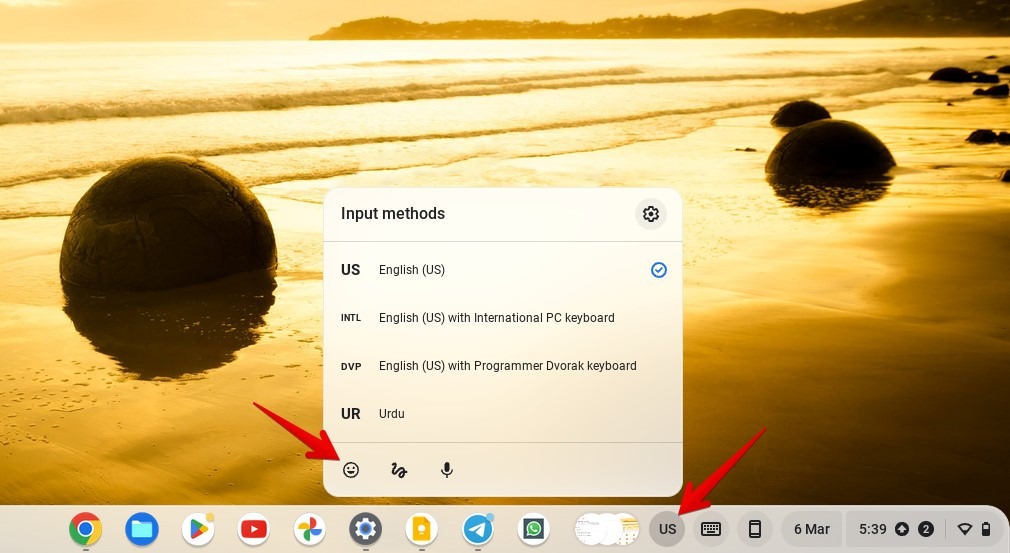
Tip: check out other useful tips for using the shelf on Chromebook.
6. Add Emojis in Google Docs and Other Apps
You can use most of the above methods to get emojis in Google Docs on your Chromebook. However, if the methods don’t work for some reason, Google Docs offers a native way to add emojis as shown in the following steps:
- Open the Google Docs document where you want to type emojis.
- Click on “Insert” in the top bar and select “Emoji.”
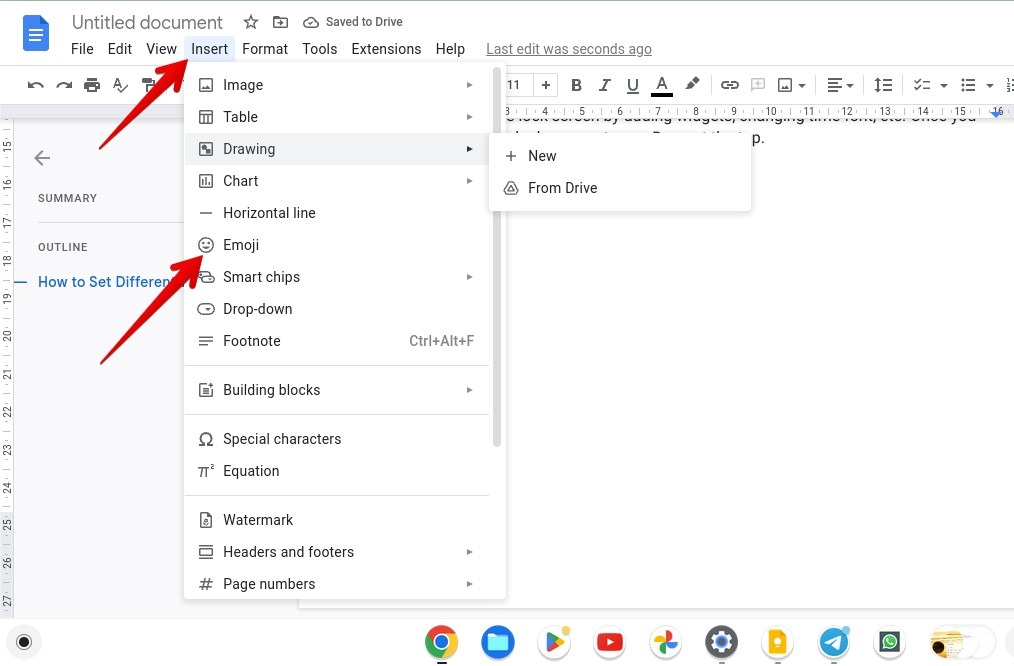
- Select the emoji from the emoji panel that shows up.
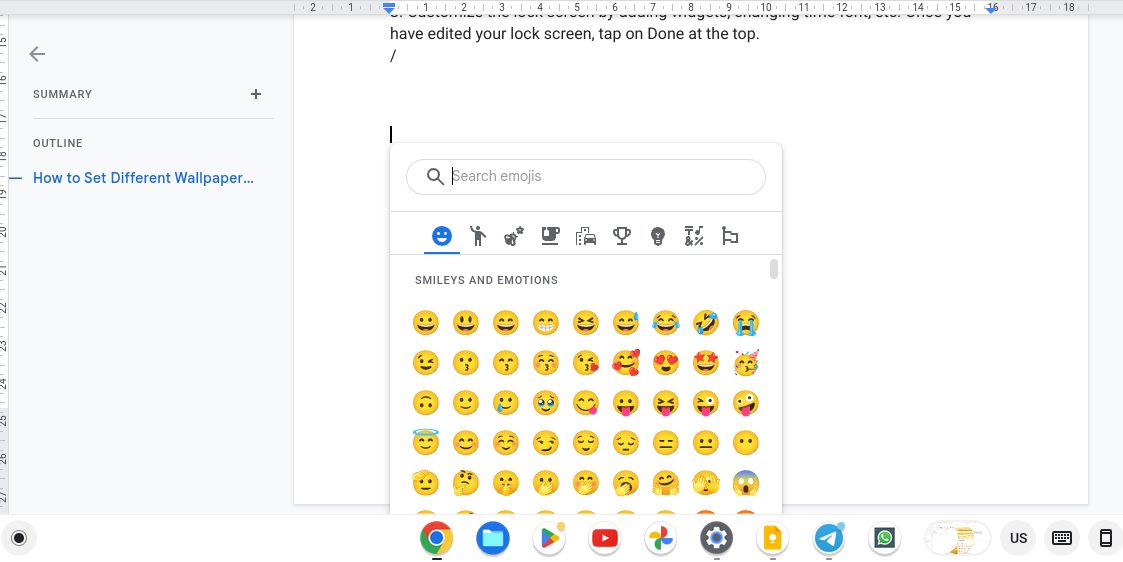
- If you don’t see the Emoji option, go to “Insert -> Special characters” instead.
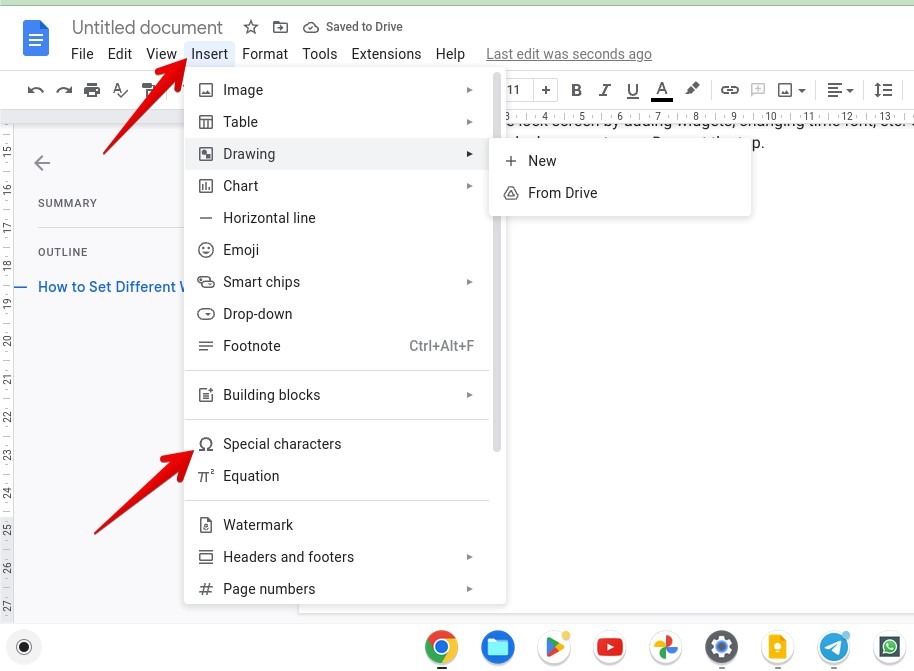
- Click on the “Symbol” drop-down box and select “Emoji.”

- Select your preferred emoji category from the next drop-down box. Click on the emoji to insert it into the document.

- Similarly, other apps also offer native emoji options. For instance, if you are using WhatsApp, Telegram, etc., on Chromebook, you must look for the Emoji icon in the app.
Bonus: Enable Emoji Suggestions
If you want to get emoji suggestions based on what you are typing on your Chromebook, enable the emoji suggestions feature.
- Open Settings on your ChromeOS device.
- Go to “Languages and inputs” under “Advanced” followed by “Suggestions.”
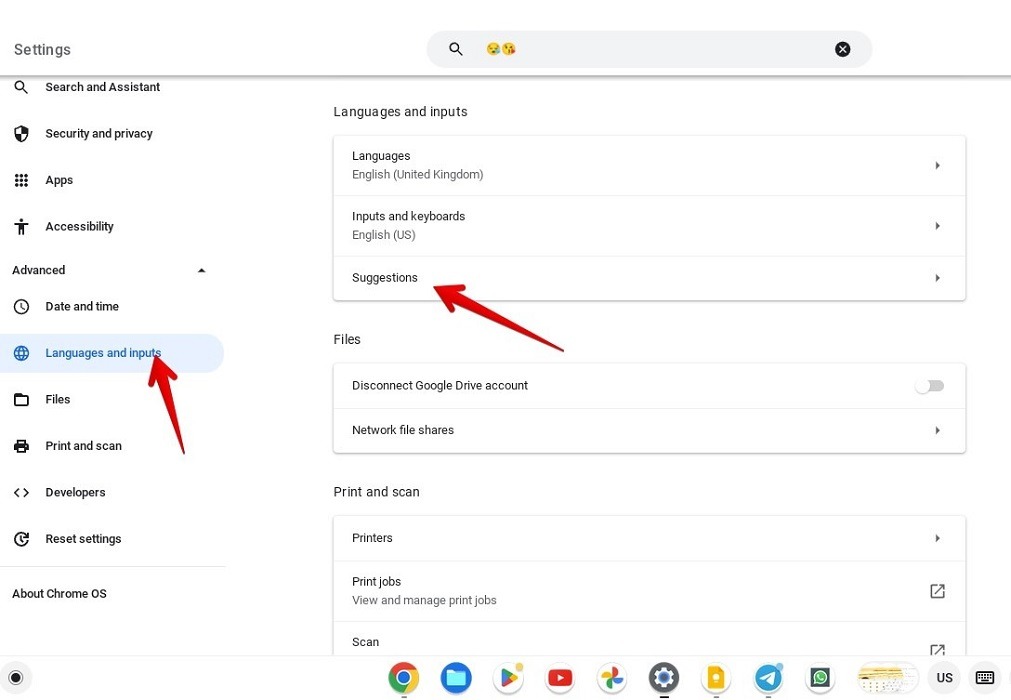
- Enable the toggle next to “Emoji suggestions.”

Frequently Asked Questions
Can you use Chrome extensions to add emojis?
Yes, you can use Chrome extensions like Emoji keyboard or Chromoji, etc., to type emojis on Chromebook.
How can I insert emoticons on Chromebook?
Emoticons are attempts to convey an emotion in a chat by inserting keyboard characters in a way that makes them look like a smile, frown, or any other expression. Open the emoji panel using the on-screen keyboard. Then, click on the “:-)” smiley category to view smiley faces. Select the one that you want to send.
All screenshots and images by Mehvish Mushtaq.
Our latest tutorials delivered straight to your inbox