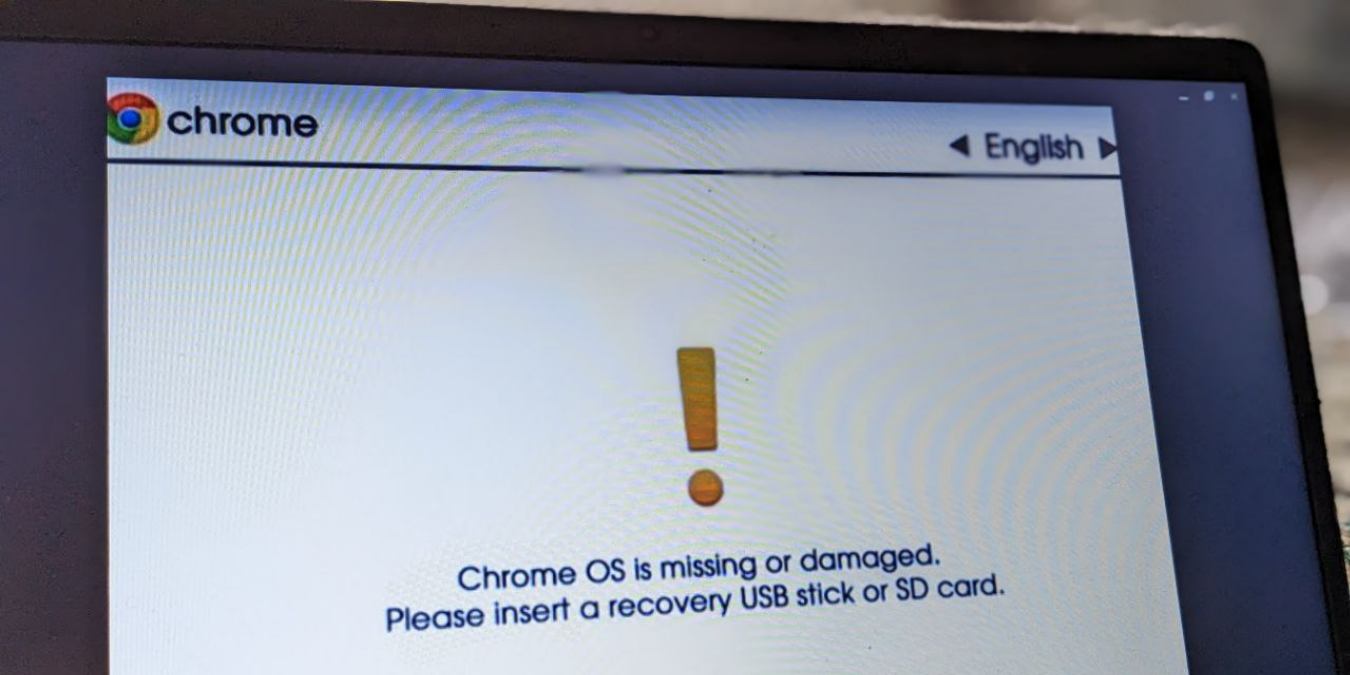
Are you getting the “ChromeOS is missing or damaged. Please remove all connected devices” error on your Chromebook? You have landed at the right place. This error occurs when the Chromebook fails to load its operating system i.e., ChromeOS. You may see this error during startup or it may show randomly while using the Chromebook. However, don’t worry. This post will help you to fix the Chrome OS is missing or damaged error. Let’s start.
1. Restart Chromebook
If ChromeOS doesn’t load on your Chromebook, try restarting the device. For that, press and hold the Power button until the device turns off. Wait for 10-15 seconds. Press the Power again to turn it on.
2. Remove External Devices
You should also remove all the external devices connected to your Chromebook. This includes USB devices, memory cards, hard drives, and even a mouse. Then, restart your Chromebook. Hopefully, Chromebook should start normally now.
3. Hard Reset Chromebook
If removing external devices didn’t help, you should perform a hard reset on your Chromebook. Please note that hard resetting your Chromebook will not delete any files or settings from your Chromebook. It will reset the hardware and reestablish connections between BIOS and hardware, thus fixing the Chromebook stuck on ChromeOS is damaged error.
To hard reset your Chromebook, follow these steps:
- Turn off your Chromebook.
- Press and hold the Refresh button and then press the Power button once while holding the Refresh button.
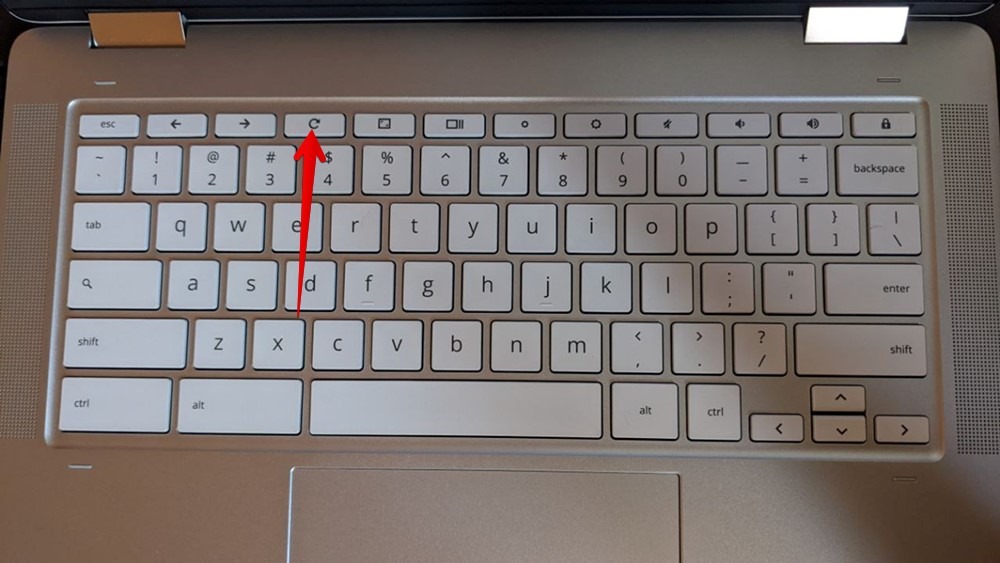
- Release the Refresh button when Chromebook starts booting.
Tip: Check out 15+ tips to speed up Chromebook.
4. Turn Chromebook On and Off
One of the Chromebook product experts on the Google Support page suggests turning Chromebook on and off 20-25 times. This resets the TPM module, thus fixing the ChromeOS is damaged or missing error.
- Turn on your Chromebook and leave it on for 30 seconds.
- Turn off your Chromebook.
- Repeat the above two steps 20-25 times. You may need a stopwatch to track time.
5. Factory Reset Your Chromebook
Another way to fix the error is to factory reset your Chromebook. Keep in mind that doing so will delete all the data from your Chromebook.
To factory reset your Chromebook when ChromeOS isn’t loading, follow these steps:
- Press the Ctrl + D shortcut when you are on the Chrome OS is missing or damaged screen. This will open the Chrome Recovery Window.
- Press the Enter key. Then, follow the on-screen instructions to powerwash your Chromebook.
Tip: Know about the best Chromebook keyboard shortcuts.
6. Reinstall ChromeOS
If none of the above methods helped in fixing Chrome OS is damaged or missing error, then it’s time to reinstall ChromeOS on your Chromebook. You can do it in two ways – using the internet and using a USB drive.
Note: Reinstalling ChromeOS will remove all data from your Chromebook.
6.1. Reinstall ChromeOS Using the Internet
This method is available on newer Chromebooks. Please make sure you have internet access when you follow this method.
- Remove all the external devices connected to your Chromebook.
- Press and hold the Esc + Refresh buttons and then press the Power button once to enter the Recovery mode on your Chromebook. When you see a message appear on the screen, release the Esc and Refresh keys.
- On the Recovery screen, select “Recover using an internet connection.” Then, follow the on-screen instructions to reinstall ChromeOS.

If you don’t see the Recover using internet connection option, don’t worry. You can still reinstall ChromeOS using a USB device.
6.2. Reinstall ChromeOS Using USB Drive
For this method, you will need to download ChromeOS using a different working computer on a USB drive. Then, install ChromeOS on Chromebook using the USB drive.
In a nutshell, you will need the following things for this method:
- A working computer in addition to your existing Chromebook. It can be a Chromebook, Windows, or Mac computer.
- A USB drive (pen drive) or SD Card with at least 8GB of free space. Please use the USB drive that you don’t mind formatting.
- Chrome browser installed on the working computer.
With everything handy, follow these steps to download and reinstall Chrome OS:
- On the working computer, open the Chrome browser.
- Open the Chromebook Recovery Utility extension page. Click on “Add to Chrome” in the Chrome Web Store to install it on your computer.

- After installing the extension, click on the “Extensions” icon in the Chrome toolbar and select the “Chromebook Recovery Utility” extension to launch it.
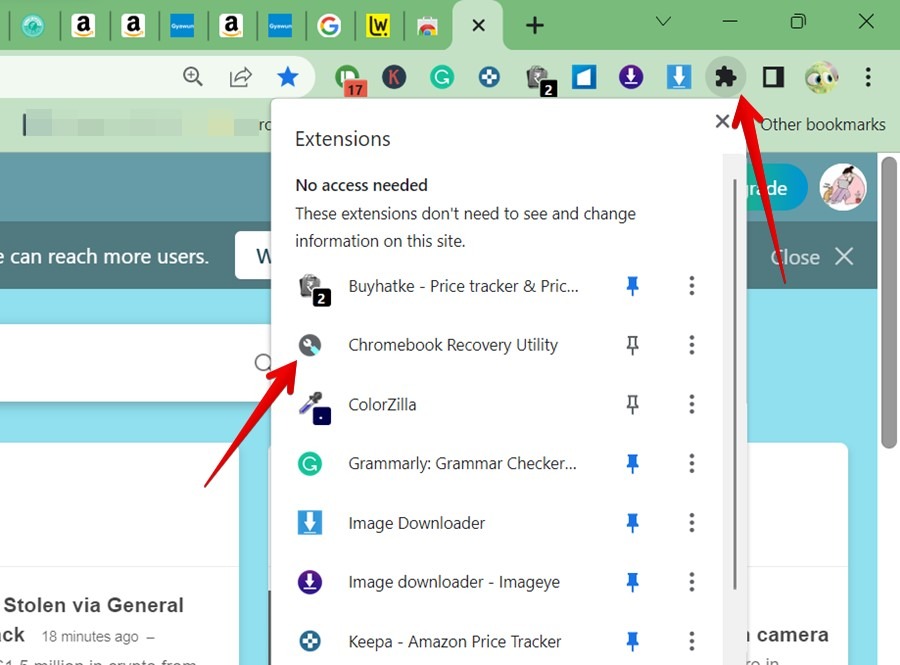
- The Chromebook recovery utility window will open. Click on “Get started.”
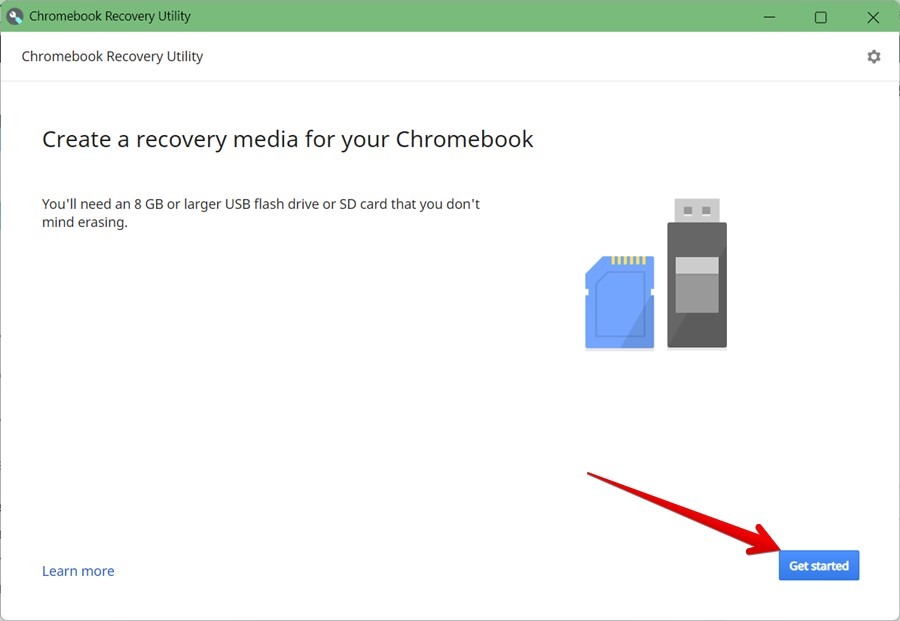
- You will be asked to enter the model number of your Chromebook. You can enter it manually or choose Select a model from a list. Your Chromebook’s model number is mentioned right below the “Chrome OS is damaged on missing” error message.
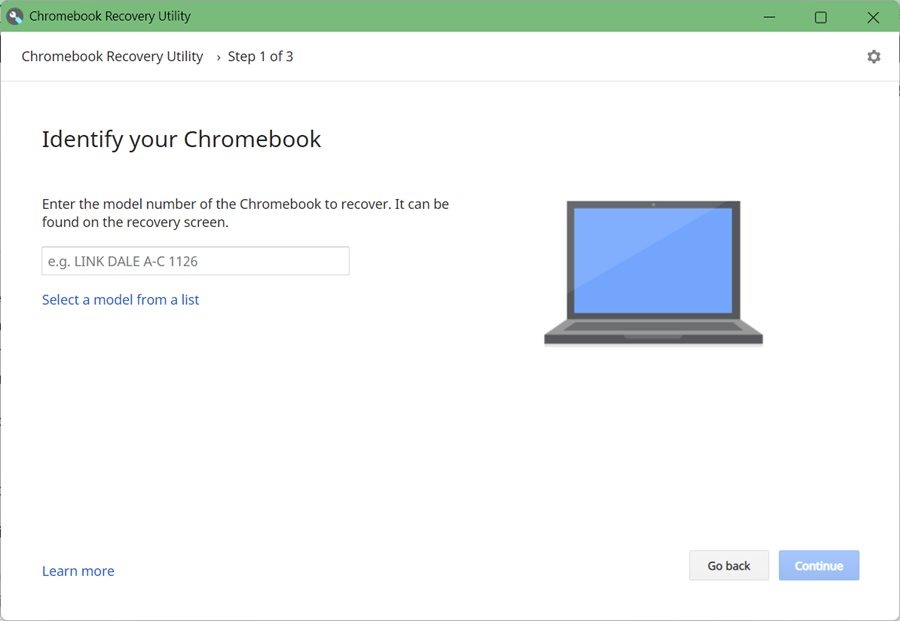
- Click on “Continue” after selecting the model.
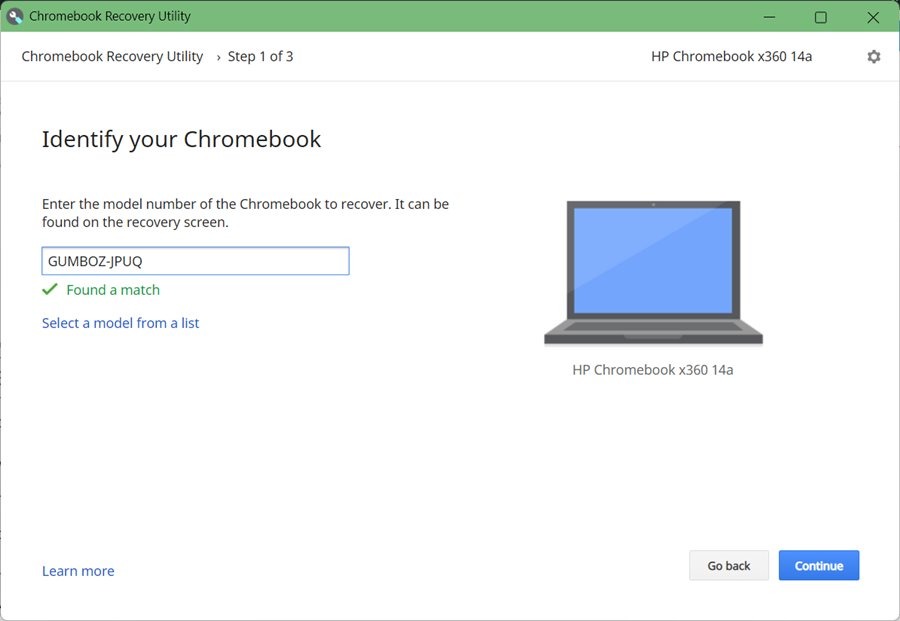
- Now, insert your pen drive or SD card into the working computer.

- Choose your USB drive in the dropdown menu that shows up. Select “Continue” followed by “Create now.”
- Remove the USB drive from the computer when you get a message that the download is complete.
- Now, boot your Chromebook into recovery mode. For that, press and hold the Esc + Refresh buttons. Then press the Power button once. Release the Esc and Refresh keys when you see the recovery screen.
- Select “Recover using an external storage” and follow the on-screen instructions to reinstall ChromeOS.
Note: You will have to use the arrow keys to navigate around the options.
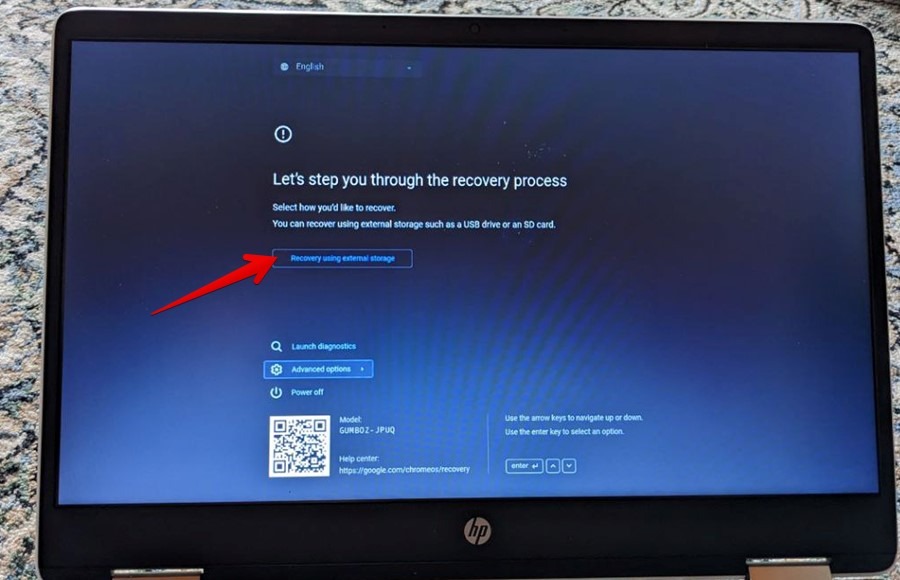
Hopefully, Chromebook should function normally and the “ChromeOS is damaged or missing’ error will go away after reinstalling ChromeOS.
Tip: Check out the best tips to use Chromebook.
7. Contact Support
If reinstalling ChromeOS also didn’t help, you must contact the manufacturer of your Chromebook for further help as it may have a hardware issue.
Frequently Asked Questions
Can I install ChromeOS for free?
Yes, you can download the Chrome OS for free using the Chromebook recovery utility extension.
Can you install ChromeOS on any computer?
Yes, you can install ChromeOS on any Windows or Mac computer using ChromeOS Flex.
Does ChromeOS have Play Store?
Yes, however, it’s available for only some Chromebooks. You can check the supported Chromebooks on the official website.
Our latest tutorials delivered straight to your inbox